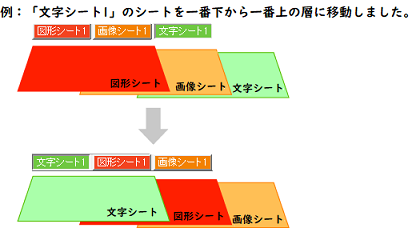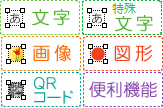画面の説明
デザイン画面
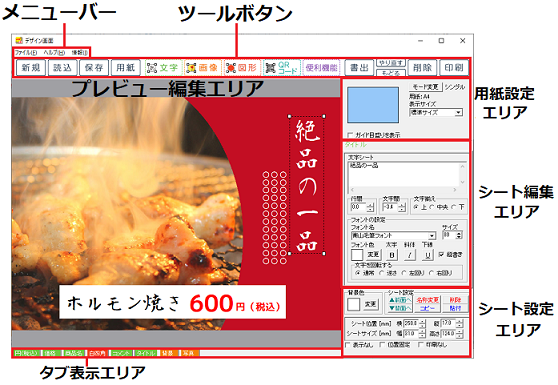
メニューバー
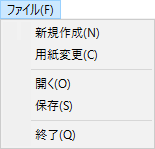
| 新規作成 | 新しくデザインを作成します。 |
|---|---|
| 用紙変更 | 用紙を変更します。 |
| 開く | ファイル選択画面を表示して 保存したデザインファイルを開きます。 |
| 保存 | ファイル保存画面を表示して 作成したデザインを保存します。 |
| 終了 | 「ビジネスで使えるPOP・チラシ・メニュー印刷4」を終了します。 |
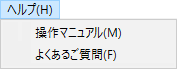
| 操作マニュアル | オンラインマニュアル(Web)を開きます。 |
|---|---|
| よくあるご質問 | 弊社ホームページの「よくある質問」のページを表示します。 |
![]()
| 情報 |
バージョン情報を表示します。 |
|---|
ツールボタン
| 新しくデザインを作成します。 ファイルメニューの[新規作成]と同じ働きをします。 |
|
| ファイル選択画面を表示して 保存したデザインファイルを開きます。 ファイルメニューの[開く]と同じ働きをします。 |
|
| ファイル保存画面を表示して 作成したデザインを保存します。 ファイルメニューの[保存]と同じ働きをします。 |
|
| 用紙を変更します。 ファイルメニューの[用紙変更]と同じ働きをします。 |
|
| デザインに文字または特殊文字を追加します。 | |
| デザインに画像を追加します。 | |
| デザインに図形を追加します。 | |
| デザインにQRコードを追加します。 | |
| デザインに格子模様、連番またはCSV差込を追加します。 | |
| 作成・保存したデザインを画像またはPDFに書き出します。 | |
| 「もどる」によって変更した作業を1つやり直します。 | |
| 行った作業を、1つ前の状態に戻します。 | |
| 現在編集中のデザインすべてを消去します。 | |
| デザインを印刷します。印刷プレビュー画面を表示します。 | |
| 用紙選択画面の用紙メーカーを「入稿用データ」に設定すると、 高画質出力モードになり、このボタンが表示されます。 |
プレビュー編集エリア
このエリアでデザインを作成します。
表示されている内容はプレビュー(印刷イメージ)です。
各シートを配置してデザインします。
タブ表示エリア
シートを追加すると、タブがこのエリアに表示されます。
タブをクリックすることで各シートを選択することができます。
![]()
用紙設定エリア
用紙サイズ、用紙の型番が表示されます。
シングル、マルチモード※の設定、プレビューの表示サイズの設定を行うことができます。
※シングルモード:同じデザインを用紙の全面に印刷します。
マルチモード:用紙の1面1面に異なったデザインを印刷します。
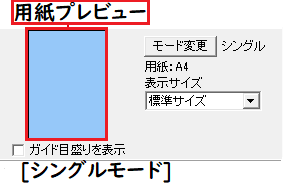
| 用紙プレビュー | プレビュー編集エリアに表示している用紙の部分が 青色で表示されます。 |
|---|---|
| 表示サイズ | ▼をクリックして、 プレビュー編集エリアの表示サイズを設定します。 |
| ガイド目盛りを表示 | チェックを入れると、 プレビュー編集エリアにガイドを表示します。 |
| モード変更 | シングルモード、マルチモードのモード変更を行います。 |
| 用紙型番 | プレビュー編集エリアに表示している 用紙の型番が表示されます。 |
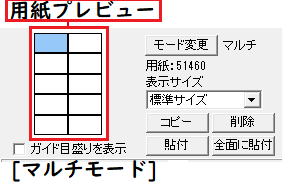
| 用紙プレビュー | プレビュー編集エリアに表示している用紙の部分が 青色で表示されます。 |
|---|---|
| コピー | プレビュー編集エリアに表示している デザインをコピーします。 |
| 削除 | プレビュー編集エリアに表示している デザインを削除します。 |
| 貼付 | コピーしたデザインを表示している面に貼り付けます。 貼り付ける面は用紙プレビューでクリックして選択します。 |
| 全面に貼付 | コピーしたデザインをすべての面に貼り付けます。 |
| 表示サイズ | ▼をクリックして、 プレビュー編集エリアの表示サイズを設定します。 |
| ガイド目盛りを表示 | チェックを入れると、 プレビュー編集エリアにガイドを表示します。 |
| モード変更 | シングルモード、マルチモードのモード変更を行います。 |
| 用紙型番 | プレビュー編集エリアに表示している 用紙の型番が表示されます。 |
シート編集エリア
「文字」「特殊文字」「画像」「図形」「QRコード」
「格子模様」「連番差込」「CSV差込」各シートの編集をします。
文字シート
ボタン→
「文字」をクリックすると、
文字シートを配置することができます。
文字シートはデザインに文字を入れる時に使用します。
文字を入力したり、入力した文字の設定を行います。

| シート名 | シート名が表示されます。 |
|---|---|
| 文字入力欄 | チラシに書きたい文字を入力します。改行もできますので、 デザインに合わせて文字の長さを調整してください。 |
| 行間 | ▲▼をクリックして文字と文字の間を設定します。 |
| 文字間 | ▲▼をクリックして文字と文字の間を設定します。 |
| 文字揃え | 左揃え / 中央揃え / 右揃えから選択することができます。 |
| フォント名 | ▼をクリックしてデザインに入力する文字のフォントを 表示されるフォント名一覧から選択します。 フォントの種類はお使いのパソコンにインストールされているものを お使い頂けます。 ※一部使用できないフォントもあります。 |
| サイズ | ▲▼ボタンをクリックして 数値で文字のサイズを設定します。 |
| フォント色 | デザインに入力する文字の色を変更します。 変更ボタンをクリックすると カラーパレットが表示されますのでお好きな色を選択して、 OKボタンをクリックしてください。 |
| 太字 斜体 下線 |
各ボタンをクリックすると文字を太文字や斜体に変更、 |
| 縦書き | チェックボックスにチェックを入れると 入力した文字が縦書きになります。 ※半角文字は横向きで、縦方向に配列されます。 |
| 文字を回転する | 逆さ、右回り(右へ90度)、左回り(左へ90度)から選択して、 文字を回転させることができます。 [通常]を選択すると元に戻ります。 |
特殊文字シート
ボタン→「特殊文字」をクリックすると、
特殊文字シートを配置することができます。
特殊文字シートは文字に効果を付けます。
影や縁取りを付けたり、斜め文字、曲線、文字の変形ができます。
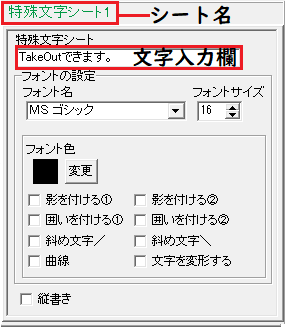
| シート名 | シート名が表示されます。 |
|---|---|
| 特殊文字入力欄 | 文字を入力します。 「文字を変形する」は全角20文字、半角40文字まで入力できます。 |
| フォント名 | ▼をクリックしてデザインに入力する文字のフォントを 表示されるフォント名一覧から選択します。 フォントの種類は、 お使いのパソコンにインストールされているものを お使い頂けます。 ※一部使用できないフォントもあります。 |
| フォントサイズ | ▲▼ボタンをクリックして、 数値で文字のサイズを設定します。 |
| フォント色 | デザインに入力する文字の色を変更します。 変更ボタンをクリックすると カラーパレットが表示されますのでお好きな色を選択して、 OKボタンをクリックしてください。 |
| 影をつける①② | チェックを入れると、文字に影をつけた効果が適用されます。 |
| 囲いを付ける①② | チェックを入れると、文字に囲いをつけた効果が適用されます。 |
| 斜め文字/ | チェックを入れると、 文字を右上がりの斜めに並べた効果が適用されます。 |
| 斜め文字\ | チェックを入れると、 文字を左上がりの斜めに並べた効果が適用されます。 |
| 曲線 | チェックを入れると、文字を曲線に並べた効果が適用されます。 |
| 文字を変形する | チェックを入れると、文字を変形した効果が適用されます。 |
| 縦書き | 特殊文字を縦書きにします。 斜め文字/:文字は右上がりの文字になります。 斜め文字\:文字は左上がりの文字になります。 ※曲線、文字を変形するは縦書きにできません。 |
ボタンをクリックすると、
画像シートを配置することができます。
画像シートは写真や素材等を配置する時に使用します。
シート編集エリアでは、画像シートに読み込む画像の設定を行います。
読み込む画像は画像ファイルの読み込み以外にスキャナー(TWAIN)から取り込んだり、
クリップボードから貼り付けをすることができ、
読み込んだ画像は透明色を指定(1色のみ)して透過できます。
また、収録されている素材を使用できます。
※本ソフトで読み込める画像の形式はBMP/JPEG/PNG形式です。
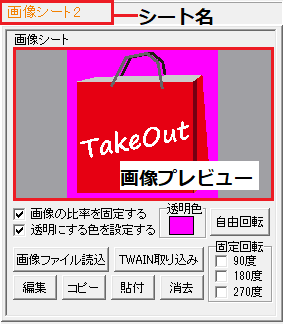
| シート名 | シート名が表示されます。 |
|---|---|
| 画像プレビュー | 読み込んだ画像が表示されます。 |
| 画像の比率を 固定する |
チェックを入れると、 読み込んだ画像が元の画像と同じ縦横比になります。 |
| 透明にする色を 設定する |
チェックを入れると、 [透明色]で指定した色を透明にすることができます。 |
| 透明色 | 画像の中の1色を透明にできます。 透明にする色は画像プレビューをクリックして 指定することができます。
|
| 画像ファイル読込 | 画像選択画面を表示して チラシに配置する写真を選んで読み込むことができます。 |
| TWAIN取り込み | TWAIN規格の周辺機器(スキャナー等)から 直接画像を取り込みできます。 対応した機器を接続してTWAIN取り込み ボタンをクリックすると、 対応機器の一覧が表示されますので機器を選択してください。 ※スキャナーの場合、各機器の取り込み専用のソフトが起動します。 機器や取り込み用のソフトのご不明な点等につきましては、 各機器の説明書またはメーカー様にご確認ください。 |
| コピー | 画像プレビューに表示されている画像を クリップボードにコピーします。 |
| 貼り付け | クリップボード(memo)にコピーされている画像を 画像シートに貼り付けます。 |
| 消去 | 画像シートに読み込んだ画像を消去します。 画像のみを消去するので画像シートは残ります。 |
| 自由回転 | 任意の角度を設定して画像を回転します。 |
| 固定回転 | 回転したい角度(90度、180度、270度)にチェックを入れると、 画像を回転させることができます。 |
クリップボードとは?
コピーや切り取り操作を行ったデータを一時的に保存する一時保管所です。
対象となる文字列や画像を範囲指定してコピーや切り取りなどを行うと、
対象となったデータは一時的にクリップボードに保存されます。
貼り付け操作をするとクリップボードのデータが画面上の指示した位置に
貼り付けられます。
一度クリップボードに保存されたデータは、
他のデータが入ってくるまで保存されているので、
同じデータを別の場所に何度も貼り付けることが可能です。
図形シート
ボタンをクリックすると図形シートを配置することができます。
図形シートは丸(●)や四角(■)など図形を配置する時に使用します。
シート編集エリアでは「図形の種類」「色」「線の太さ」「線の種類」を設定します。
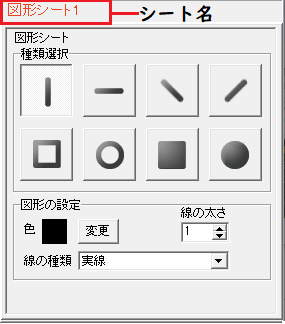
| シート名 | シート名が表示されます。 |
|---|---|
| 種類選択 | デザインに配置したい図形を選択します。 図形シートを作成した時は、縦線(|)の図形が表示されますので、 他の図形に変更したい場合、各図形をクリックしてください。 |
| 色 | 図形の色を変更します。 変更ボタンをクリックすると、 カラーパレットが表示されますのでお好きな色を選択してください。 |
| 線の太さ | ▲▼ボタンをクリックして、 線の太さを数値を変えて設定します。 |
| 線の種類 | ▼をクリックして線の種類を選択します。 |
QRコードシート
ボタンをクリックすると、QRコードシートを配置することができます。
QRコードシートはチラシにQRコードを配置する時に使用します。
シート編集エリアではQRコードの設定を行います。
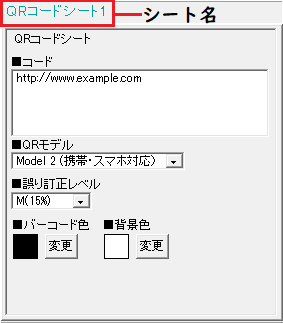
| シート名 | シート名が表示されます。 |
|---|---|
| コード | QRコードを読み取りした時に表示する内容を入力します。 |
| QRモデル | ▼をクリックしてQRコードのモデルを選択します。 |
| 誤り訂正レベル | ▼をクリックして誤り訂正レベルを選択します。 |
| バーコード色 | バーコードの色を変更します。
変更ボタンをクリックすると、 カラーパレットが表示されますのでお好きな色を選択してください。 |
| 背景色 | 背景の色を変更します。 変更ボタンをクリックすると、 カラーパレットが表示されますのでお好きな色を選択してください。 |
格子模様シート
ボタンをクリックして格子模様を選択すると、
格子模様シートを配置することができます。
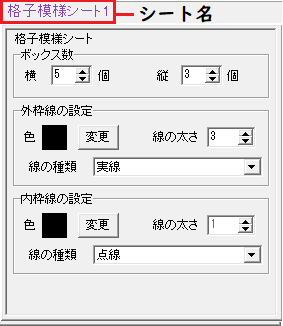
| シート名 | シート名が表示されます。 |
|---|---|
| ボックス数 | ▲▼をクリックして、ボックスの横の数、縦の数を設定します。 |
| 外枠線の設定 | 色 変更ボタンをクリックして、外枠の色の設定を行います。 線の太さ ▲▼をクリックして、外枠の線の太さを設定します。 線の種類 ▼をクリックして、線の種類を設定します。 |
| 内枠線の設定 | 色 変更ボタンをクリックして、内枠の色の設定を行います。 線の太さ ▲▼をクリックして、内枠の線の太さを設定します。 線の種類 ▼をクリックして、線の種類を設定します。 |
連番シート
ボタンをクリックして格子模様を選択すると、
連番シートを配置することができます。
連番シートは1ページ目1番、2ページ目2番など
数字を連番で印刷したい時やラベル1枚ごとに連番の数字を印刷したい時に使用します。

| シート名 | シート名が表示されます。 |
|---|---|
| 開始番号・終了番号 | 連番を開始する番号、連番を終了する番号を入力します。 |
| 文字揃え | 左揃え、中央揃え、右揃えから選択できます。 |
| 文字間 | ▲▼をクリックして文字と文字の間を設定します。 |
| フォント名 | ▼をクリックしてデザインに入力する文字のフォントを 表示されるフォント名一覧から選択します。 フォントの種類は、 お使いのパソコンにインストールされているものを お使い頂けます。 ※一部使用できないフォントもあります。 |
| サイズ | ▲▼ボタンをクリックして 数値で文字のサイズを設定します。 |
| フォント色 | デザインに入力する文字の色を変更します。 変更ボタンをクリックすると カラーパレットが表示されますのでお好きな色を選択して、 OKボタンをクリックしてください。 |
| 太字 斜体 下線 |
各ボタンをクリックすると文字を太文字や斜体に変更、 |
| 縦書き | チェックボックスにチェックを入れると 入力した文字が縦書きになります。 ※半角文字は横向きで、縦方向に配列されます。 |
差込シート
ボタンをクリック→CSV差込を選択すると、
差込シートを配置することができます。
差込シートはラベル1枚ごとに違う内容のデータ(文字)を入力したい時に使用します。

| シート名 | シート名が表示されます。 |
|---|---|
| CSVファイルを変更 | 別のCSVファイルを指定して差込む内容を変更します。 |
| 差込むCSVファイルの列 | ▼をクリックして、 CSVファイルのデータの列を選択します。 ※差し込むデータは差込シートごとに設定します。 |
| CSVファイルの内容表示欄 | 「差込むCSVファイルの列の選択」で 選択した列のCSVファイルの内容を表示します。 |
| 前付文字 | 文字の前に付ける文字を入力します。 |
| 後付文字 | 文字の後ろに付ける文字を入力します。 |
| 文字揃え | 左揃え、中央揃え、右揃えから選択することができます。 |
| 文字間 | ▲▼をクリックして、文字と文字の間を設定します。 |
| フォント名 | ▼をクリックしてデザインに入力する文字のフォントを 表示されるフォント名一覧から選択します。 フォントの種類はお使いのパソコンに インストールされているものをお使い頂けます。 ※一部使用できないフォントもあります。 |
| サイズ | ▲▼ボタンをクリックして 数値で文字のサイズを設定します。 |
| フォント色 | デザインに入力する文字の色を変更します。 変更ボタンをクリックすると カラーパレットが表示されますのでお好きな色を選択して、 OKボタンをクリックしてください。 |
| 太字 斜体 下線 |
各ボタンをクリックすると文字を太文字や斜体に変更、 |
| 縦書き | チェックボックスにチェックを入れると 入力した文字が縦書きになります。 ※半角文字は横向きで、縦方向に配列されます。 |
複数選択モード
プレビュー編集エリアで複数のシートを選択すると、
選択中のシートを同時に操作できます。

| 選択中の色を 変更 |
選択中の文字、特殊文字、図形シート内の色 を変更することができます。 選択中の色を変更ボタンをクリックすると、 カラーパレットが表示されますのでお好きな色を選択して OKボタンをクリックしてください。 |
|---|---|
| 選択中の フォントを変更 |
▼をクリックして選択中の文字、特殊文字シート内の 文字のフォントを変更することができます。 |
| 太字 | 選択中の文字、文字シート内の文字を太文字に変更します。 |
| 斜体 | 選択中の文字、文字シート内の文字を斜体に変更します。 |
| 下線 | 選択中の文字、文字シート内の文字に下線を付けます。 |
| サイズ | ▲▼ボタンをクリックして、 選択中の文字、特殊文字シートの文字サイズを数値を設定して 設定します。 変更ボタンをクリックして変更します。 |
| 水平位置合わせ | 複数選択しているシートの位置を 水平に左寄せ、中央寄せ、右寄せします。 |
| 垂直位置合わせ | 複数選択しているシートの位置を 垂直に上寄せ、中央寄せ、下寄せします。 |
| シート操作 | 複数選択しているシートの位置をまとめてコピー、削除します。 |
シート設定エリア

シート設定は背景色、シート設定、シートの位置・サイズ等を設定する時に使用します。
| 背景色 | 用紙の背景色を設定することができます。 色を変更するには変更ボタンをクリックします。 |
|---|---|
| ▲前面へ ▼背面へ |
複数のシートがある場合、他のシートに対して重なり順を変更できます。 ▲前面へボタンをクリックする度に ひとつずつ上へシートの位置が変わります。 ▼背面へボタンをクリックする度に ひとつずつ下へシートの位置が変わります。
|
| シート名変更 | シートの名前を変更します。 新しくシートを追加するとシート名は 「画像」「文字」等の名前が付いていますが、 シート名を自分でわかりやすいように変更することができます。 |
| シート削除 | 選択されているシートを削除します。 不要なシートを削除したい時などに使用します。 |
| シート位置 | シートの位置を横、縦のそれぞれの▲▼ボタンをクリックして、 数値を変えて設定します。 |
| シートサイズ | シートのサイズを幅、高さのそれぞれの▲▼ボタンをクリックして、 数値を変えて変更します。 (文字シートや画像シートの比率固定時は使用することができません) |
| 表示なし | チェックを入れると選択されているシートの表示を消します。 印刷も行われませんので印刷をする場合はチェックを外してください。 |
| 位置固定 | チェックを入れると選択されているシートの位置が固定され、 位置の変更を行えません。 |
| 印刷なし |
このチェックボックスにチェックを入れると選択されているシートは 印刷されません。 |
Copyright© IRT.Inc All rights reserved.