付属ソフト「誰でもできる画像管理mini」
4. ファイルに写真を取り込む(登録する)
パソコンに保存されている写真を取り込む場合

1. パソコンに保存している写真をフォルダー内に入れておきます
パソコン内のフォルダーを指定して写真を読み込みますので、
ソフトに取り込む写真は、フォルダー内に保管しておいてください。

2. パソコン内のフォルダーを指定して、写真を表示します
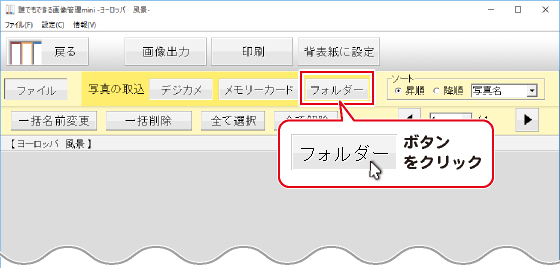
フォルダーの参照画面が表示されます。
写真が保存されているフォルダーをクリックして選択します。
(下図例:写真フォルダー)
OK ボタンをクリックしますと、写真データの読み込みが始まります。
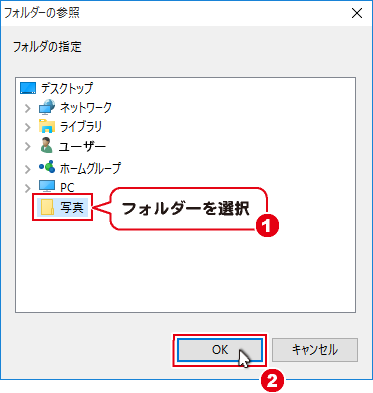
選択したフォルダーに保存されている写真が表示されます。
※この段階では、まだ写真は取り込まれていません。(ソフト内に保存されていません)
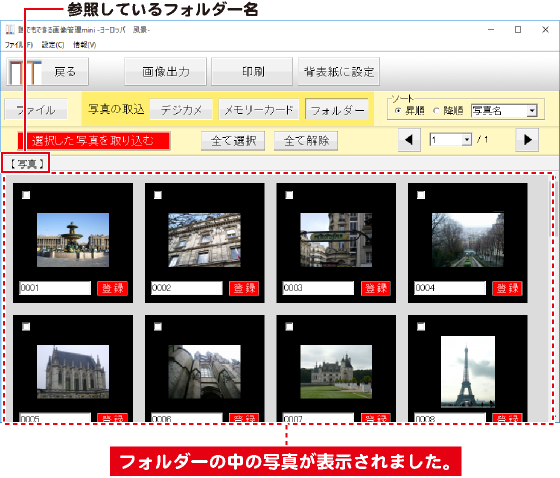
3. ファイルに写真を取り込みます
表示写真の中から、取り込みたい写真を選択します。
写真枠左上にあるをクリックしてチェックを入れ、写真を選択します。
選択された写真は周囲に赤い枠が表示されます。
全て選択したい場合は、全て選択ボタンをクリックします。
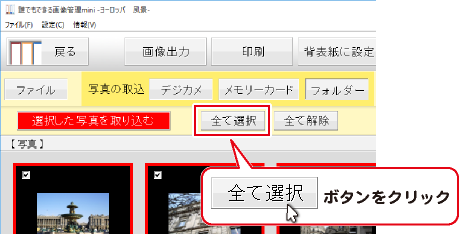
写真の選択が終わりましたら、をクリックします。
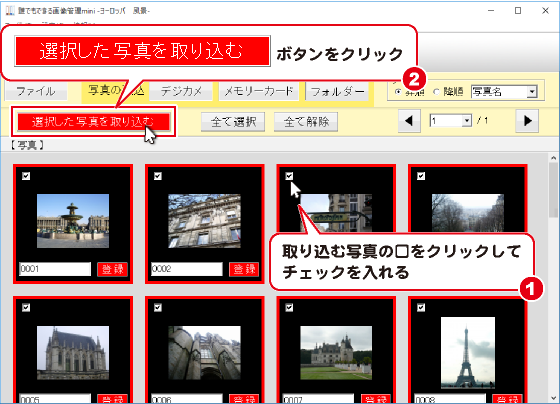
確認画面が表示されますので、はいボタンをクリックします。
写真の取り込みが実行されます。
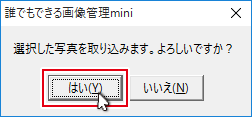
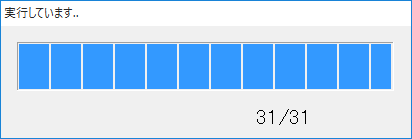
続いてOKボタンをクリックしますと、写真の取り込みが完了します。
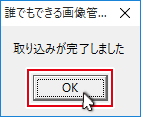
写真の取り込み(登録)が完了しました。
画面表示を切り替えて、ファイルに取り込んだ写真を表示します。
(次の手順へお進みください)
4.ファイルに取り込んだ写真を表示します
ボタンをクリックすると、ファイルに取り込んだ写真が表示されます。
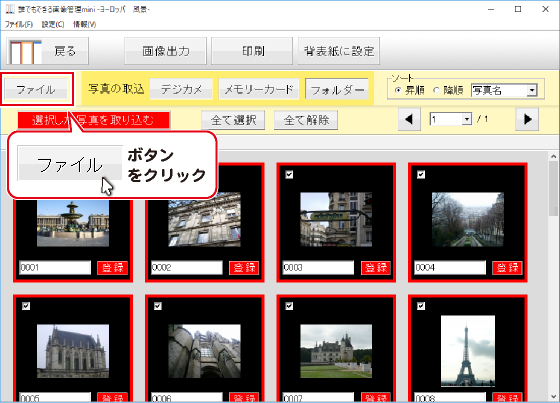
ファイルに取り込んだ写真データは、元のファイルとは別に、
パソコンの中の以下の場所に保存されています。
【Windows 10 / 8 / 8.1 / 7】
Cドライブ→ProgramData→IRT→ DarePhotoManagement_mini→saveフォルダー
この画面で写真のリネーム、画像出力、印刷などを行います。
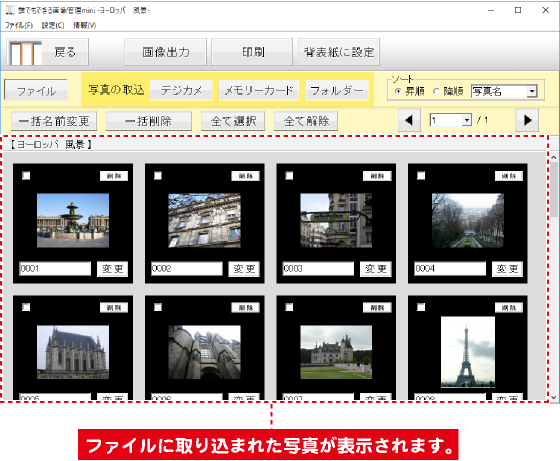
Copyright© IRT.Inc All rights reserved.