画面の説明
- ランチャー画面
- e動画録画7 メイン画面
- e動画録画7 ダウンロードリスト画面
- e動画録画7 オプション画面
- 見たまま録画3 Lite
- ファイル結合コンバーター2
- ファイル変換ツール
- 音楽オートカッター
見たまま録画3 Lite
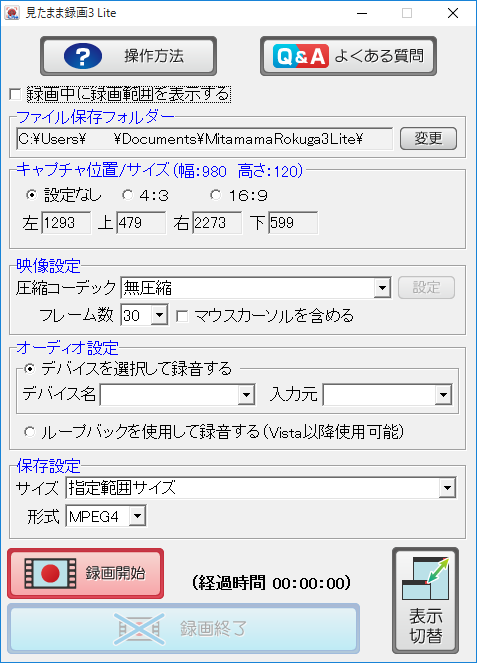
| お使いのブラウザソフトでオンラインマニュアルを表示します。 | |
| お使いのブラウザソフトでよくある質問を表示します。 | |
| 録画中に録画範囲を表示する | チェックボックスをクリックしてチェックを入れると、 録画中は緑色の枠で録画範囲を表示します。 チェックを入れないと、録画開始と同時に録画フレーム 枠(青の太枠)は非表示になります。 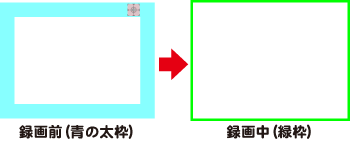 |
| ファイル保存フォルダー | 録画した動画(音楽)の保存先を表示します。 変更 ボタンをクリックして、保存先を変更できます。 |
| キャプチャ位置/ サイズ | 録画フレームの比率設定を行います。 3つの中から、○をクリックして1つを選択します。 ○設定なし 録画フレームの矩形は、任意の縦横比で設定できます。 ○4:3 ○16:9 録画フレームの矩形は、選択した縦横比率を保持した まま拡大・縮小します。 左 上 右 下 パソコン画面の左上を基点として、録画する位置を ピクセル単位で表示します。 幅: 高さ: 録画フレームの幅、高さのサイズをピクセル単位で 表示します。 |
| 映像設定 | 圧縮コーデック ▼をクリックすると、パソコンに入っている圧縮コーデックが プルダウンメニューで表示されます。 使用する圧縮コーデック、または無圧縮を選択します。 設定 選択している圧縮コーデックのバージョン情報や 詳細設定を行います。 フレーム数 ▼をクリックして、録画する時のフレーム数を設定します。 フレーム数とは、1秒間に切り替わる画面の数です。 フレーム数の数値が大きい程、録画される映像は きれいですが、ファイル容量は大きくなります。 □マウスカーソルを含める チェックを入れると、マウスカーソルを含めて録画します。 |
| オーディオ設定 | ○デバイスを選択して録音する デバイスを選択して録音する場合、チェックを入れます。 デバイス名、入力元の▼をクリックし、使用するデバイス、入力元を設定します。 ○ループバックを使用して録音する (Windows Vista以降のみ使用可能) Windows 7 / 8.1 / 10で録音を行う際 ループバックを使用して録音します。 ループバックは、パソコンからの再生音をそのまま録音します。 |
| 保存設定 | ▼をクリックして、保存する動画ファイルのサイズ、形式、画質を設定します。 サイズ ▼をクリックして、録画した動画のサイズを設定します。
▼をクリックして、録画した動画の形式を選択します。 MPEG4を選択すると、動画ファイルで保存します。 MP3を選択すると、音声のみ保存します。 |
| 設定した内容で録画を開始します。 | |
| 録画経過時間を表示します。 | |
 |
ボタンをクリックする毎に、設定欄の表示・非表示を切替えます。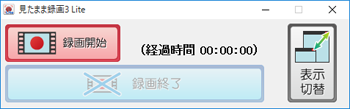 [設定欄を非表示の場合] |
| 録画を終了します。 |
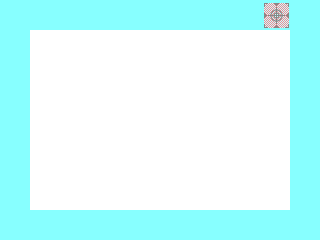
録画フレーム
録画する範囲を指定します。
録画フレームをドラッグ&ドロップで移動、サイズ変更を行って、
録画する位置とサイズを設定します。
![]()
このマークの上にマウスポインターを合わせてドラッグ&ドロップすると、
画面上に表示しているウィンドウ枠や表示範囲を認識して、
フレームの大きさを自動調整します。
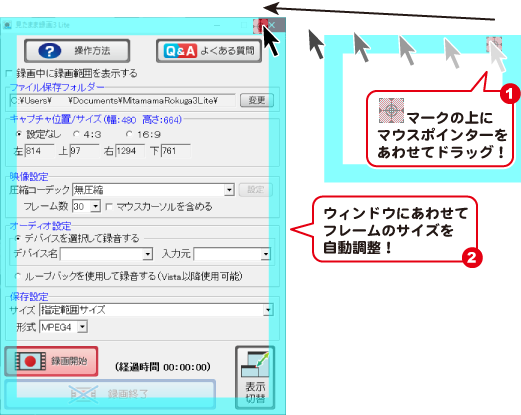
- ← e動画録画7 オプション画面
- 見たまま録画3 Lite
- ファイル結合コンバーター2 →
Copyright© IRT.Inc All rights reserved.