4. ハガキ裏面デザインを作成する
操作手順
- 4-1. デザイン画面を表示する
- 4-3. 写真を配置する(画像シート)
- 4-4. 文字を入力する(文字シート)
- 4-5. 登録された差出人の住所を配置する(文字シート)
- 4-6. 作成したハガキのデザインを保存する
その他の操作説明
4-2. 収録されている素材を配置する(画像シート)
![]() ボタンをクリックして、画像シートを作成します。
ボタンをクリックして、画像シートを作成します。
左上に画像シートの枠が表示されます。
タブ表示エリアには、新しく画像シートのタブが作成されます。
画像シートが作成されましたら、画像シートに画像を読み込みます。
画面右側にある画像ファイル読込 ボタンをクリックして、
画像選択画面を表示します。
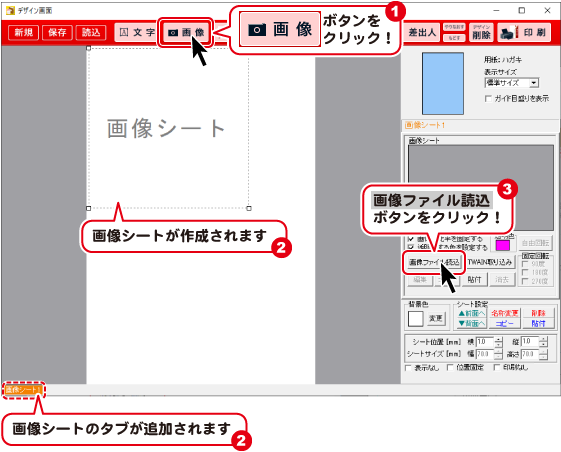
画像選択画面が表示されましたら、収録素材 ボタンをクリックします。
素材のジャンルを選択します。
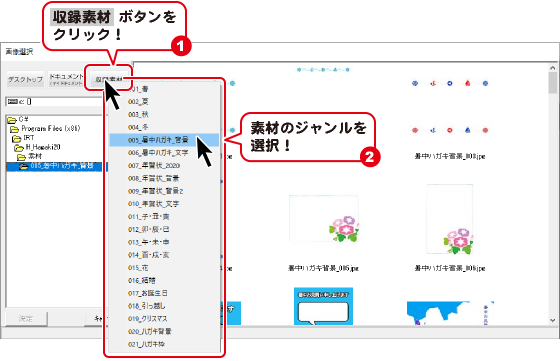
素材のジャンルを選択すると、右側に素材が表示されます。
表示された素材の中から、配置したい素材をクリックして選択します。
決定ボタンをクリックします。
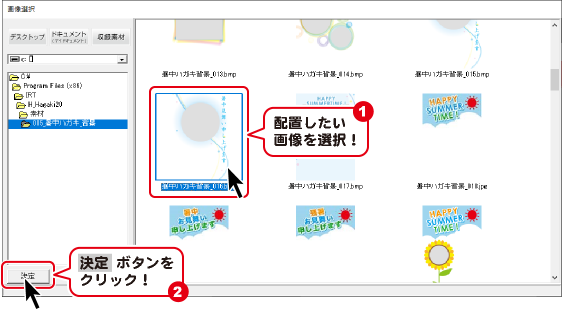
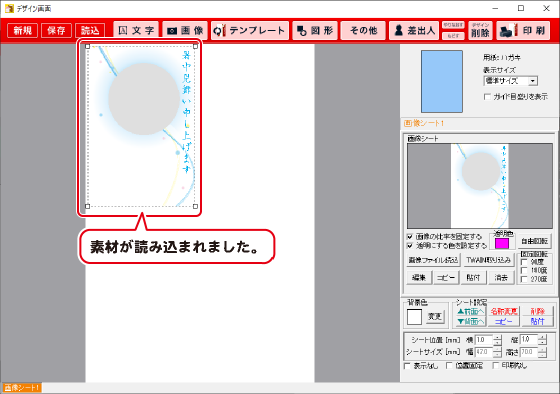
シートの編集エリア内の「画像の比率を固定する」にチェックを入れると、
元の画像と同じ比率のまま拡大縮小をすることができます。
サイズ、位置を調整します。下記のmemoをご覧ください。
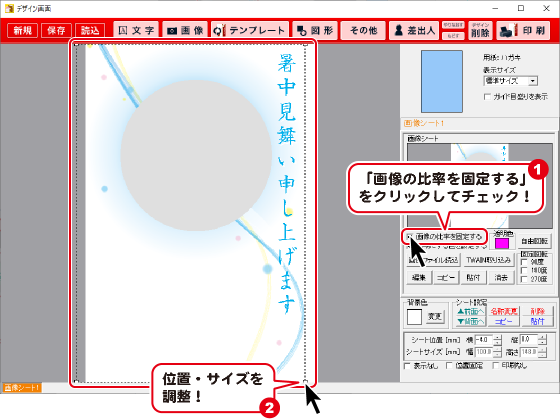
ボタンをクリックして、画像シートを作成→画像ファイル読込の
操作を繰り返して、複数の画像を配置できます。
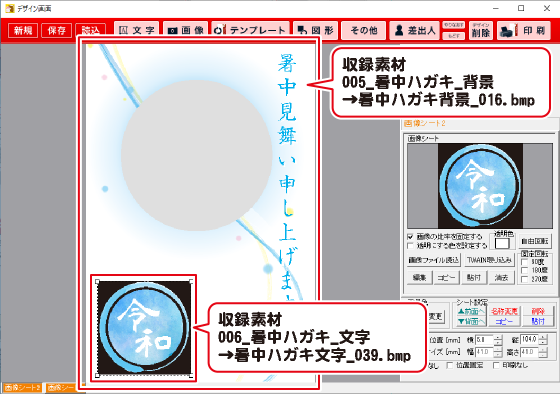
マウス操作でシートのサイズ・位置変更をする
位置変更
シートの点線内にマウスを合わせて、クリックしたままマウスを移動する(ドラッグする)と、画像の位置を変更できます。

サイズ変更
シートの四隅にある□にマウスを合わせて、クリックしたままマウスを移動する(ドラッグする)と、画像のサイズを変更できます。

画像の1色を透明化する場合
画像シートに読み込んだ画像の中の1色を透明にすることができます。
画像プレビューをクリックして透明にする1色を指定します。
透明色として選択された色は[透明色]の欄に表示されます。
「□透明にする色を設定する」にチェックを入れると、設定された色が透明になります。
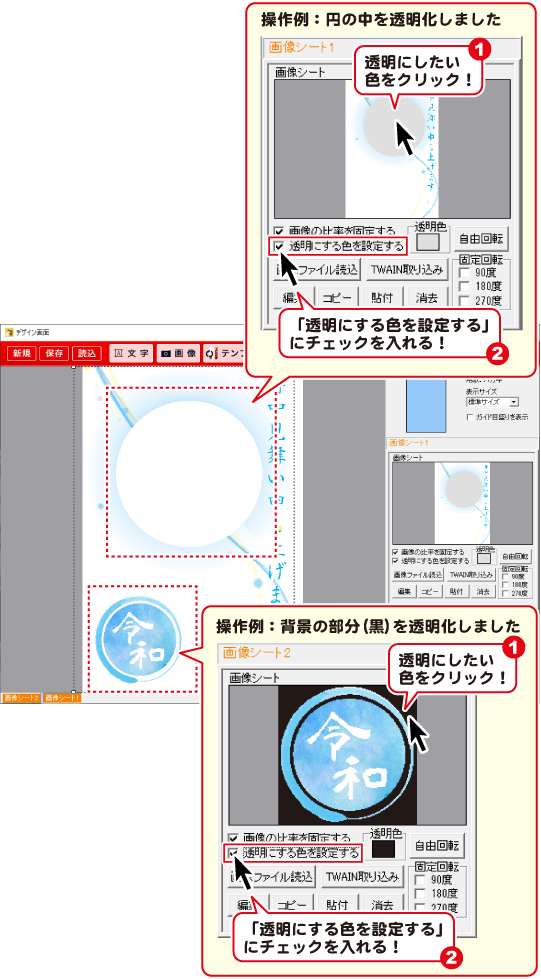
Copyright© IRT.Inc All rights reserved.