画面の説明
- ランチャー画面
- 差出人選択画面
- 差出人編集画面
- 住所録選択画面
- 住所録編集画面
- 用紙選択画面
- ファイル選択画面
- テンプレート選択画面
- デザイン画面
- ハガキデザイン 差出人一覧画面
- ハガキデザイン 印刷プレビュー画面
- 誰でもできる写真編集Lite2
住所録編集画面
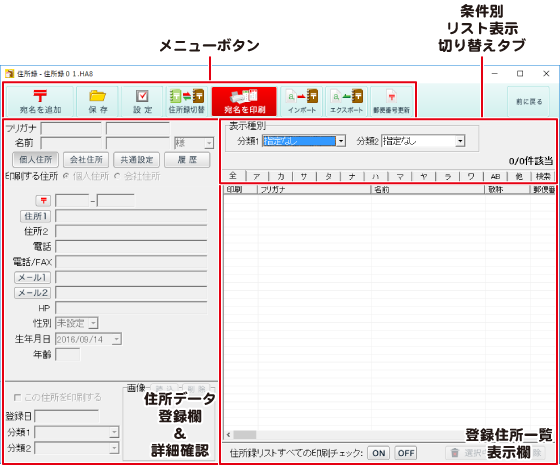
メニューボタン

住所追加画面が表示されます。
住所録データに情報を1件追加する(登録する)時に使用します。
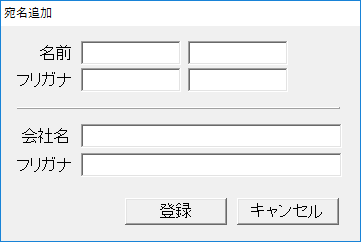
名前
住所録データに登録する名前を入力します。
フリガナ
入力した名前のフリガナを入力します。
会社名
住所録データに登録する会社名を入力します。
フリガナ
入力した会社名のフリガナを入力します。
登録
名前、フリガナを入力後、住所録データに新規情報を登録します。
キャンセル
新規情報の登録を行わずに、住所録編集画面に戻ります。

編集している情報を保存します。

設定画面が表示されます。
分類・敬称設定、項目名設定、パスワード設定を行います。
分類・敬称設定タブ
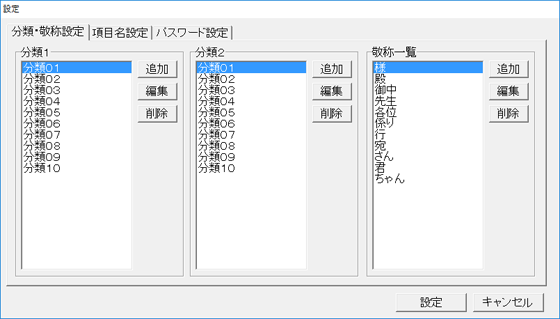
追加(分類1・2、敬称一覧共通)
新しい分類・敬称を追加します。
編集(分類1・2、敬称一覧共通)
選択した分類・敬称を編集します。
削除(分類1・2、敬称一覧共通)
選択した分類・敬称を削除します。
項目名設定タブ
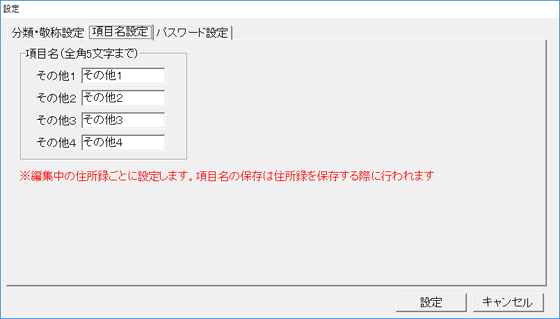
項目名
共通設定のその他1~4で使用する項目名を設定します。
全角5文字まで入力することができます。
パスワード設定タブ
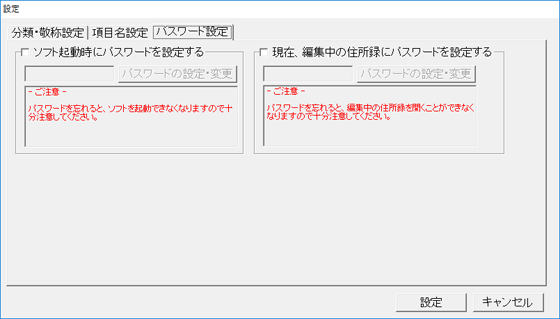
ソフト起動時にパスワードを設定する
チェックを入れると、ソフトを起動する時のパスワードを設定することができます。
パスワードの設定・変更 ボタンをクリックして、
パスワード設定画面からパスワードを設定します。
現在、編集中の住所録にパスワードを設定する
チェックを入れると、住所録を表示する時のパスワードを設定することができます。
パスワードの設定・変更 ボタンをクリックして、
パスワード設定画面からパスワードを設定します。

作業している住所録データを閉じ、住所録選択画面を表示します。
別の住所録データへ切り替えます。

印刷選択画面が表示されます。登録した住所録データを使用して、各種印刷を行います。
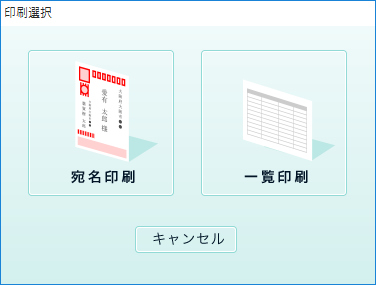
宛名印刷
登録したデータを宛名として印刷します。
一覧印刷
登録したデータの一覧印刷をします。
キャンセル
印刷をせずに住所録編集画面に戻ります。
宛名印刷画面
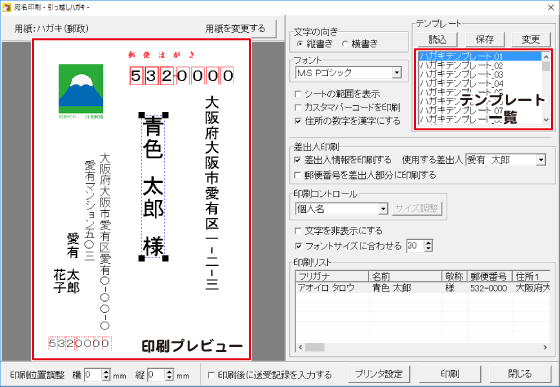
用紙を変更する
用紙選択画面を表示して宛名を印刷するハガキを選択します。
印刷プレビュー
宛名印刷のプレビューが表示されます。
名前、住所の印刷位置を調整することもできます。
縦書き・横書き
○をクリックして、宛名の縦書き・横書きを選択します。
差出人印刷
差出人情報を印刷する
チェックを入れると、差出人が印刷されます。
使用する差出人
▼をクリックして、宛名印刷時に使用する差出人 情報を選択します。
郵便番号を差出人部分に印刷する
チェックを入れると、郵便番号を差出人部分に印刷します。
読込
テンプレート一覧から保存したテンプレートを選択し、
宛名の配置情報を読み込みます。
保存
テンプレート一覧からテンプレート名を選択して、
現在表示している宛名の配置情報を保存します。
変更
テンプレート一覧からテンプレート名を選択して、
テンプレートファイルの名称を変更します。
テンプレート 一覧
テンプレートファイルを一覧表示します。
印刷コントロール
▼をクリックして、宛名印刷を行う場合に使用する宛名の表記タイプを選択します。
個人名
登録した個人名と住所が印刷されます。
個人名(会社住所)
登録した個人名と会社住所が印刷されます。
会社御中
入力した会社名が印刷され、敬称が御中になります。
※名前は印刷されません。
会社部署御中
入力した会社名と部署名が印刷され、敬称が御中になります。
※名前は印刷されません。
会社部署役職殿
会社名・部署名・役職が印刷され、敬称が殿になります。
※名前は印刷されません。
会社部署役職名前
会社名・部署名・役職名・名前が印刷され、
敬称は名前 の右側にある「敬称」で選択したものが印刷されます。
フォント
▼をクリックして、宛名印刷に使用するフォントを選択します。
シートの範囲を表示
チェックを入れると、印刷プレビューに名前や住所の印刷範囲を表示します。
カスタマバーコードを印刷
チェックを入れると、カスタマーバーコードを印刷します。
住所の数字を漢字にする
チェックを入れると、宛名住所の数字を漢字に変更します。
印刷リスト
宛名印刷するデータをリスト表示します。
プリンタ設定
プリンターの設定画面を表示します。
印刷
設定した内容で印刷を開始します。
閉じる
印刷作業を行わずに、住所録編集画面に戻ります。
印刷位置調整
印刷位置の調節ができます。
数値を入力するか、▲▼で数値を変更します。
印刷プレビューには反映されません。
一覧印刷画面
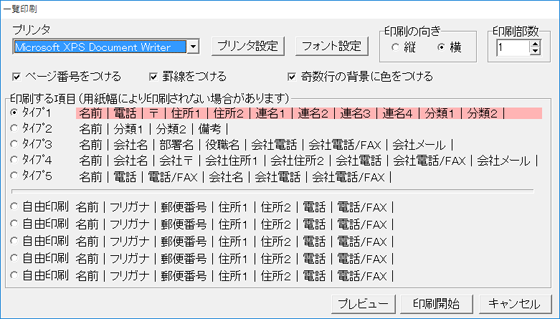
プリンタ
▼をクリックして、印刷に使用するプリンターを選択します。
プリンタ設定
プリンターの設定画面を表示します。一覧印刷に使用するプリンターの設定をします。
フォント設定
一覧印刷するフォントの種類、サイズ等を設定します。
印刷の向き
○をクリックして、印刷する向きを選択します。
印刷部数
▲▼をクリックして、印刷する部数を設定します。
ページ番号をつける
チェックを入れると、ページ番号を印刷します。
罫線をつける
チェックを入れると、一覧に罫線をつけて印刷します。
奇数行の背景に色をつける
チェックを入れると、奇数行にグレーの背景色がつきます。
印刷する項目
○をクリックして、タイプ1~5・自由印刷から、印刷する項目内容を選択します。
自由印刷を選択すると、自由印刷設定画面が表示されます。印刷する項目を設定してください。
印刷開始
設定した内容で印刷を開始します。
キャンセル
印刷せずに、住所録編集画面に戻ります。

別のソフトで作成した住所録など、CSV形式のファイルを本ソフトに取り込むことができます。
※取り込むことができる項目には制限があります。

名前を付けて保存画面が表示されます。
本ソフトで登録した住所録データをCSV形式のファイルに出力できます。
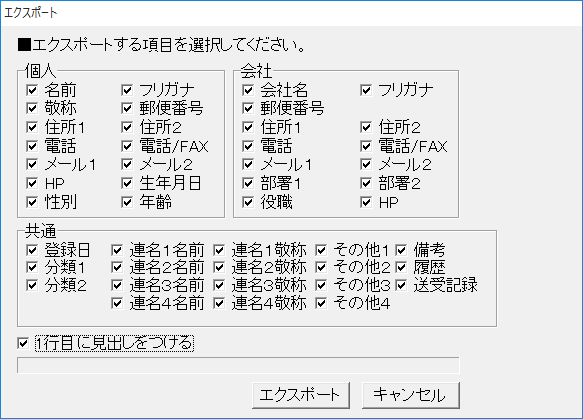
エクスポートする項目一覧
エクスポートする項目をクリックして、チェックを入れます。
1行目に見出しをつける
チェックを入れると、CSV形式でエクスポートした際、
1行目には項目名が入力されます。
エクスポート
ボタンをクリックすると、エクスポートを開始します。
キャンセル
エクスポートをせずに、住所録編集画面に戻ります。

インターネットで郵便番号の最新データを更新することができます。

ランチャー画面へ戻ります。
条件別リスト表示切り替えタブ
各タブをクリックすると、登録データを自動的に50音別に振り分け、表示することができます。
また、任意で登録データを分類分けすることができますので、条件に該当する登録データのピックアップをかんたんに行うことができます。
表示種別
分類1
▼をクリックすると、分類1に登録された項目の一覧が表示され、
各項目に該当するデータが表示されます。
分類2
▼をクリックすると、分類2に登録された項目の一覧が表示され、
各項目に該当するデータが表示されます。
全 タブ
登録されているデータを全て表示します。
ア~ワ タブ
各50音のタブをクリックすると、各50音ではじまる名前のデータが表示されます。
AB タブ
ABタブをクリックすると、各アルファベットではじまる名前のデータが表示されます。
他 タブ
ア~ワタブ、ABタブで分類されないデータが表示されます。
検索 タブ
検索画面が表示されます。
登録住所一覧表示欄
登録されたデータを条件別リスト表示切り替えタブで選択した条件に合わせて一覧表示します。
名前を右クリックすると、印刷のオン/オフ、データの削除の操作をすることができます。
また、[印刷]の列をダブルクリックすると、印刷のマーク「●」を ON/OFF できます。
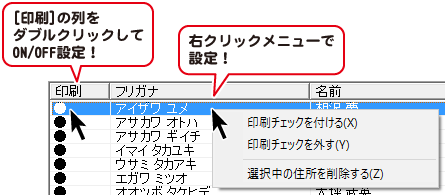
![]()
住所リストすべての印刷チェック
現在表示されている住所録リストの印刷チェックをON / OFFします。
選択中の住所を削除
一覧で選択されている住所録データを削除します。
住所データ登録欄&詳細確認
住所や電話番号、名刺写真等の画像、履歴などの詳細情報の登録を行います。
また、登録住所一覧よりクリックして選択したデータの詳細情報を閲覧できます。
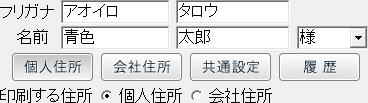
フリガナ
名前のフリガナを入力します。
名前
名前を入力します。
敬称
▼をクリックして、敬称を選択します。
また、手入力で入力することもできます。
個人住所
個人住所の内容を表示・編集します。
会社住所
会社住所の内容を表示・編集します。
共通設定
連名・その他の内容を表示・編集します。
履歴
履歴の内容を表示・編集します。
印刷する住所
○をクリックして印刷する住所を個人住所・会社住所から選択します。
個人住所
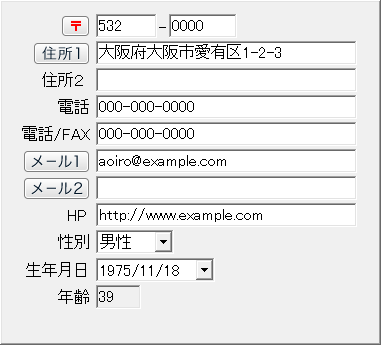
〒(郵便番号)
郵便番号を登録します。 〒 ボタンをクリックすると、
候補から住所を選択して、[住所1]に入力できます。
住所1
住所を登録します。 住所1 ボタンをクリックすると、
候補から郵便番号を選択して、[〒]に入力できます。
住所2
ビル名等の長い住所を、1と2にわけて入力するのに便利です。
電話
電話番号を入力します。
電話/FAX
電話番号またはFAX番号を入力します。
携帯電話番号等の入力に使用できます。
メール1
メールアドレスを入力します。
メール1 ボタンをクリックすると、普段お使いのメールソフトが起動し、
メール1に入力したメールアドレス宛てにメールを作成できます。
メール2
メールアドレスを入力します。
メール2 ボタンをクリックすると、普段お使いのメールソフトが起動し、
メール2に入力したメールアドレス宛てにメールを作成できます。
HP
ホームページアドレスを入力します。
生年月日
生年月日を入力します。▼をクリックして、表示されるカレンダーから選択、
または手入力で入力します。
性別
▼をクリックして、性別を選択します。手入力で入力することもできます。
年齢
生年月日を入力すると、自動的に表示されます。
会社住所
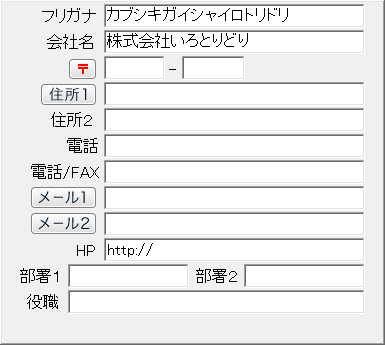
フリガナ
会社名のフリガナを入力します。
会社名
会社名を入力します。
〒(郵便番号)
郵便番号を登録します。 〒 ボタンをクリックすると、候補から
住所を選択して、[住所1]に入力できます。
住所1
住所を登録します。 住所1 ボタンをクリックすると、候補から
郵便番号を選択して、[〒]に入力できます。
住所2
住所を入力します。
ビル名等の長い住所を、1と2にわけて入力するのに便利です。
電話
電話番号を入力します。
電話/FAX
電話番号を入力します。携帯電話番号等の入力に使用できます。
メール1
メールアドレスを入力します。
メール1 ボタンをクリックすると、普段お使いのメールソフトが起動し、
メール1に入力したメールアドレス宛てにメールを作成できます。
メール2
メールアドレスを入力します。
携帯電話のアドレス等の入力に使用できます。
メール2 ボタンをクリックすると、普段お使いのメールソフトが起動し、
メール2に入力したメールアドレス宛てにメールを作成できます。
HP
ホームページアドレスを入力します。
部署1・2
部署を入力します。
役職
役職を入力します。
共通設定
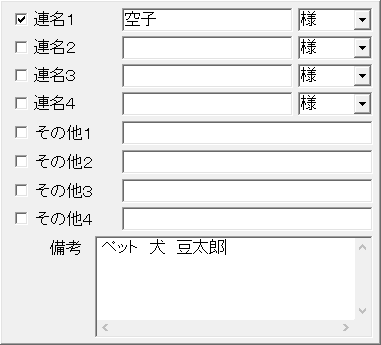
連名1~4チェック項目
チェックを入れると、宛名印刷時に連名で印刷されます。
連名1~4
連名を入力します。
連名1~4敬称
▼をクリックして、敬称を選択します。
その他1~4チェック項目
チェックを入れると、宛名印刷時に入力された内容が印刷されます。
その他1~4
入力欄に文字列を入力すると、一覧印刷をする時に、
①自由印刷を選択
②備考の項目を選択
で、入力した文字列を印刷することができます。
備考
備考を入力します。
一覧印刷をする時に、
①自由印刷を選択
②備考の項目を選択
で、備考欄の内容を印刷することができます。
履歴
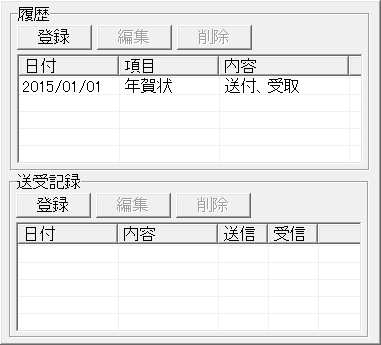
履歴
やりとりを履歴として記録することができます。
登録
履歴を入力します。
編集
入力した履歴を編集します。
削除
入力した履歴を削除します。
送受記録
ハガキなどの送受記録を記録することができます。
登録
送受記録を入力します。
編集
入力した送受記録を編集します。
削除
入力した送受記録を削除します。
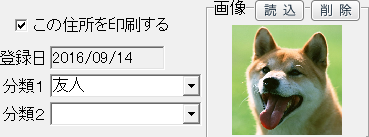
この住所を印刷する
チェックを入れると、印刷されます。
登録日
データの登録日を表示します。
※変更することはできません。
分類1・2
▼をクリックして、分類1・2を設定します。
画像
写真や名刺、スキャナーで取りこんだ画像等を読み込むことができます。
読込
ファイルを選択する画面が表示され、画像を読み込みます。
削除
読み込んだ画像を削除します。
Copyright© IRT.Inc All rights reserved.