画面の説明
- 編集モードメニュー画面
- メイン画面
- メイン画面(電子納品モード)
- 画像プレビュー画面
- イメージ1・2・3の消去・挿入画面
- テキストエディタ画面
- 初期設定画面
- タイトルテキスト・オートナンバー挿入画面
- 印刷画面
メイン画面(電子納品モード)
編集モードメニュー画面で[電子納品モードで電子納品が可能な写真帳を作成する]を
選択すると下のような画面が表示されます。
※下記に説明のない箇所については、
工事写真モード(メイン画面)の説明をご参照ください。
電子納品写真管理タブ
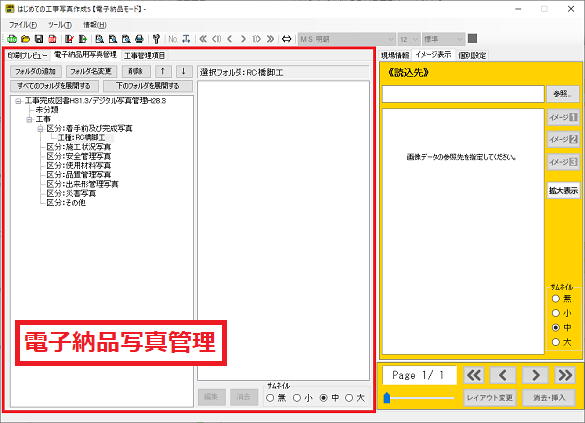
フォルダ追加より区分→工種→種別→細別→
予備1→予備2→予備3→予備5まで追加することができます。
また、各同じ分類内で複数フォルダーを作成した場合、
↑ ↓ボタンで上下に移動することができます。
分類は変更できませんが、フォルダー名の変更は フォルダ名変更より可能です。
フォルダの追加
現在選択中のフォルダーの下に、新しいフォルダーを追加します。
工種フォルダの追加画面を表示します。
フォルダ名変更
現在選択中のフォルダー名を変更します。
フォルダ名の編集画面を表示します。
削除
現在選択中のフォルダーを削除します。
↑ ↓
現在選択中のフォルダ-を同じ分類の中で1つ上または下に移動します。
すべてのフォルダを展開する
追加されているすべてのフォルダ-を展開します。
下のフォルダを展開する
選択したフォルダーの下に追加されているフォルダーを展開します。
選択フォルダ
工種フォルダー一覧で選択している工種フォルダーが表示されます。
工種フォルダー一覧
工種フォルダーが表示されます。
画像プレビュー
選択した工種フォルダー内の画像が表示されます。
編集
選択フォルダ枠で選択した画像を編集します。
写真情報編集画面を表示します。
消去
選択フォルダ枠で選択している画像を消去します。
サムネイル 無/小/中/大
選択フォルダ枠に表示されている画像サムネイルのサイズを選択します。
工種フォルダの追加画面

フォルダの追加
現在選択中のフォルダーの下に、新しいフォルダーを追加します。
フォルダ名変更
現在選択中のフォルダー名を変更します。
区分フォルダ名の編集画面に切り替わります。
削除
現在選択中のフォルダーを削除します。
↑ ↓
現在選択中のフォルダ-を1つ上または下に移動します。
すべてのフォルダを展開する
追加されているすべてのフォルダ-を展開します。
下のフォルダを展開する
選択したフォルダーの下に追加されているフォルダーを展開します。
ア~ワ
工種の「ふりがな」からを50音順に分けて表示します。
クリックするとクリックした行に該当する文字からはじまる工種を
工種一覧に表示します。
全て
すべての工種を工種一覧に表示します。
追加フォルダ名
追加するフォルダー名を入力します。
追加
追加フォルダ名に入力した名前のフォルダーを選択した
工種フォルダーに追加します。
閉じる
工種フォルダの追加画面を閉じます。
フォルダ名の編集画面
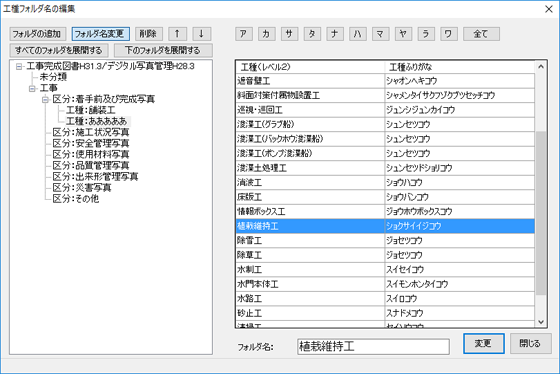
フォルダの追加
工種フォルダの追加画面(上図)に切り替わります。
フォルダ名変更
現在選択中のフォルダー名を変更します。
フォルダ名
変更するフォルダー名を入力します。
変更
選択した区分名を入力した内容に変更します。
閉じる
区分フォルダ名の編集画面を閉じます。
写真情報編集画面
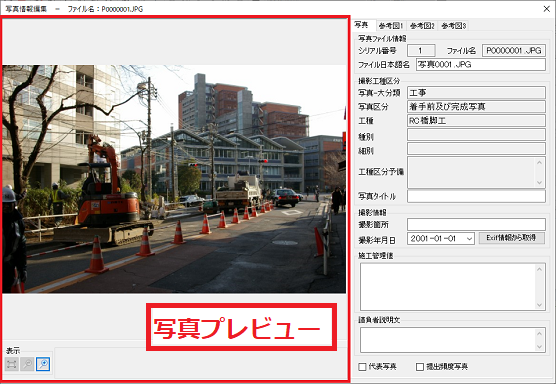
画像プレビュー
選択した写真を表示します。
表示
![]() フィット表示ボタン
フィット表示ボタン
写真全体が表示されるようにサイズを調整します。
![]() 縮小表示ボタン
縮小表示ボタン
拡大した写真を縮小表示します。
![]() 拡大表示ボタン
拡大表示ボタン
写真の一部を拡大します。
写真タブ
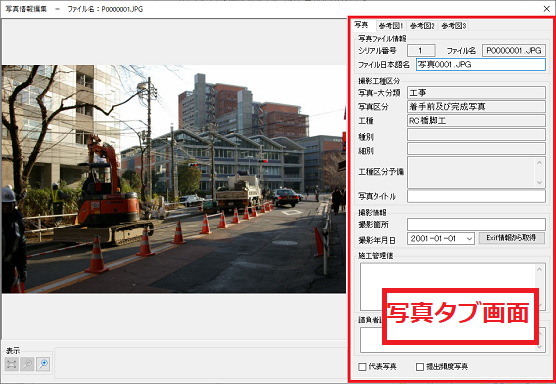
写真ファイル情報
シリアル番号
写真通し番号を自動採番します。
ファイル名
写真ファイル名称を拡張子を含めて自動入力されます。
ファイル日本語名
写真ファイルに関する日本語名が自動入力されます。
内容を変更できます。
撮影工種区分
写真-大分類
写真が分類されている種別フォルダーの名称が自動入力 されます。
(「工事」「測量」「調査」「地質」「広報」「設計」「その他」)
写真区分
写真管理基準(案)の分類に準じ、
写真が分類されている区分フォルダーの名称が自動入力されます。
工種
土木工事の場合、工種以下の分類が記入可能であれば、
新土木工事積算体系のレベル2「工種」を記入します。
写真が分類されている工種フォルダーの名称が自動入力されます。
種別
土木工事の場合、工種以下の分類が記入可能であれば、
新土木工事積算体系のレベル3「種別」を記入します。
写真が分類されている種別フォルダーの名称が自動入力されます。
細別
土木工事の場合、工種以下の分類が記入可能であれば、
新土木工事積算体系のレベル4「細別」を記入します。
写真が分類されている細別フォルダーの名称が自動入力されます。
工種区分予備
工種区分に関して特筆事項があれば記入します。
細別フォルダーの下の階層のフォルダー名に記載します。
写真タイトル
写真の撮影内容がわかるように、
写真管理基準(案)の撮影項目、撮影時期に相当する内容を入力します。
撮影情報
撮影箇所
当該写真に関する測定位置、撮影対象までの距離、撮影内容等を簡潔に入力します。
撮影位置図上に複数撮影位置が記載されている場合には、
位置図上の記号等を入力します。
撮影年月日
写真の撮影した年月日を入力します。
![]() をクリックして、
をクリックして、
表示されるカレンダーから選択して、入力することもできます。
Exif情報から取得
写真データに記録されているExif情報から
撮影日を取得して、[撮影年月日]に自動入力します。
施工管理値
黒板の判読が困難な場合、設計寸法及び実測寸法等の補足事項を入力します。
請負者説明文
請負者側で検査立会者、特筆事項等があれば入力します。
代表写真
写真管理基準(案)の撮影箇所一覧表に示される提出頻度が不要以外の写真の中から、
工事写真の全体概要や該当工事で重要となる代表写真の場合、チェックを入れます。
提出頻度写真
写真管理基準(案)の提出頻度に基づく写真である場合、
チェックを入れます。
参考図1~3タブ
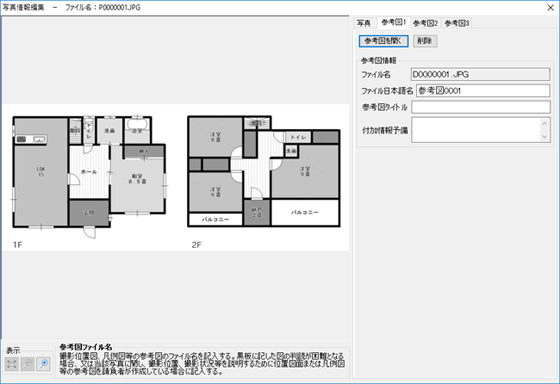
参考図を開く
参考図の画像ファイルを読み込みます。
削除
読み込んだ参考図の画像ファイルを削除します。
(元の画像ファイルは削除されません)
参考図情報
ファイル名
参考図のファイル名を表示します。
自動で入力されます。
ファイル日本語名
参考図の日本語のファイル名を入力します。
参考図タイトル
参考図のタイトルを入力します。
付加情報予備
特筆事項を入力します。
印刷プレビュータブ
印刷プレビュー タブ
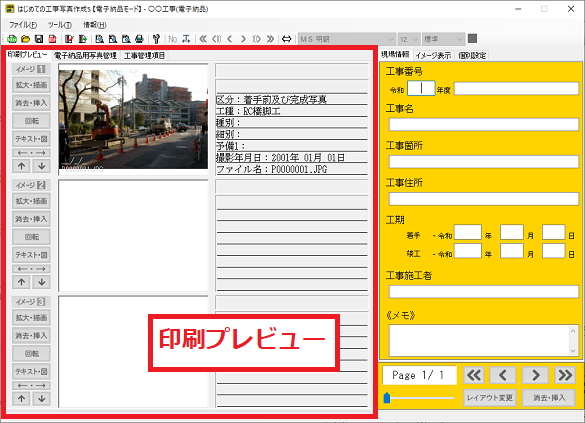
[印刷プレビュー]タブをクリックすると、テキスト内容選択画面が表示されます。
取り込んだ写真が写真帳に配置されます。
テキスト入力欄に表示するタイトル行~1~8行目に表示する内容を設定します。
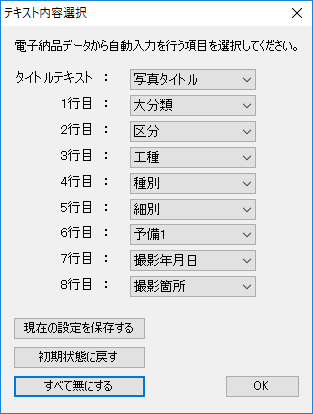
<設定項目>
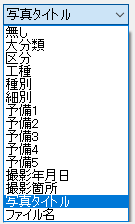
| 無し |
項目を未選択の状態にします。 空欄で表示されますが、直接入力はできません。 |
|---|---|
| 大分類 |
仕分けした工種名を表示します。 |
| 区分 |
仕分けした区分名を表示します。 |
| 細別 |
仕分けした細別名を表示します。 |
| 予備1~予備5 |
仕分けした予備を表示します。 |
| 撮影年月日 |
電子納品写真管理タブ画面で写真を1枚選択し、 画面下部の「編集」をクリックすると 写真情報編集画面が表示されます。 撮影年月日項目に入力された内容を表示します。 |
| 撮影箇所 |
電子納品写真管理タブ画面で写真を1枚選択し、 画面下部の「編集」をクリックすると 写真情報編集画面が表示されます。 撮影箇所項目に入力された内容を表示します。 |
| 写真タイトル |
電子納品写真管理タブ画面で写真を1枚選択し、 画面下部の「編集」をクリックすると 写真情報編集画面が表示されます。 写真タイトル項目に入力された内容を表示します。 |
| ファイル名 | 写真のファイル名を表示します。 |
工事管理項目タブ
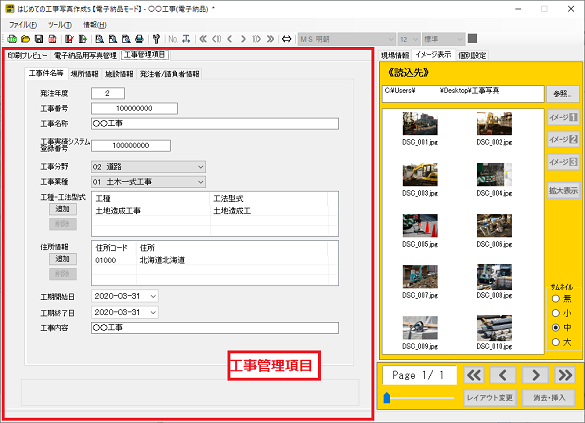
工事件名等タブ
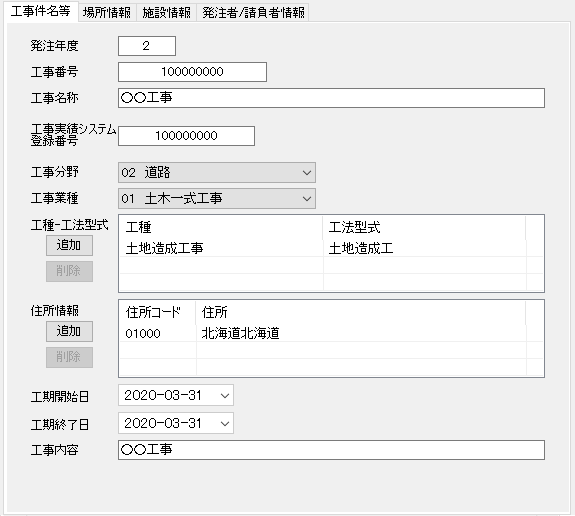
発注年度
工事の発注年度を西暦4桁で入力します。
工事番号
地方整備局単位で設定しているCCMS設計書番号
(数字8桁~16桁)を入力します。
工事名称
契約図書に記載されている正式の工事名称を入力します。
工事実績システム登録番号
CORINSセンターが発行する受領書に記載される番号を入力します。
CORINS登録番号がない工事は「0」を入力します。
工事分野
CORINSの「公共事業の分野」に従って、工事分野を設定します。
工事業種
CORINSの「本件登録工事の受注に対応した建設業許可業種」に従って、
工事業種を設定します。
工種-工法型式
工種/工種型式
CORINSの「工種、工法・型式」の「工種」及び「工法・型式」を入力します。
(複数記入可)
追加
工種-工法型式を追加します。
削除
一覧表示で選択した工種-工法型式を削除します。
住所情報
住所コード/住所
該当地域の住所、及び住所コードをCORINSの表より選択し入力します。
該当がない場合は、「99999」と入力します。(複数記入可)
追加
住所を追加します。
削除
一覧表示で選択した住所を削除します。
工期開始日
![]() をクリックして、表示されるカレンダーから工期開始日を設定します。
をクリックして、表示されるカレンダーから工期開始日を設定します。
工期終了日
![]() をクリックして、
表示されるカレンダーから工期終了日を設定します。
をクリックして、
表示されるカレンダーから工期終了日を設定します。
工事内容
工事概要及び主工種とその数量を入力します。
場所情報タブ
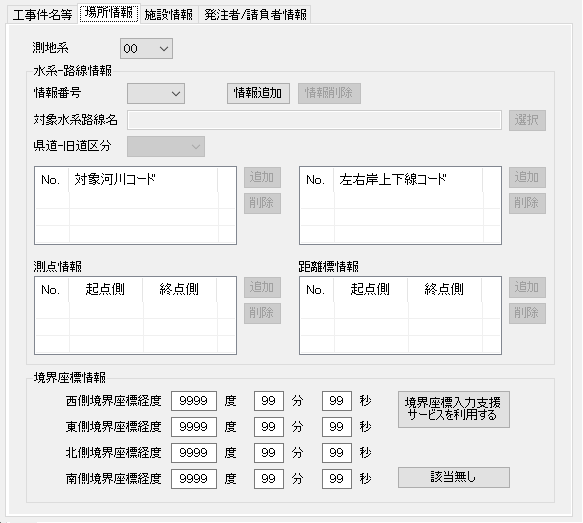
測地系
日本測地系、世界測地系(日本測地系2000)の区分コードを設定します。
日本測地系は「00」、世界測地系(日本測地系2000)は「01」を設定します。
水系-路線情報
情報番号
水系・路線情報を入力する場合は[情報追加]ボタンをクリックしてください。
情報追加
水系・路線情報を追加します。
情報削除
[情報番号]で選択されている水系・路線情報を削除します。
対象水系路線名
対象水路路線名の情報がある場合は、[選択]ボタンをクリックして、
水系・路線名を選択します。
県道-旧道区分
「現道:1」「旧道:2」「新道:3」「未調査:0」のいずれかを選択します。
対象河川コード
「河川コード仕様書」に準拠し発注者が指示する河川コードを記入します。
(複数記入可)
追加
対象河川コードを追加します。
削除
選択した対象河川コードを削除します。
左右岸上下線コード
河川の左岸・右岸の別または上下線の別を示す左右岸上下線コードを記入します。
(複数記入可)
追加
左右岸上下線コードを追加します。
削除
選択した左右岸上下線コードを削除します。
測点情報
起点側側点、終点側側点を4桁+3桁で入力します。
追加
測点情報の起点・終点側を追加します。
削除
選択した起点・終点側を削除します。
距離標情報
起点側距離標、終点側距離標を3桁+3桁で入力します。
追加
距離標情報の起点・終点側を追加します。
削除
選択した起点・終点側を削除します。
境界座標情報
対象領域の境界座標情報を各項目に入力します。
度(4桁)分(2桁)秒(2桁)
該当がない場合は「9999 99 99」と入力します。
境界座標入力支援サービスを利用する
国土地理院が提供する境界座標に関する入力支援サービスを表示します。
インターネット利用可能な環境が必要です。
該当無し
特定の地域に該当しない場合に使用します。
すべての座標項目に9を入力します。
施設情報 タブ
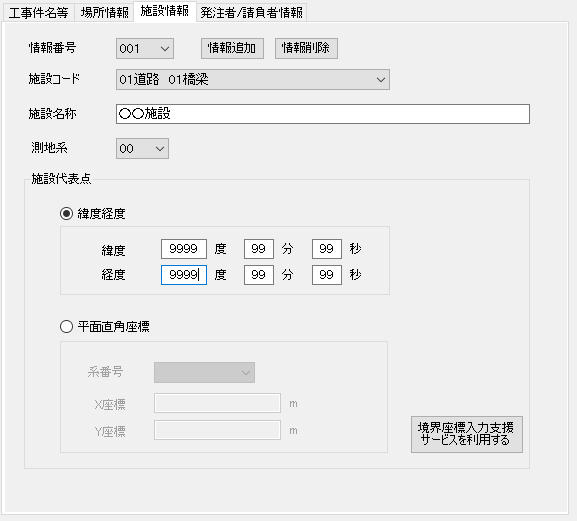
施設情報
情報番号
施設情報を入力する場合は「追加」ボタンを押してください。
「情報追加」をクリックするごとに追加できます。
また、情報を削除で現在表示している情報を削除できます。
施設コード
施設コードを記入します。
発注者コード
発注者コードを入力します。
施設名称
施設名称を記入します。
測地系
日本測地系、世界測地系(JGD2000)、世界測地系(JGD2011)の区分コードを記入する。
日本測地系は「00」、世界測地系(JGD2011)は「02」を記入します。
施設代表点
施設の代表点の緯度を記入します。
度(4桁)分(2桁)秒(2桁)、緯度経度、平面直角座標のいずれか一方のみを記入します。
〇緯度経度
緯度
施設の代表点の緯度を記入します。
度(4桁)分(2桁)秒(2桁)、緯度経度、平面直角座標のいずれか一方のみを記入します。
経度
施設の代表点の経度を記入します。
度(4桁)分(2桁)秒(2桁)、緯度経度、平面直角座標のいずれか一方のみを記入します。
平面直角座標
系番号
施設の代表点の平面直角座標(19系)の系番号を記入します。
緯度経度、平面直角座標のいずれか一方のみを記入します。
X座標
施設の代表点の平面直角座標(19系)をX座標で記入します。
緯度経度、平面直角座標のいずれか一方のみを記入します。
境界座標入力支援サービスを利用する
境界座標入力支援サービスを利用して座標を入力します。
発注者/請負者情報 タブ
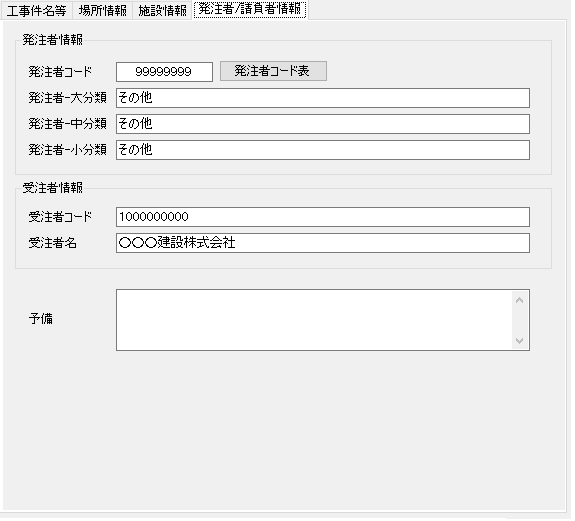
発注者情報
発注者コード
発注機関の発注者コードを記入します。
発注者コード表
発注者コード一覧で選択した内容が自動入力されます。
受注者-大分類
コリンズの「発注機関名・中分類」に従い、発注者の官庁名、団体名等を記入します。
受注者-中分類
コリンズの「発注機関名・小分類」に従い、発注者の局名、支社名等を記入します。
受注者-中分類
コリンズの「発注機関名・細分類」に従い、記入します。
「発注機関名・細分類」が空白の場合は、記入は不要とします。
受注者情報
受注者コード
発注者が定める受注者コードを記入します。
国土交通省では各地方整備局で受注者コードを整備しています。
受注者名
受注者名の正式名称を記入します。
JVの場合には、JVの正式名称及び代表会社名を続けて記入します。
予備
特記事項がある場合に記入します。
(複数記入可)
- 編集モードメニュー画面
- メイン画面
- メイン画面(電子納品モード)
- 画像プレビュー画面
- イメージ1・2・3の消去・挿入画面
- テキストエディタ画面
- 初期設定画面
- タイトルテキスト・オートナンバー挿入画面
- 印刷画面
Copyright© IRT.Inc All rights reserved.