白紙からメニューを作る
3.素材を配置する
用紙選択が終わると、デザイン画面に進みます。
この画面でチラシやメニューのデザインを作成します。
ボタンをクリックします。
編集エリアの左上に画像シートが追加されます。
また、画面下のタブエリアには、画像シートのタブが追加されます。
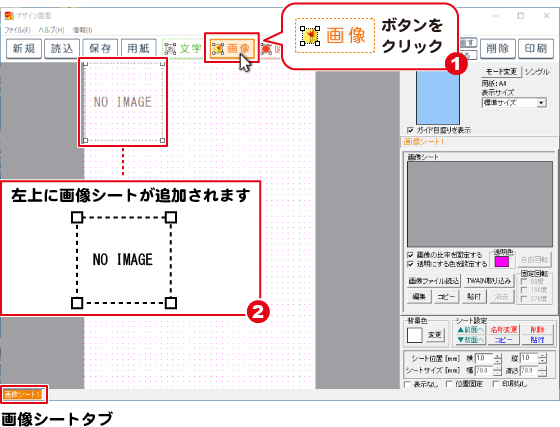
画像シートを選択した状態で、画面右側のシート編集エリア内にある
画像ファイル読込ボタンをクリックします。
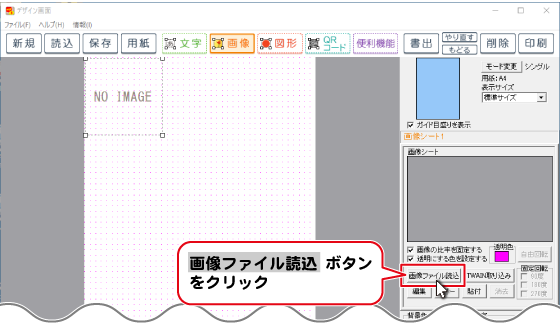
画像選択画面が表示されます。
<例:収録素材を読み込む場合>
ボタンをクリックします。
素材のジャンルを選択します。
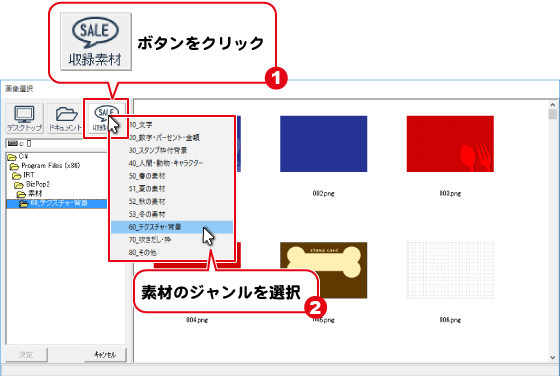
表示された素材の中から、配置したい素材をクリックして選択します。
※BMP、JPEG、PNG形式の画像以外は 読み込めません。
決定ボタンをクリックします。
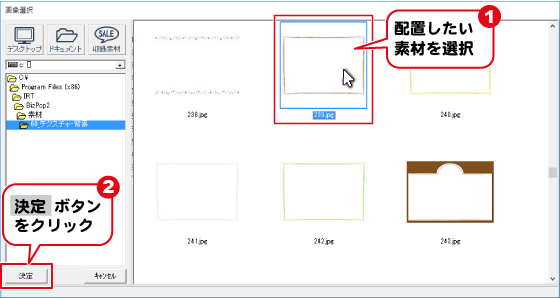
画像シートの中に、素材が読み込まれます。
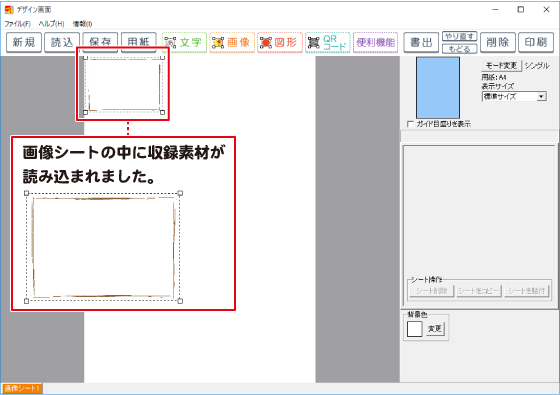
素材が読み込まれましたら、画像シートのサイズと位置を調整します。
(シートの移動・サイズ変更の方法はこちら)
ここでは、画像を90度回転させて、画像の比率を固定したまま拡大しています。
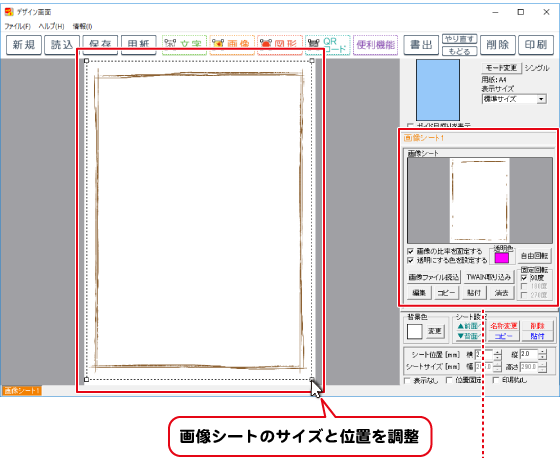

シートの位置を固定する
位置や大きさが確定したシートは、シートの設定エリアより[![]() 位置固定]にチェックを入れておくと、誤って動かしてしまったり、サイズが変わってしまうことがなくなり、作業が行いやすくなります。
位置固定]にチェックを入れておくと、誤って動かしてしまったり、サイズが変わってしまうことがなくなり、作業が行いやすくなります。
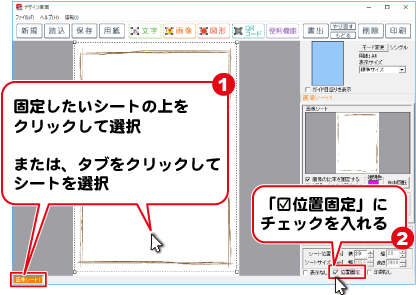
4. 図形を配置する
ボタンをクリックします。
編集エリアの左上に図形シートが追加されます。
また、画面下のタブエリアには、図形シートのタブが追加されます。
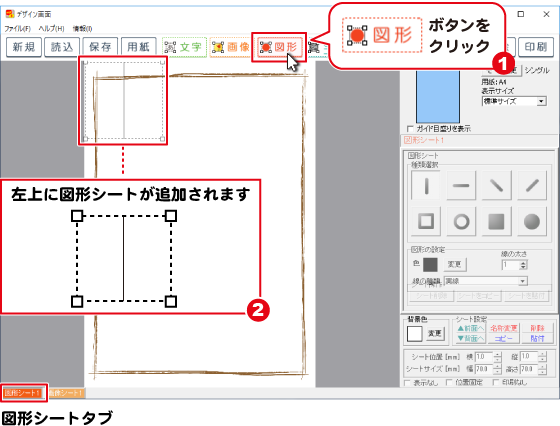
図形シートを選択状態のままにします。
画面右側のシートの編集エリアに、選択している図形シートの設定内容が表示されます。
[種類選択]の中から図形の種類をクリック して選択します。
(ここでは、■を選択します。)
「図形の設定」欄で色の変更ボタンをクリックして、図形の色を設定します。
設定した色がデザインに反映されます。
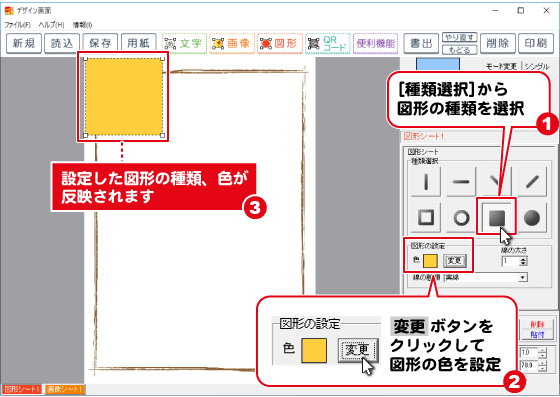
図形の色の設定が終わりましたら、図形シートのサイズと位置を調整します。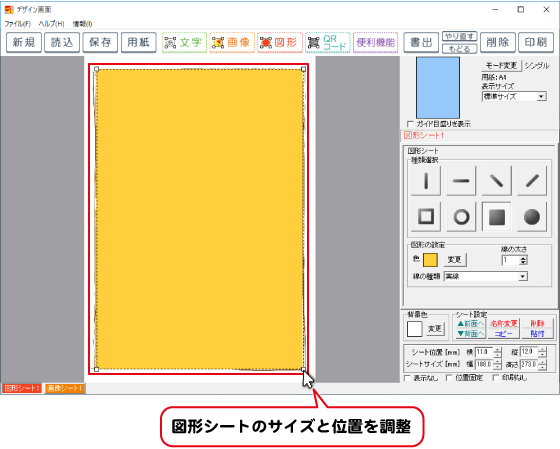
マウス操作でシートのサイズ・位置変更をする
サイズ変更
シートの四隅にある□にマウスカーソルを合わせてクリックしたままマウスを移動すると、シートのサイズを変更できます。

位置変更
シートの枠内を左クリックしたままマウスを移動すると、シートの位置を変更できます。

シートの位置を固定する
位置や大きさが確定したシートは、シートの設定エリアより[![]() 位置固定]にチェックを入れておくと、誤って動かしてしまったり、サイズが変わってしまうことがなくなり、作業が行いやすくなります。
位置固定]にチェックを入れておくと、誤って動かしてしまったり、サイズが変わってしまうことがなくなり、作業が行いやすくなります。
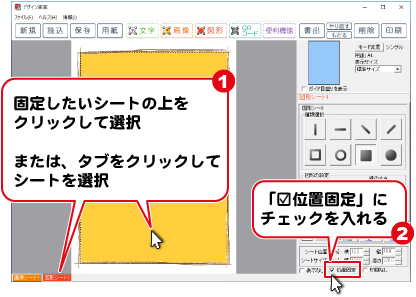
5. 写真(画像)を配置する
ボタンをクリックします。
編集エリアの左上に画像シートが追加されます。
また、画面下のタブエリアには、新たに画像シートのタブが追加されます。
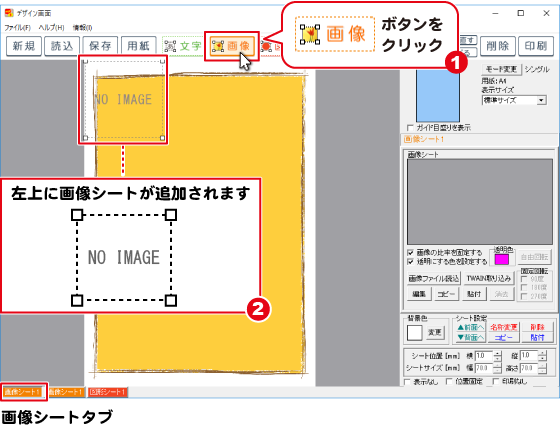
画像シートを選択した状態で、画面右側のシート編集エリア内にある
画像ファイル読込ボタンをクリックします。
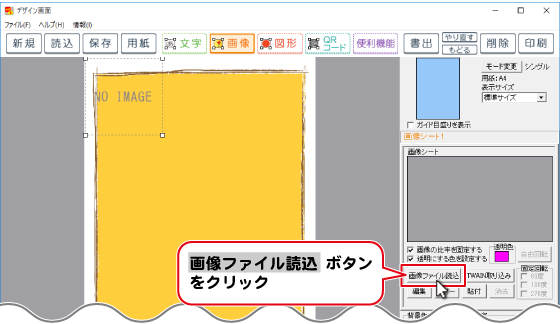
画像の保存場所を指定します。(例:デスクトップを選択)
決定ボタンをクリックします。
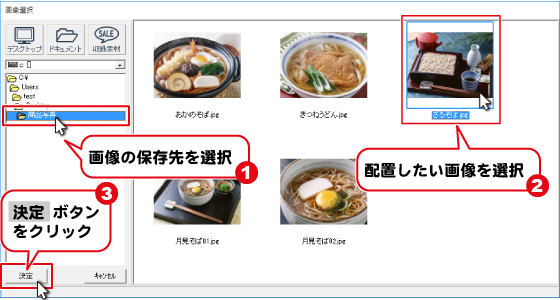
画像シートの中に、写真が読み込まれました。

写真が読み込めましたら、画像シートのサイズと位置を調整します。
※シートの位置調整の操作については、
「〈MEMO〉 マウス操作でシートのサイズ・位置変更をする」をご覧ください。
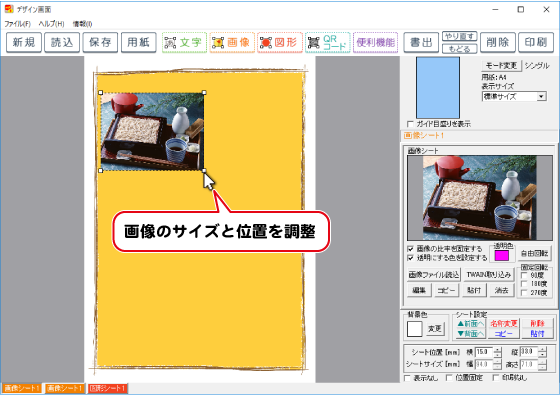
6. 文字を配置する
※赤い吹き出しイラストは、画像シートを追加して、収録素材を読み込んでいます。
ボタン→「文字」をクリックします。
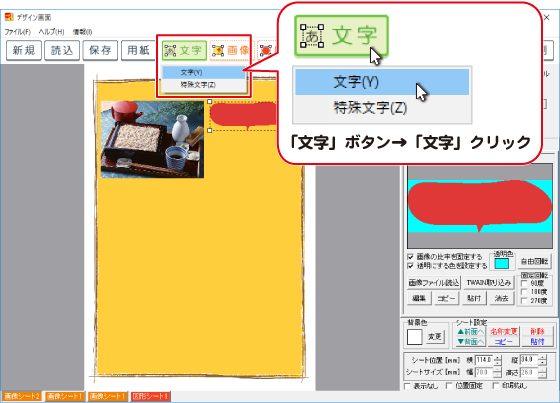
編集エリアの左上に文字シートが追加されます。
また、画面下のタブエリアには、文字シートのタブが追加されます。
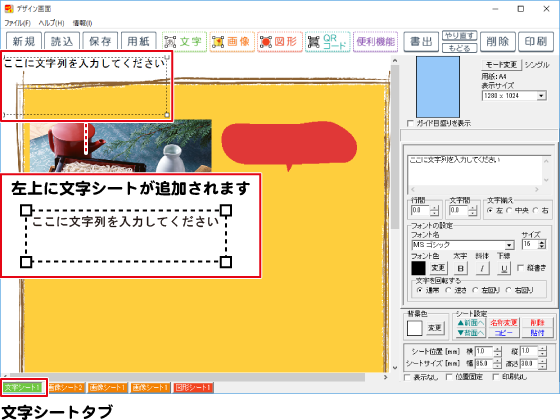
文字シートを選択状態のままにします。
画面右側のシートの編集エリアに、選択しているシートの設定内容が表示されます。
行間、文字間、文字揃え、縦書き/横書き、フォント(フォントの種類・サイズ・色等)の設定をします。
設定した内容がデザインに反映されます。
文字シートの位置を移動します。

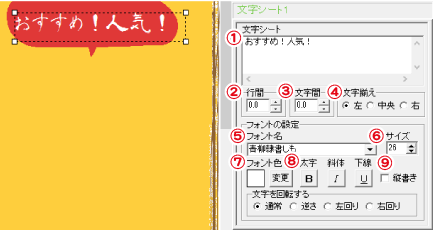
①入力欄に文字を入力します。
②▲▼をクリックして、行間を設定します。
③▲▼をクリックして、文字間を設定します。
④文字揃えを選択します。
⑤▼をクリックして、フォントの種類を選択します。
⑥▲▼をクリックして、文字サイズを設定します。
⑦ 変更 ボタンをクリックして、文字色を設定します。
⑧太字・斜体・下線の設定をしたい場合、ボタンをクリックします。
⑨縦書きにしたい場合、チェックボックスをクリックしてチェックを入れます。
同様の操作を繰り返して、2つ目の文字シートを配置します。
2つ目の文字シートが配置されます。文字入力、フォントの設定、位置を調整します。
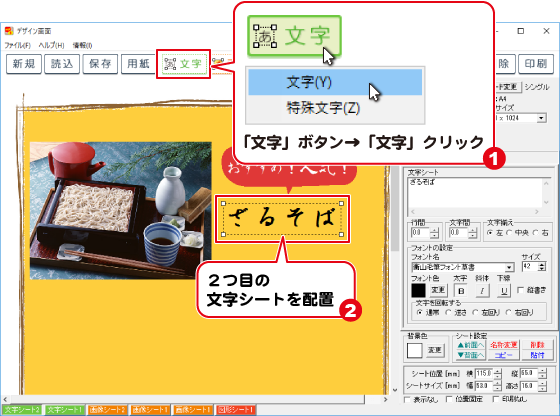
同様の操作を繰り返して、3つ目の文字シートを配置します。
3つ目の文字シートが配置されます。文字入力、フォントの設定、位置を調整します。
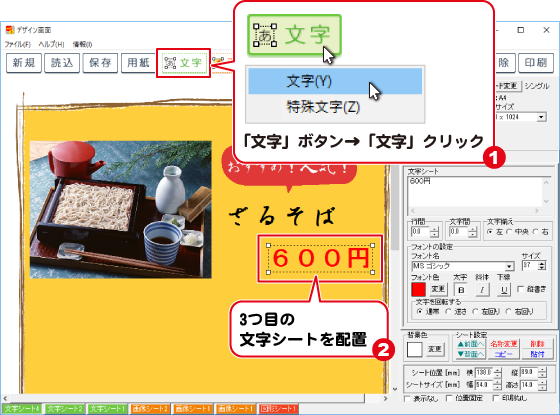
以上の操作で、3つの文字列を配置できました。
Copyright© IRT.Inc All rights reserved.
