「誰でもできる画像管理mini」で写真を管理する
「誰でもできる画像管理mini」 その他の機能説明
「1.ソフトを起動する」~「4.ファイルに写真を取り込む」の手順で
「誰でもできる画像管理mini」に取り込んだ写真を
印刷したり、写真名をリネームするなどの操作方法をご案内します。
写真を印刷する
1. 印刷する写真を選択します
本棚の画面で、ファイルを選択して開き、
ファイルに登録されている写真を表示します。
サムネイル印刷(1枚の用紙に複数の写真を並べて印刷)の場合は、左上から表示順に印刷されますので、ソート機能で印刷する順番に並び替えてください。
印刷する写真のをクリックしてチェックを入れます。
全て印刷する場合は、ボタンをクリックします。
ボタンをクリックします。
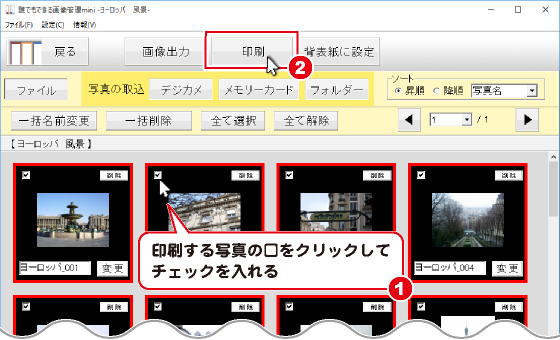
2. 印刷設定をします
印刷プレビュー画面が表示されますので、各項目を設定します。
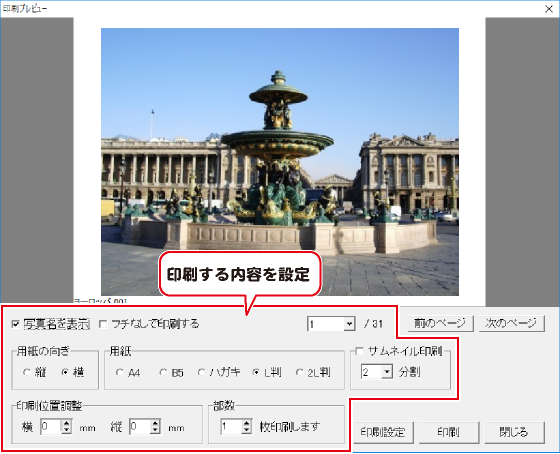
①写真名の印刷の有無、フチあり・なしの印刷を設定します。
![]()

②用紙の向き(縦・横)を選択します。
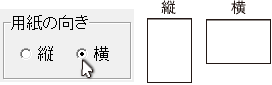

④サムネイル印刷の設定をします。
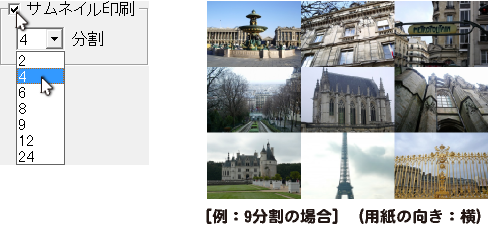
⑤印刷結果を見て、印刷位置を調整する場合は数値を設定します。
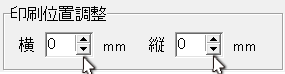
⑥印刷部数を設定します。
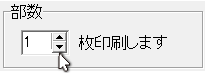
3. 印刷を実行します
印刷設定が終わりましたら、印刷ボタンをクリックします。
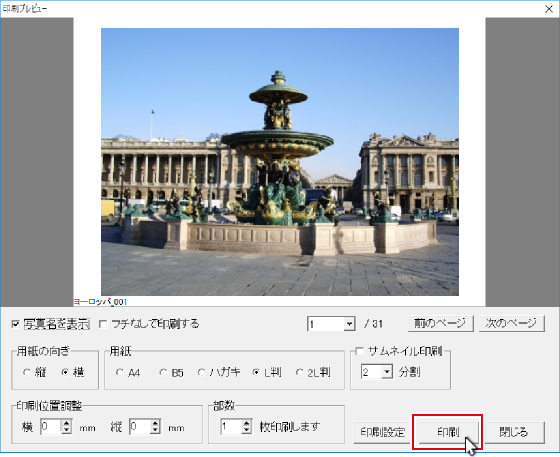
印刷画面が表示されますので、使用するプリンターを選択します。
プロパティボタンをクリックして、プリンターの詳細設定をします。
印刷部数を設定します。
OKボタンをクリックすると、印刷が開始されます。
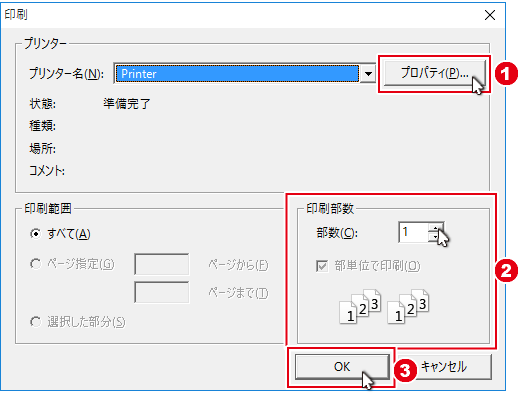
印刷が終わると、「印刷が完了しました」と表示されます。
OKボタンをクリックします。
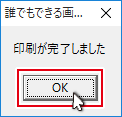
フチなし印刷する場合のご注意
複数の写真を印刷する場合、写真の向き(縦・横)が混同していると、フチなし印刷では一部がカットされる場合があります。
1枚を全面印刷する場合は、縦と横の写真をわけて印刷することをお勧めします。
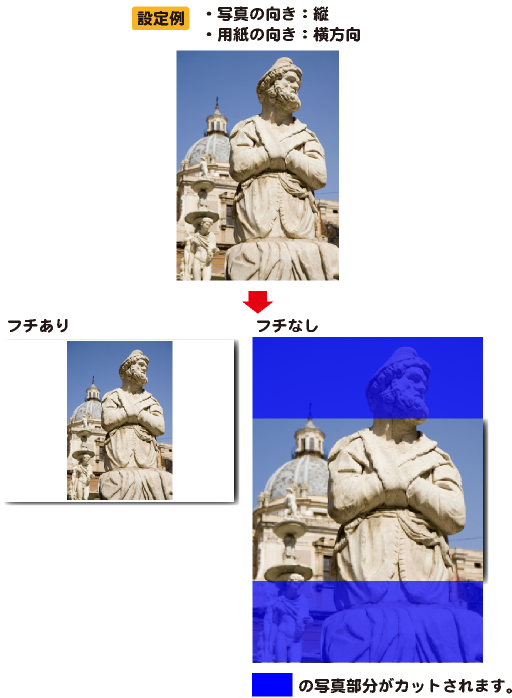
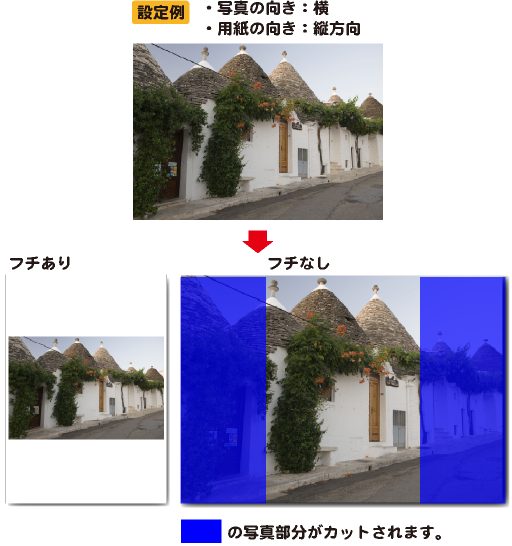
「フチなしで印刷する」を設定すると、サムネイル印刷の分割数、用紙の向き、写真の向きによって、写真の一部がカットされる場合があります。
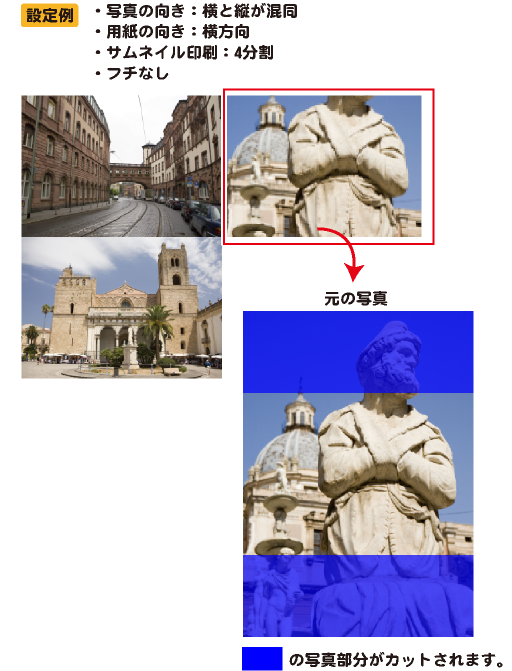
Copyright© IRT.Inc All rights reserved.