動画ダウンローダー5
- 手順1.起動
- 手順2.設定
- 手順3.動画を表示する
- 手順4.ダウンロードする
手順4. 動画をダウンロードする
ダウンロードリストの機能
複数の動画をダウンロードしたい場合、現在表示している動画のダウンロードが完了する前に、次の動画ページを表示して、ダウンロードを待機させる機能があります。
ブラウザ画面にあるボタンをクリックすると、
ダウンロード状況を表示するリストに切り替わります。
ダウンロードリストでは、以下の作業を行うことができます。
- ダウンロードする動画の順番を変更、ダウンロードの取り消し
- ダウンロード履歴の閲覧、履歴の削除、一度ダウンロードした動画を表示
1. 1つ目の動画を表示してダウンロードする
ダウンロードしたい動画のページを表示しましたら、ボタンをクリックし、サイズ、画質を選択してダウンロードを実行します。
※動画の表示方法については、動画を表示するをご参照ください。
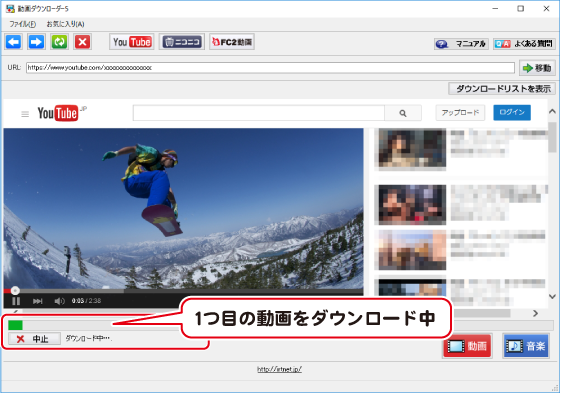
ボタンをクリックします。
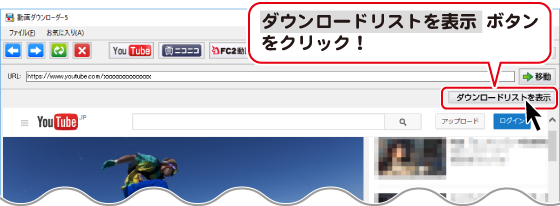
ダウンロードリストに、ダウンロード待ち(取得中)の動画のタイトルが追加されています。
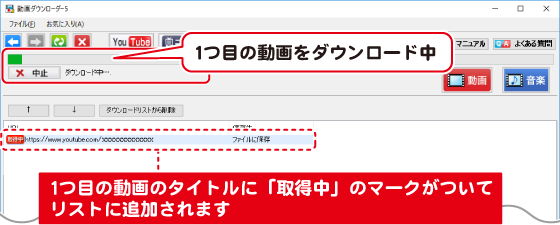
2. 2つ目の動画を表示してダウンロードする
ダウンロードリストに動画のタイトルが表示されているのが確認できましたら、
ボタンをクリックして、ブラウザ画面に戻ります。
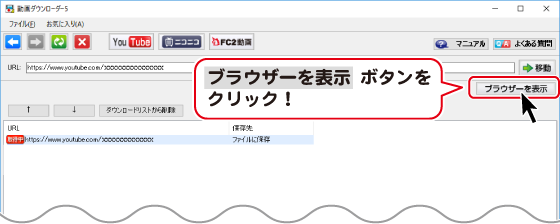
①次にダウンロードしたい動画のページを表示します。
※動画の表示方法については、動画を表示するをご参照ください。
②ボタンをクリックし、サイズ、画質を選択して
ダウンロードを実行します。
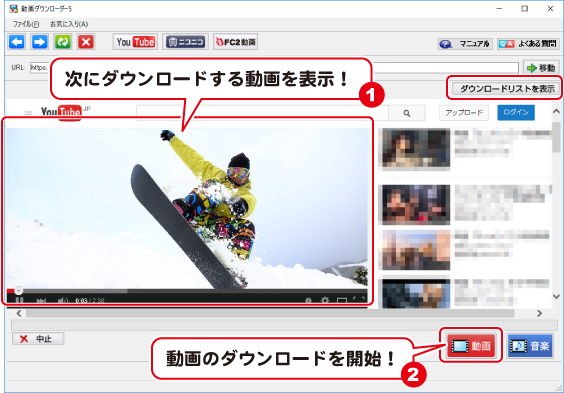
ボタンをクリックします。
ダウンロードリストに、ダウンロード待ちの動画のタイトルが追加されています。
2つ目の動画のタイトルには、「待機中」マークがつきます。
取得中のタイトルのダウンロードが完了すると、自動で次の動画の取得が始まります。
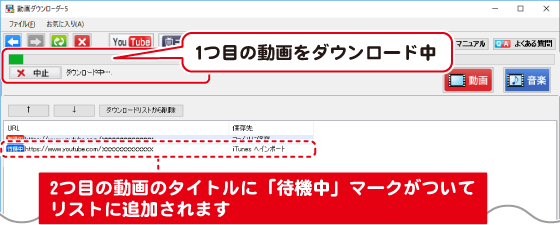
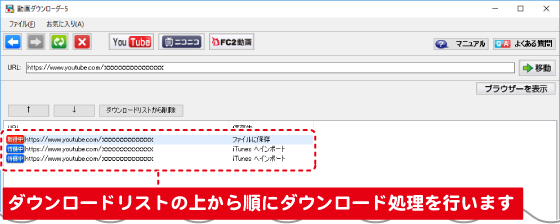
ダウンロードが終わった動画のタイトルが、下の履歴リストに表示されます。
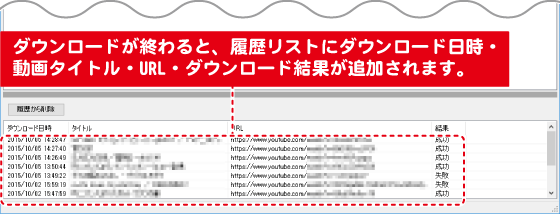
ダウンロードリストの操作について
待機中の動画のダウンロードをキャンセルする
「待機中」のタイトルは、①タイトルを選択して、
②ダウンロードリストから削除ボタンをクリックすると、
リストから削除することができます。
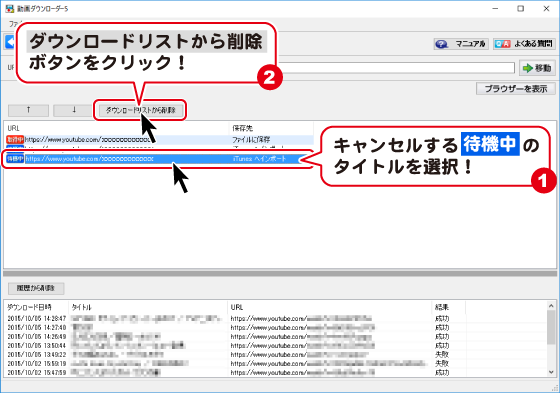
待機中の動画をダウンロードする順番を変更する
「待機中」のタイトルは、ダウンロードする順番を変更することができます。
①タイトルを選択して、
②↑↓ボタンをクリックして順番を変更します。
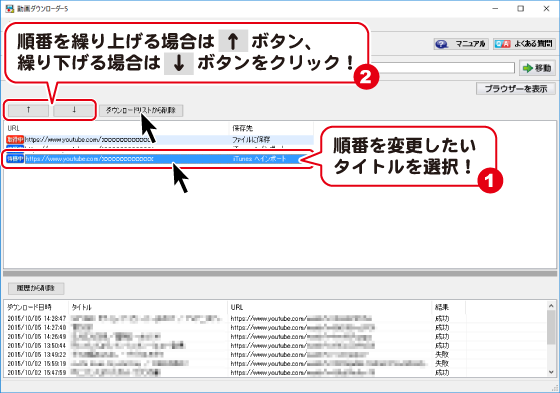
履歴から削除する
履歴リストのタイトルを削除する場合は、
①削除する行を選択して、
②履歴から削除するボタンをクリックすると、選択した行が削除されます。
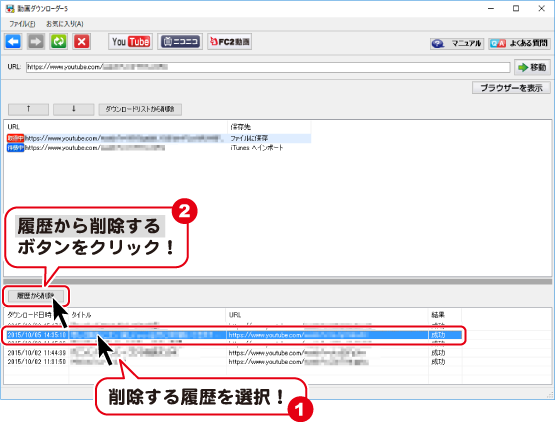
履歴リストから、ダウンロードした動画のページを表示する
履歴リストの行をダブルクリックすると、ブラウザー画面に切り替わり、
そのタイトルの動画ページを表示します。
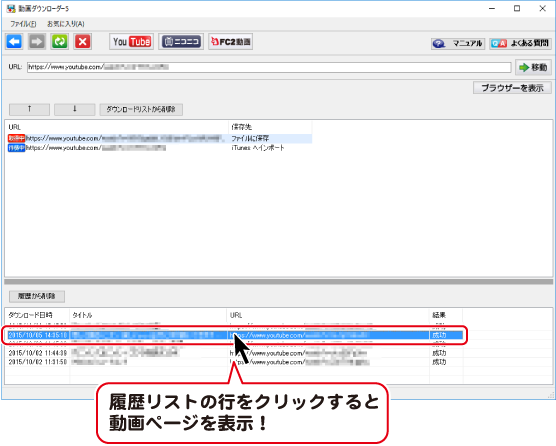
- 手順1.起動
- 手順2.設定
- 手順3.動画を表示する
- 手順4.ダウンロードする
Copyright© IRT.Inc All rights reserved.