操作手順
- 動画をダウンロードする準備
- 動画を表示する
- ダウンロードする動画のURLがわかっている場合
ダウンロードしたい動画を選んで表示する場合 - 動画をダウンロードする
- iTunesへインポートする場合
WALKMANに転送する場合
Android機器(スマートフォン・タブレット)に転送する場合
PSPに転送する場合
パソコンに保存する場合 - 複数の動画をダウンロードする
- 動画の音楽(音声)のみをダウンロードする
- 動画の音楽(音声)をiTunesへインポートする場合
動画の音楽(音声)をAndroid機器(スマートフォン・タブレット)に転送する場合
動画の音楽(音声)をPSPに転送する場合
動画の音楽(音声)をパソコンに保存する場合
- その他の機能・操作説明
- 見たまま録画3 Lite - パソコンで再生している映像を録画して保存
ファイル結合コンバーター2 - 複数の動画を結合する
ファイル変換ツール - 音楽ファイルを変換する
音楽オートカッター - 音楽ファイルを無音部分で分割する
動画をダウンロードする準備
動画をダウンロードする前に、動画をダウンロードするための設定を行います。
設定画面を表示する
初回起動時は、設定画面が表示されます。
2回目以降の起動時には、[ファイル]メニューから[設定]を選択します。
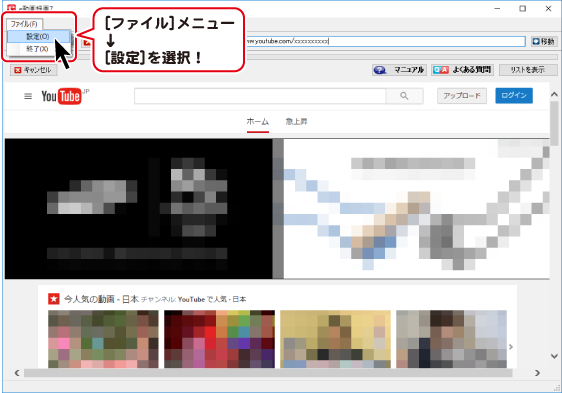
設定画面が表示されますので、各項目を設定します。
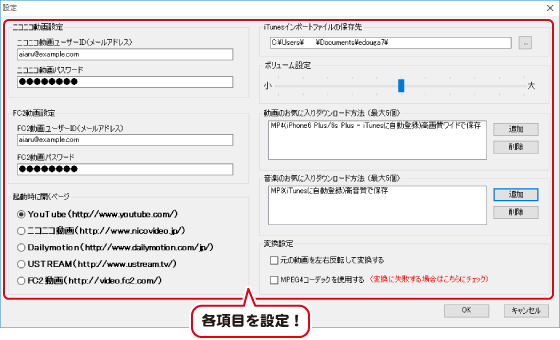
ニコニコ動画の設定をする
ニコニコ動画の動画をダウンロードするには、ニコニコ動画のユーザーIDとパスワードを設定する必要があります。
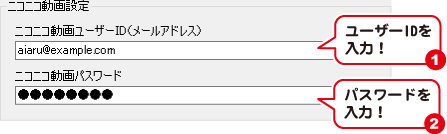
FC2動画の設定をする
FC2動画の動画をダウンロードするには、FC2動画のユーザーIDとパスワードを設定する必要があります。
※有料会員のみダウンロードが可能です。
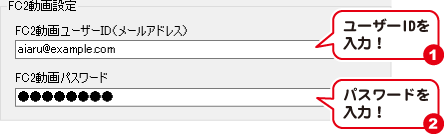
起動時に開くページを選択する
○をクリックして、起動時に最初に表示される動画サイトを選択します。
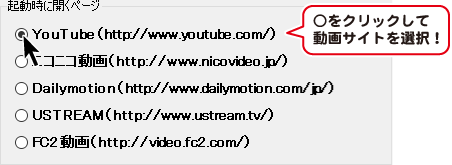
iTunesインポート時のファイルの保存先を設定する
... ボタンをクリックします。
フォルダーの参照画面が表示されますので、保存先を選択し、OK ボタンをクリックします。
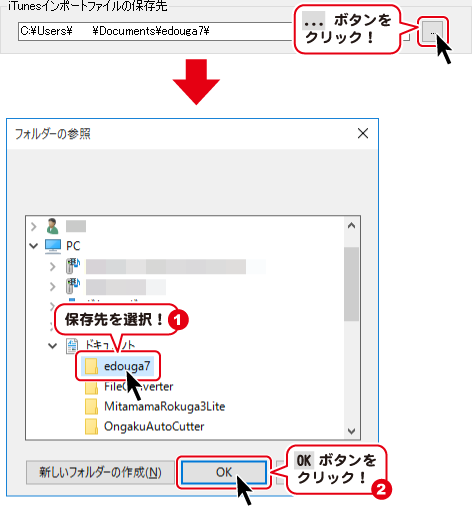
ダウンロードした動画のボリュームを設定する
つまみをドラッグしてダウンロードした動画のボリュームを設定します。
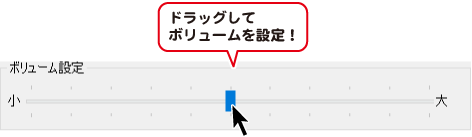
動画のお気に入りダウンロード方法を設定する
追加 ボタンをクリックし、ダウンロード方法を選択して登録します。
お気に入りのダウンロード方法は5個まで登録することができます。
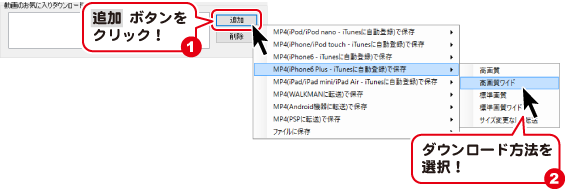
音楽のお気に入りダウンロード方法を設定する
追加 ボタンをクリックし、ダウンロード方法を選択して登録します。
お気に入りのダウンロード方法は5個まで登録することができます。
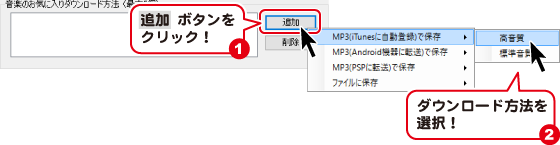
動画の変換設定を設定する
使用する動画の変換設定の□をクリックして、チェックを入れます。

設定を保存する
各項目が設定できましたら、OK ボタンをクリックして、設定画面を閉じます。
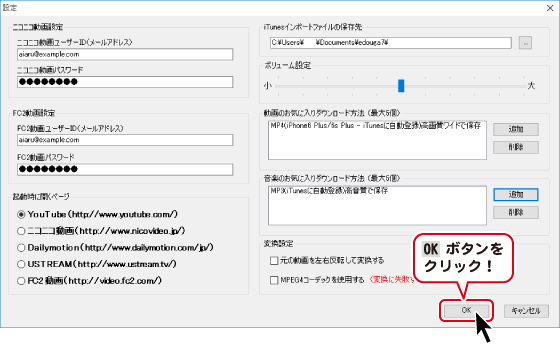
Copyright© IRT.Inc All rights reserved.