操作手順
- 動画をダウンロードする準備
- 動画を表示する
- ダウンロードする動画のURLがわかっている場合
ダウンロードしたい動画を選んで表示する場合 - 動画をダウンロードする
- iTunesへインポートする場合
WALKMANに転送する場合
Android機器(スマートフォン・タブレット)に転送する場合
PSPに転送する場合
パソコンに保存する場合 - 複数の動画をダウンロードする
- 動画の音楽(音声)のみをダウンロードする
- 動画の音楽(音声)をiTunesへインポートする場合
動画の音楽(音声)をAndroid機器(スマートフォン・タブレット)に転送する場合
動画の音楽(音声)をPSPに転送する場合
動画の音楽(音声)をパソコンに保存する場合
- その他の機能・操作説明
- 見たまま録画3 Lite - パソコンで再生している映像を録画して保存
ファイル結合コンバーター2 - 複数の動画を結合する
ファイル変換ツール - 音楽ファイルを変換する
音楽オートカッター - 音楽ファイルを無音部分で分割する
音楽オートカッター - 音楽ファイルを無音部分で分割する
複数の曲が一つにまとめられている音楽ファイルを、
音楽オートカッターを使用して曲と曲の間の無音部分で自動的に分割します。
分割するファイルを選択します
参照 ボタンをクリックして、ファイルを開く画面を表示します。
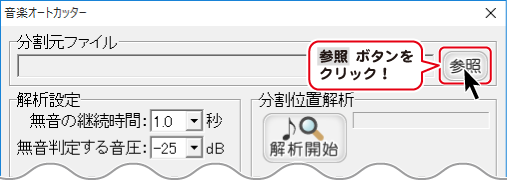
分割するファイルの保存場所を指定し、音楽ファイルを選択して、
開く ボタンをクリックします。
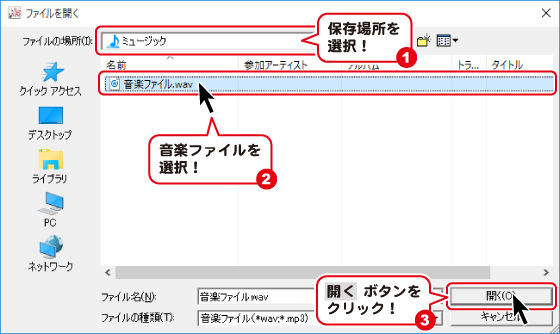
無音の継続時間を選択します
▼をクリックして、[無音の継続時間]から無音部分と判断する時間を選択します。
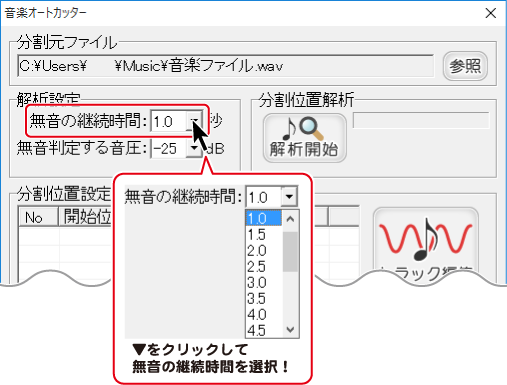
無音判定する音圧を選択します
▼をクリックして、[無音判定する音圧]から無音部分と
判断する音圧(音の大きさ)を選択します。
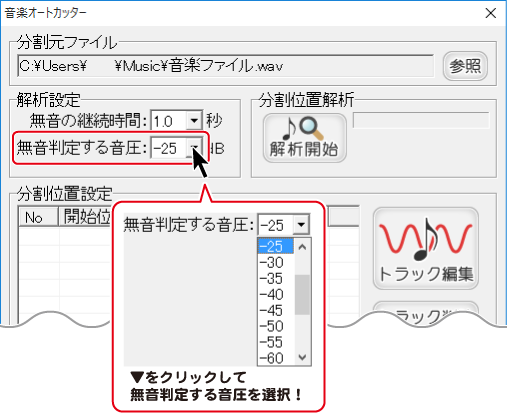
分割位置を解析します
ボタンをクリックして、分割位置の解析を開始します。
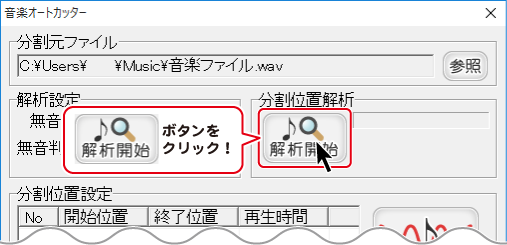
確認画面が表示されましたら、OK ボタンをクリックします。
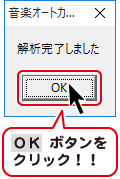
トラックを編集します
編集したいトラックを選択して、ボタンをクリックします。
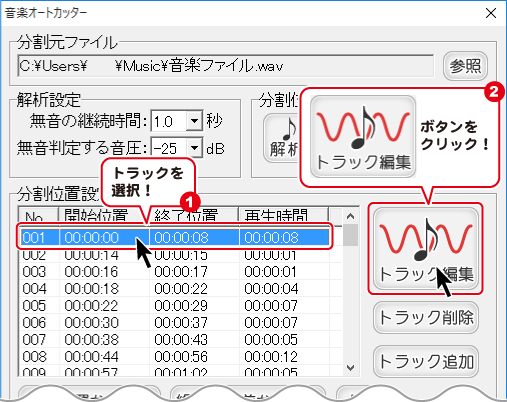
トラック編集画面が表示されますので、
▲▼をクリックして、開始位置と終了位置を設定し、
編集 ボタンをクリックします。
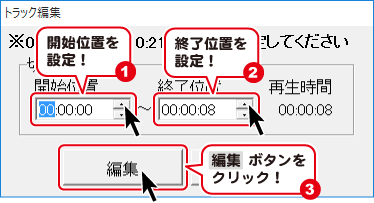
トラックの再生範囲を確認するには
トラックを選択して、開始位置から再生 ボタン、または終了5秒前から再生 ボタンを
クリックすると、トラックの再生範囲を実際に聞いて確認することができます。
再生を停止するには、停止 ボタンをクリックします。
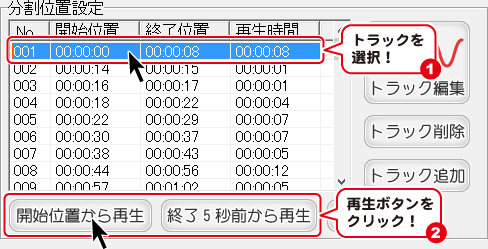
ベース名を入力します
[ベース名]に分割後のファイルを保存するフォルダーと
ファイルの名前となるベース名を入力します。
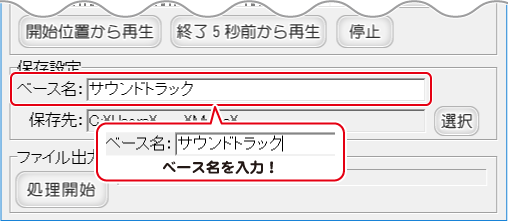
保存先を選択します
選択 ボタンをクリックして、フォルダーの参照画面を表示します。
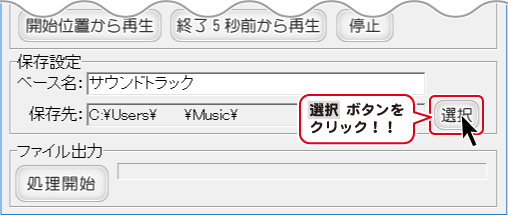
分割された音楽ファイルの保存先を選択して、OK ボタンをクリックします。
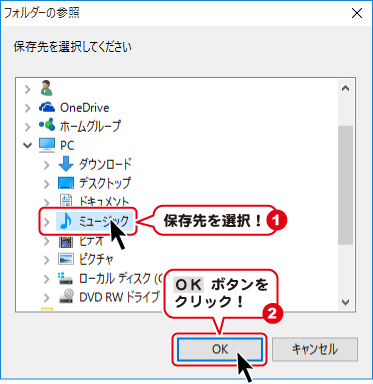
※分割された音楽ファイルは、選択したフォルダーに
ベース名で入力した名前のフォルダーが作成され、保存されます。
音楽ファイルを分割します
処理開始 ボタンをクリックして、
音楽ファイルの分割処理を開始します。
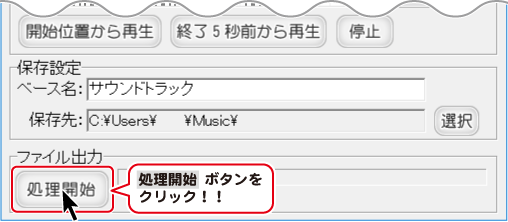
処理が完了しますと、確認画面が表示されますので、
保存先のフォルダーを表示するには、はい ボタンをクリックします。
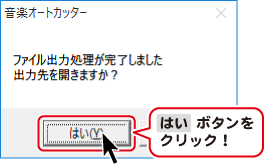
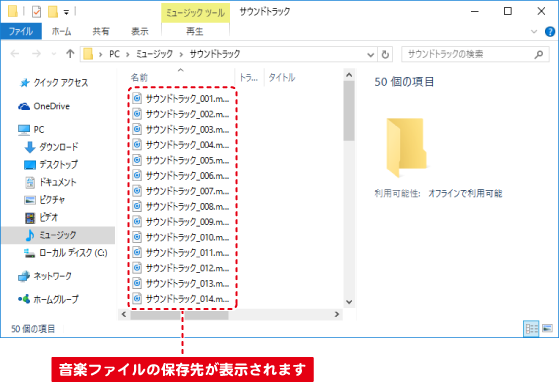
Copyright© IRT.Inc All rights reserved.