e動画録画8
- 手順1.起動
- 手順2.設定
- 手順3.動画を表示する
- 手順4.ダウンロードする
手順3. 動画を表示します
「e動画録画8」の
ブラウザー画面に、
ダウンロードしたい動画のページを表示します。
1. 動画サイトを選択します
ボタンをクリックすると、対応している動画サイトの一覧が表示されます。
表示する動画サイトを選択して(下図例:You Tube)
「e動画録画8」のブラウザー画面に動画サイトのトップページを表示します。
※ver1.11から、動画ダウンロードの操作ボタンを2つに分けた構成に仕様変更いたしました。
画面によって選択できる項目が異なります。
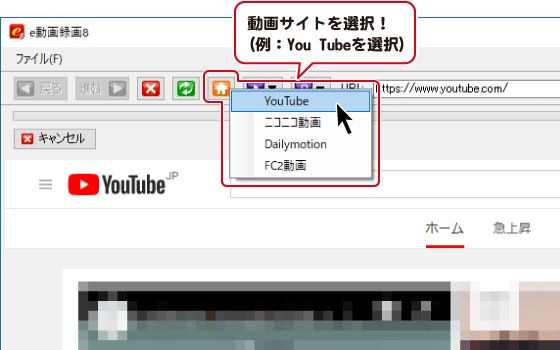
2. ダウンロードする動画を表示します
例1 :あらかじめURLが分かっている動画を表示する場合
ここでは、あらかじめURLが分かっている動画を表示する場合の操作方法を説明します。
アドレスバーにURLを入力し、ボタンをクリックします。
(YouTubeの動画サイトを例にして説明しています。一部画像を編集しています。)
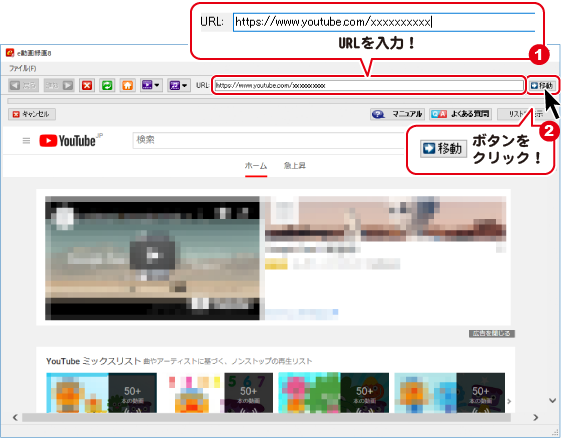
下記のように、動画ページが表示されます。
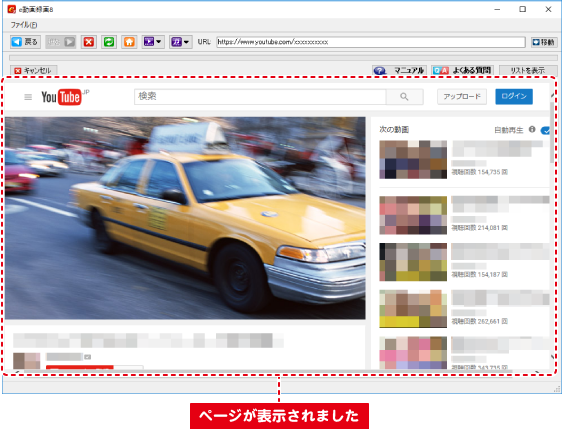
例2: ダウンロードしたい動画を検索して表示する場合
ダウンロードしたい動画を選んで表示する場合の操作方法です。
(YouTubeの動画サイトを例にして説明しています。一部画像を編集しています。)
ブラウザー画面の検索欄にダウンロードしたい動画のキーワードを入力します。
(例:[旅行]と入力)
キーワードを入力しましたら、ボタンをクリックします。
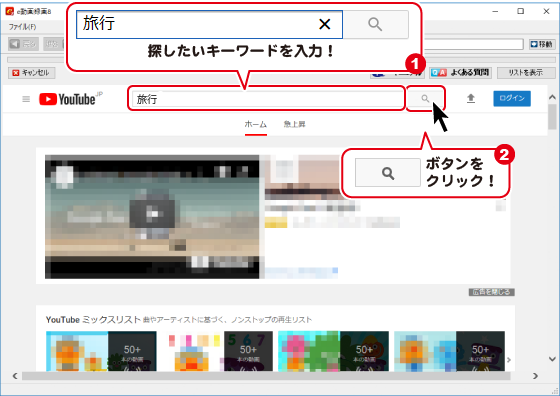
検索結果が表示されましたら、ダウンロードしたい動画を選択して表示します。
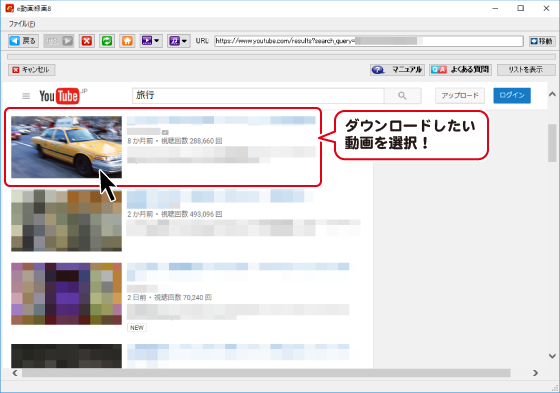
下記のように動画ページを表示します。
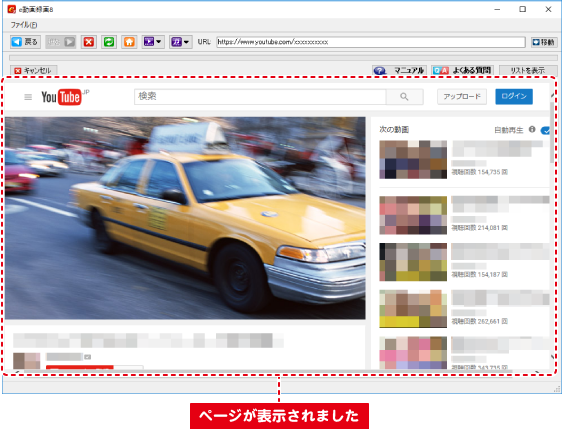
- 手順1.起動
- 手順2.設定
- 手順3.動画を表示する
- 手順4.ダウンロードする
Copyright© IRT.Inc All rights reserved.