よくあるご質問
その他
- CD-RやDVDなど外部メディアやUSBメモリ等に保存したい
- A:本ソフトには、外部メディア等への直接の保存機能は備えておりません。
ご利用パソコン内にデータを保存した後、その保存データを外部メディアへコピー等行ってください。
※外部メディアやUSBメモリ等に関するご質問は各メーカー様へお問い合わせください。 - 複数のユーザーで使用できますか
- A:本ソフトは、『1ソフト・1PC』でご利用いただくソフトです。
1つのパソコン内に二重インストール等を行うことはできません。
複数台のパソコンにて本ソフトをご利用になる場合は台数分のソフトがぞれぞれ必要となります。 - 他のパソコンとの共有はできますか?
- A:本ソフトは、インストールを行ったパソコン上のみ操作可能で、インストールを行ったパソコン上のみデータが保存されます。本ソフトをネットワーク等でご利用いただくことはできません。
- 入力した文字が文字化けしてしまいます
- A:ご利用パソコンの言語設定をご確認ください。
また、併せて日付の設定もご確認ください。
文字化けしてしまう場合、コントロールパネルの「地域と言語」の形式を日本語以外に変更し、適用→OKしてから再度、日本語に戻すと修正される場合があります
プレビュー上では正常に表示されていて印刷すると文字化けする場合、プリンターにフォントが入っていない可能性がございます。お使いのプリンターをご確認お願い致します。 - 画面の一部が切れた状態で表示される
- A : 画面解像度を推奨サイズ以上に変更してください。
【Windows7の場合】【Windows 8.1の場合】1.デスクトップの何もない場所で右クリック→「画面の解像度」をクリックします。
2.解像度を1024×768以上に設定し、「適用」→「OK」をクリックで設定完了です。
※機種によっては推奨解像度が表示できないものもあります。
【Windows 10の場合】1.デスクトップの何もない場所で右クリック→「画面の解像度」をクリックします。
2.解像度を1024×768以上に設定し「OK」をクリックで設定完了です。
※機種によっては推奨解像度が表示できないものもあります。
1.デスクトップの何もない場所で右クリック→「ディスプレイ設定」をクリックします。
2.解像度を1024×768以上に設定して設定完了です。
※機種によっては推奨解像度が表示できないものもあります。
- ボタンをクリックしても反応しない、また画面が正常に表示されていない
- A : お使いのパソコンのDPI設定が標準以外(96以外)に変更されている可能性があります。
以下の手順にてDPI設定をご確認ください。
【Windows 7の場合】- デスクトップの何もない場所で右クリック→「画面の解像度」をクリックします。
- 「テキストやその他の項目の大きさの変更」をクリックします。
- 小-100%にチェックを入れ「適用」をクリックします。
「これらの変更を適用するには、コンピューターからログオフする必要があります。」と確認を求められますので、今すぐログオフ」をクリックします。 - パソコンからログオフされますので、再度ログインすると設定完了です。
- デスクトップの何もない場所で右クリック→「画面の解像度」をクリックします。
- 「テキストやその他の項目の大きさの変更」をクリックします。
小-100%にチェックを入れ「適用」をクリックします。 - 小-100%(規定)にチェックを入れ「適用」をクリックします。
「これらの変更を適用するには、コンピューターからサインアウトする必要があります。」と確認を求められますので、「今すぐサインアウト」をクリックします。 - パソコンからサインアウトされますので、再度サインインすると設定完了です。
- デスクトップの何もない場所で右クリック→「ディスプレイ設定」をクリックします。
- 「テキスト、アプリ、その他の項目のサイズを変更する」を100%に設定し、パソコンを再起動します。
- 「適用」→「OK」の順にクリックし、パソコンを再起動させます。
- 「2019 ****」は日付ではありません…というエラーメッセージが表示される
- A : Windowsの日付形式の設定が標準のもの以外になっているとアプリケーションソフトが正常に動作(表示等)がされない場合があります。
以下の手順で設定をご確認の上、標準の設定にて本ソフトをご使用ください。
【Windows 7の場合】- 「スタート」をクリック→「コントロールパネル」をクリックします。
- 「時計・言語・および地域」→「地域と言語」をクリックします。
- 「形式」タブを選択して、「日本語(日本)」に設定されていることを確認後、「追加の設定」をクリックします。
- 「日付」タブをクリックして、表示されている設定項目を以下の通りに変更します。
「データ形式」 短い形式(S) yyyy/MM/dd
長い形式(L) yyyy'年'M'月'd'日'
「カレンダーの種類」 西暦(日本語) - 「適用」→「OK」の順にクリックし、パソコンを再起動させます。
- 本ソフトを含め、起動している全てのソフトを終了させます。
- マウスポインタを右下の角に移動し、設定ボタンをクリックします。
- 右側に設定画面が表示されましたら「コントロールパネル」をクリックします。
- 「時計、言語および地域」→「地域」をクリックします。
- 言語が「日本語」に設定されていることを確認後、「形式」タブを選択して「追加の設定」をクリックします。
- 「日付」タブをクリックして、表示されている設定項目を以下の通りに変更します。
「データ形式」 短い形式(S) yyyy/MM/dd
長い形式(L) yyyy'年'M'月'd'日'
「カレンダー」 西暦(日本語) - 「適用」→「OK」の順にクリックし、パソコンを再起動させます。
- 本ソフトを含め、起動している全てのソフトを終了させます。
- スタートボタンを左クリックして、スタートメニューから「設定」をクリックします。
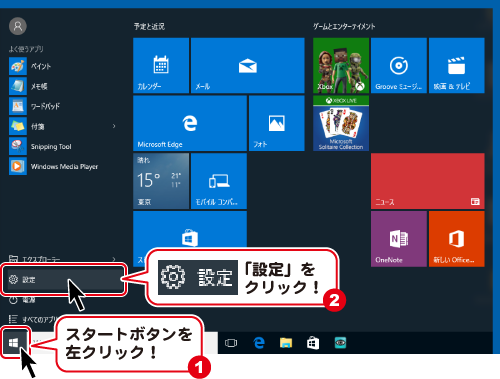
- 設定画面が表示されますので、その中から「時刻と言語」をクリックします。
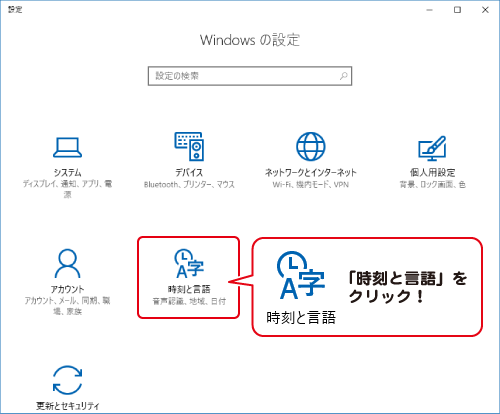
- 「時刻と言語」画面が表示されましたら、左側のメニューにある「地域と言語」をクリックし、
国または地域が「日本」に設定されていることを確認します。
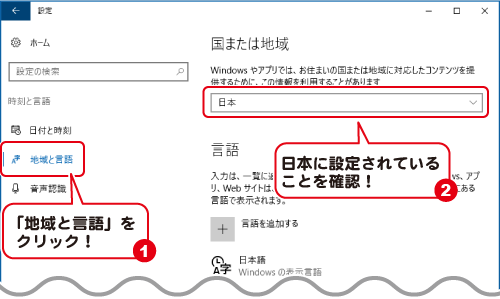
- 次に、左側のメニューにある「日付と時刻」をクリックし、
画面下のほうにある「日付と時刻の形式を変更する」をクリックします。
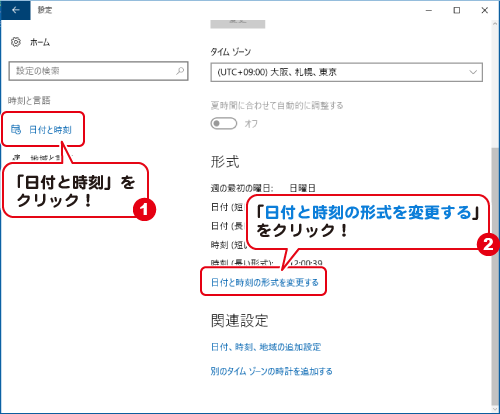
- 表示されている設定項目を以下の通りに変更します。
日付(短い形式)→ yyyy/MM/dd
日付(長い形式)→ yyyy'年'M'月'd'日'
設定できましたら、「×」をクリックして画面を閉じます。
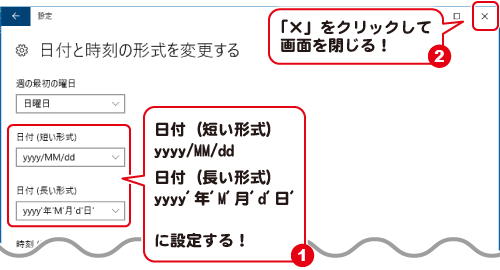
- パソコンを再起動させます。
Windows OSやパソコン本体・プリンターなどの周辺機器に関する詳細は、各メーカー様へお問い合わせください。 弊社では一切の責任を負いかねます。
Copyright© IRT.Inc All rights reserved.