4. ハガキ裏面デザインを作成する
操作手順
- 4-1. デザイン画面を表示する
- 4-3. 画像を配置する(画像シート)
- 4-4. 図形を配置する(図形シート)
- 4-5. 文字を入力する(文字シート)
- 4-6. 登録された差出人の住所を配置する(文字シート)
- 4-7. 作成したハガキのデザインを保存する
その他の操作説明
4-2. 収録されている素材を配置する(画像シート)
![]() ボタンをクリックして、画像シートを作成します。
ボタンをクリックして、画像シートを作成します。
左上に画像シートの枠が表示されます。
タブ表示エリアには、新しく画像シートのタブが作成されます。
画像シートが作成されましたら、画像シートに画像を読み込みます。
画面右側のシート編集エリア内の画像ファイル読込 ボタンをクリックして、
画像選択画面を表示します。
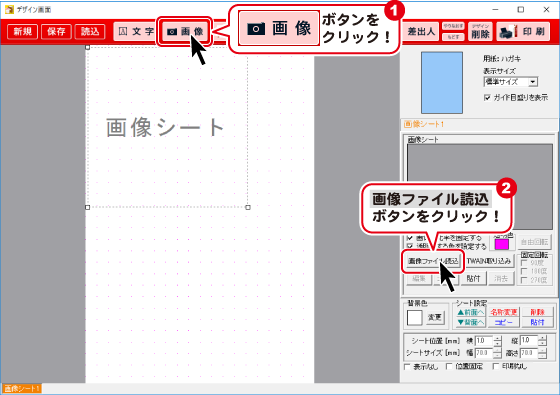
画像選択画面が表示されましたら、収録素材 ボタンをクリックして、
素材のジャンルを選択します。
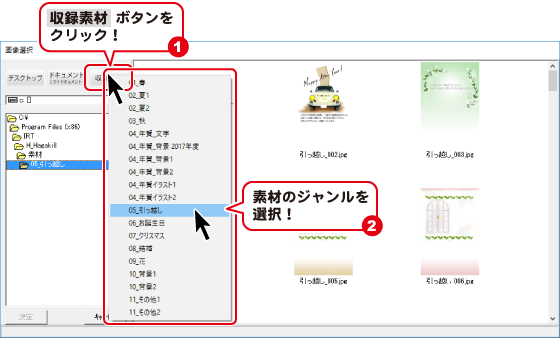
素材のジャンルを選択すると、右側に素材が表示されます。
表示された素材の中から、配置したい素材をクリックして選択します。
素材が選択できましたら、 決定 ボタンをクリックしてください。
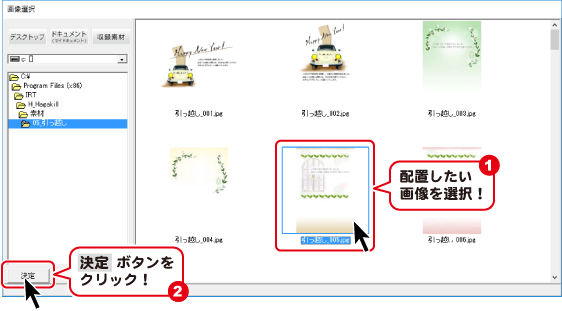
画像が読込めましたら、サイズを設定して、最後に位置を調整します。
シートの編集エリア内の「画像の比率を固定する」にチェックを入れると、
元の画像と同じ比率のまま拡大縮小をすることができます。
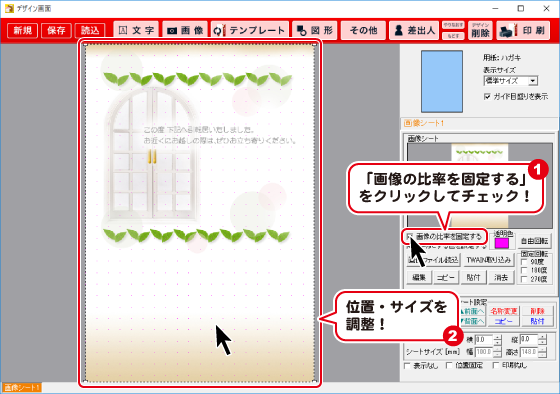
マウス操作でシートのサイズ・位置変更をする
サイズ変更
画像シートの四隅にある□にマウスを合わせて、クリックしたままマウスを移動する(ドラッグする)と、
画像のサイズを変更できます。

位置変更
画像シートの枠内を左クリックしたままマウスを移動する(ドラッグする)と、
画像の位置を変更できます。

画像の1色を透明化する
画像シートに読み込んだ画像の中の1色を透明にすることができます。
画像プレビューから透明にしたい色の部分をクリックし、
「透明にする色を設定する」をクリックしてチェックをすると、
選択された色が透明になります。

透明色として選択された色は[透明色]の欄に表示されます。
Copyright© IRT.Inc All rights reserved.