画面の説明
設定画面
メニューバーの「設定」をクリックすると、設定画面が表示されます。
一般タブ
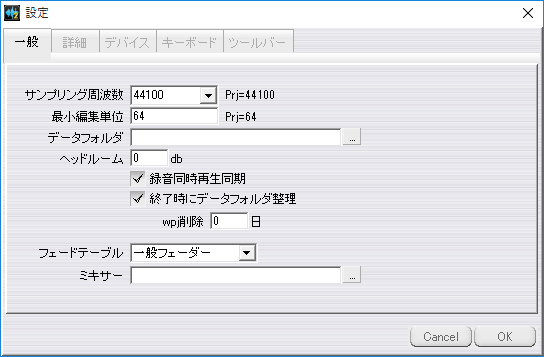
| サンプリング周波数 | 起動時のサンプリング周波数を設定します。この数値はプロジェクトごとに保存されます。 |
|---|---|
| 最小編集単位 | 波形画面の1ピクセルあたりのサンプル数を設定します。 |
| データフォルダ | ...ボタンをクリックして、一時ファイルを作成するフォルダーを選択します。 |
| ヘッドルーム | ピーク波形表示の上限値を設定します。 |
| 録音同時再生同期 | 録音トラックのうち1つに再生が同期します。再生音声は途切れがちになります。 |
| 終了時にデータフォルダ整理 | データフォルダにあるプロジェクトデータが使用していない一時ファイルを、本ソフト終了時に削除します。 |
| wpj削除 日 | 設定した日数を過ぎた古いプロジェクトデータを自動的にデータフォルダから削除します。0を設定すると削除されません。 |
| フェードテーブル | 音量を調整するボリュームの表示を設定します。 センターゼロ 一般フェーダー |
| ミキサー | ...ボタンをクリックして、ミキサーボタンを押したときに起動するアプリケーションを設定します。 |
詳細タブ
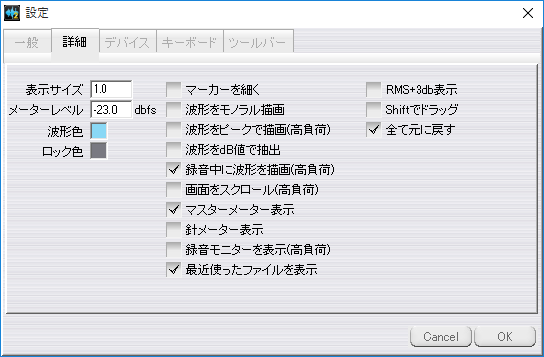
| 表示サイズ | フェーダーやボタンのサイズを設定します。 |
|---|---|
| メーターレベル | 各メーターの赤くなる位置を設定します。 |
| 波形色 | 波形の描画色を設定します。色のボックスをクリックすると色選択画面が表示されます。 |
| ロック色 | ロックされた波形の描画色を設定します。色のボックスをクリックすると色選択画面が表示されます。 |
| マーカーを細く | チェックするとマーカーの表示を細くします。 |
| 波形をモノラル描画 | チェックすると表示のみモノラルに切り替えます。波形を常にピーク値で描画 チェックするとピーク描画を正確に描画します。パソコンによっては処理が遅くなります。 |
| 波形をdB値で抽出 | チェックするとdB値で波形を作成します。dB値にすると小さい音量の部分も大きめに表示されますが、全体的に音量の大きいCD音源などの場合は大小がわかりにくくなります。 |
| 録音中に波形を描画 | チェックすると録音中も波形を描画します。パソコンによっては処理が遅くなります。 |
| 画面をスクロール | チェックすると通常再生時に再生ヘッドが画面端を過ぎたら画面のほうをスクロールします。 |
| マスターメーター表示 | チェックするとマスター音量のメーターを表示します。 |
| 針メーター表示 | チェックするとマスターメーターを針のVU計で表示します。 |
| 録音モニターを表示 | チェックすると録音ボタンを押したときに録音設定画面を表示します。 |
| 最近使ったファイルを表示 | チェックすると使用したプロジェクトファイル、音声ファイルをメニュー表示します。 |
| RMS+3db表示 | チェックするとマスターメーター、エフェクトのノーマライズ、wav作成のノーマライズ(RMSオン時)、録音モニターメーターのRMS値を3dbシフトします。これは正弦波の場合にピーク値とRMS値を同一にする設定です。 |
| Shiftでドラッグ | チェックすると、トラックの下半分で操作をした場合にブロックをドラッグします。チェックを外すとShiftを押しながら操作するとブロックをドラッグ、押さないときは再生ヘッドをドラッグします。 |
| 全て元に戻す | チェックすると「元に戻す」を実行したときに、マークや再生ヘッドなどの情報も元に戻します。 |
デバイスタブ

| 出力デバイス | 音声を出力するときに使用するスピーカーなどの機器を設定します。 |
|---|---|
| 再生トリム | 指定した数値で再生の音量の微調整を行います。作成するWAVファイルの音量は調整しません。 |
| 入力デバイス | 録音に使用するマイクなどの機器を設定します。 |
| 録音トリム | 指定した数値で録音時の音量の微調整を行います。 |
キーボードタブ
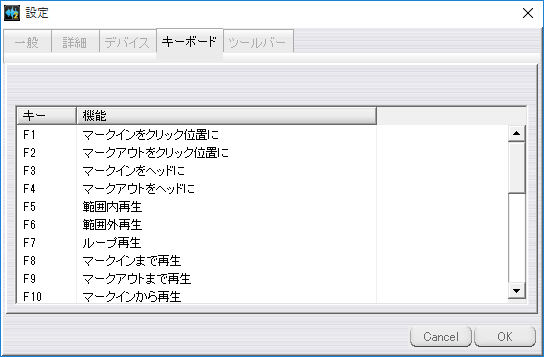
| キー | 動作を設定できるキーは、F1~12キー、スペースキーです。 |
|---|---|
| 機能 | キーを押した時の動作を設定します。 |
ツールバータブ
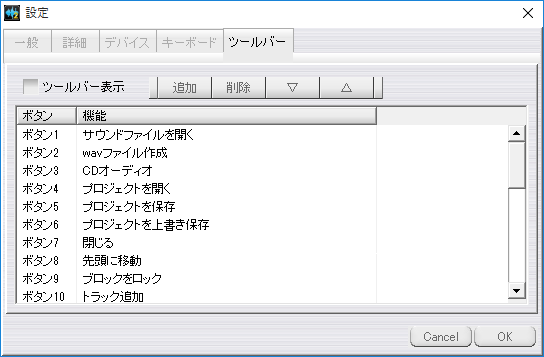
| キー | ツールバー表示… チェックするとメイン画面にツールバーを表示します。 |
|---|---|
| 追加 | ツールバーに表示するボタンを追加します。 |
| 削除 | 選択したボタンを削除します。 |
| ▽ | 選択したボタンを下に移動します。 設定画面で下に表示されているボタンは、メイン画面では右側に表示されます。 |
| △ | 選択したボタンを上に移動します。 |
| ボタン | ボタンの番号を表示します。 |
| 機能 | ツールボタンを押した時の動作を設定します。 |
Copyright© IRT.Inc All rights reserved.