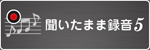「聞いたまま録音5」
パソコンの音声を録音する
『聞いたまま録音5』は、録音画面を表示させて録音ボタンをクリックするだけの
かんたんな操作でパソコン上の音を録音することができ、
録音した音は音声ファイル(MP3 / WAV)形式でパソコン内に保存できます。
iTunesやAndroid端末へ転送することができるほか、
新たにiCloud、OneDrive、DropBoxが同期する各フォルダーへ保存することができます。
出力ファイル:MP3 / WAV
1. 「聞いたまま録音5」画面を表示します
聞いたまま録音5を起動しますと、ランチャー画面が表示されます。
ボタンをクリックして、
聞いたまま録音5画面を表示します。
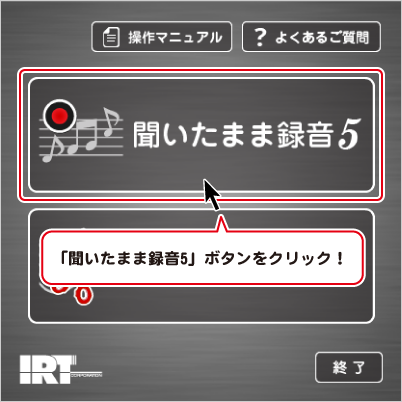
2. 保存先を設定します
「ファイル保存フォルダー」の設定は、録音したファイルの保存先を設定します。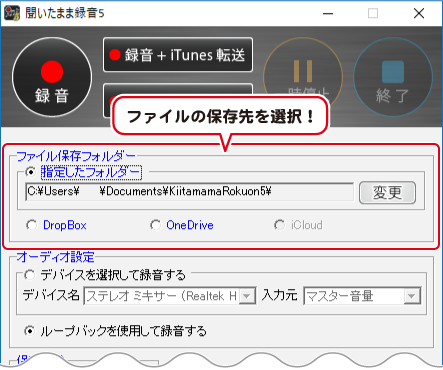
指定したフォルダーに保存する場合は、
変更ボタンをクリックして、フォルダーの参照画面を表示します。
DropBox、OneDrive、iCloudが利用できる場合は、保存先として選択できます。
詳細は画面説明をご覧ください。
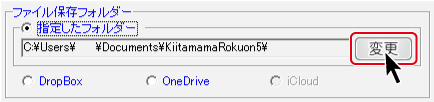
録音したファイルの保存先を選択して、OKボタンをクリックします。
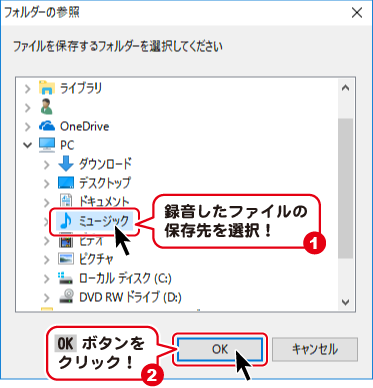
3. オーディオ設定
オーディオ設定では録音する音声の入力方法を選択します。
オーディオ設定は、通常「ループバックを使用して録音する」を選択します。
デバイスを選択して録音する場合は、「デバイスを選択して録音する」を選択して
▼をクリックして、デバイス、入力元を設定します。
(表示されるデバイス、入力元はパソコン環境によって異なります。)
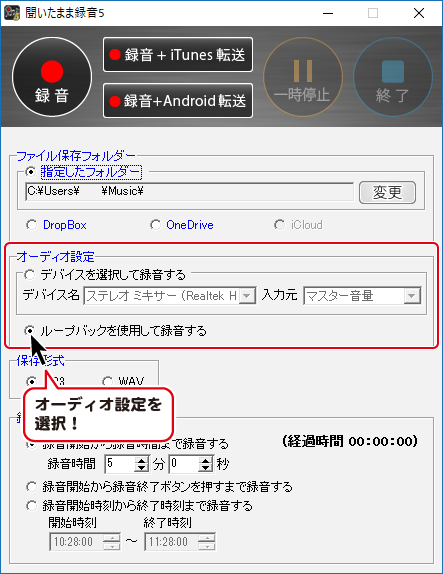
4. 保存形式を選択します
保存形式では、録音した音声ファイルの保存形式を
MP3 / WAV のいずれかの○をクリックして選択します。
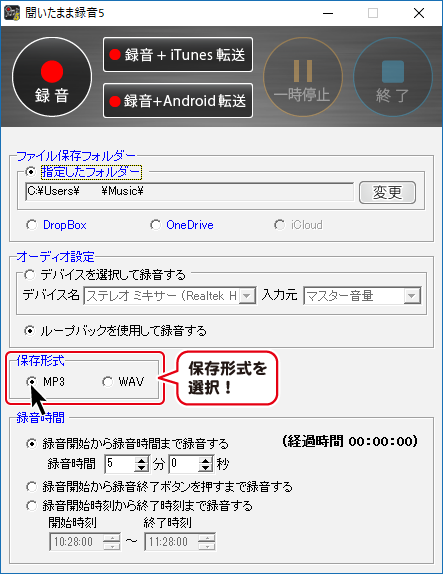
5. 録音時間を設定します
録音時間は、
「録音開始から録音時間まで録音する」
「録音開始から録音終了ボタンを押すまで録音する」
「録音開始時刻から終了時刻まで録音する」
から、いずれかの○をクリックして選択します。
録音時間や開始時刻、終了時刻を設定する場合は、▲▼をクリックして設定します。
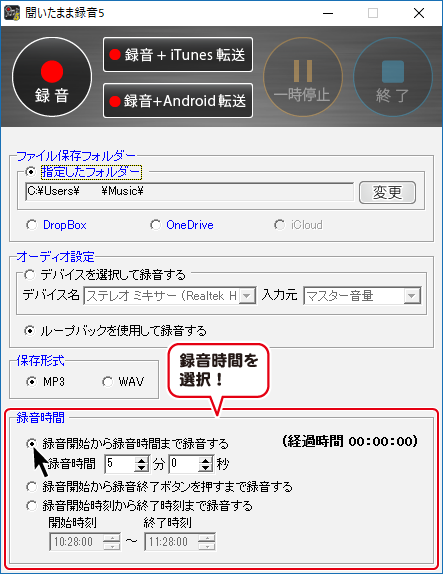
6. 録音を開始します
録音の設定ができましたら、録音したい音声(例:ネットラジオなど)を再生し、
ボタンをクリックしますと、録音が開始されます。

録音したファイルをiTunesに登録したい場合
ボタンをクリックします。
録音したファイルをAndroid端末に転送したい場合
Android端末をパソコンに接続して、ボタンを
クリックします。
7. 録音を終了します
録音時間や録音時刻を設定している場合は設定した時間が過ぎると、
自動的に録音が終了します。
録音時間を設定していない場合や、途中で録音をやめたい場合は
ボタンをクリックすると録音を終了することができます。
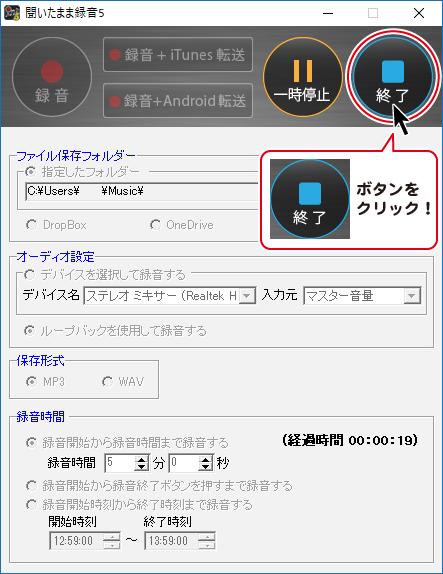
録音を終了すると、データの変換処理の進捗状況が表示されます。
変換処理が完了しましたら、 閉じるボタンをクリックすると
聞いたまま録音5画面に戻ります。

保存先を開くボタンをクリックすると録音された音声ファイルを確認できます。
録音を一時停止する
録音中に一時停止するにはボタンをクリックします。
もう一度クリックすると録音が再開されます。

Copyright© IRT.Inc All rights reserved.