画面の説明
メイン画面
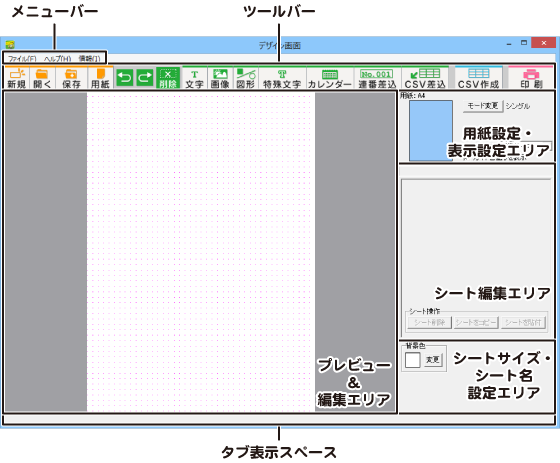
メニューバー
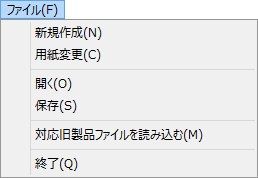
新規作成
新しくデザインを作成します。
用紙変更
用紙を変更します。
開く
作成(保存)したファイルを開きます。
保存
作成したデザイン、ラベルなどを保存します。
対応旧製品ファイルを読み込む
「はじめてのPOPチラシ印刷2」「ビジネスで使えるPOP・チラシ・メニュー印刷」
「誰でもできるPOPチラシ印刷」「はじめてのラベル印刷3」で作成したデザイン、ラベルのファイルを読み込みます。
終了
デザイン画面を閉じます。
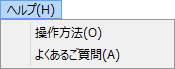
操作方法
[なんでもラベル印刷]のオンラインマニュアルを表示します。
現在ご覧いただいているwebページです。
よくあるご質問
[なんでもラベル印刷]のよくあるご質問を表示します。
![]()
情報
バージョン情報を表示します。
ツールバー
| 用紙選択画面が開き、新しくデザインを作成します。 | |
| 作成・保存したデザインのファイルを開きます。 | |
| 作成したデザインを保存します。 | |
| 用紙選択画面が開き、使用する用紙を変更します。 | |
| 行った作業の1つ前の作業に戻ります。 | |
| 「もどる」によって変更した作業を1つやり直します。 | |
| 現在、編集中のデザインを削除します。 | |
| デザインに文字を追加します。 | |
| デザインに画像を追加します。 | |
| デザインに図形を追加します。 | |
| デザインに特殊文字を追加します。 | |
| デザインにカレンダーを追加します。 | |
| デザインに連番差込を追加します。 | |
| デザインにCSV差込を追加します。 | |
| CSVエディタを起動し、CSVファイルを作成します。 | |
| 印刷プレビュー画面を表示します。 |
プレビュー&編集エリア
デザイン作成時、ここにプレビュー(印刷イメージ)が表示されます。
ここから直接、シート位置の調整やサイズ調整などの編集作業も行います。
用紙設定・表示設定エリア
シングルモード時
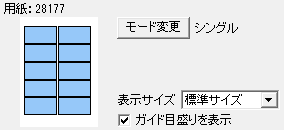
用紙プレビュー
現在デザインしている用紙の部分が青色で表示されます。
表示サイズ
▼をクリックして、プレビュー&編集エリアの
表示サイズを設定します。
ガイド目盛りを表示
チェックを入れると、プレビュー&編集エリアに
ガイドを表示します。
モード変更
シングルモード←→マルチモードのモード変更を
行います。
用紙
現在デザインしている用紙の型番が表示されます。
マルチモード時

現在デザインしている用紙の部分が青色で表示されます。
コピー
現在表示・編集しているデザインをコピーします。
全面に貼付
コピーしたデザインをすべてのラベルに貼り付けます。
削除
現在表示・編集しているデザインを削除します。
貼付
コピーしたデザインを現在表示・編集しているラベルに
貼り付けます。
表示サイズ
▼をクリックして、プレビュー&編集エリアの
表示サイズを設定します。
ガイド目盛りを表示
チェックを入れると、プレビュー&編集エリアに
ガイドを表示します。
モード変更
シングルモード←→マルチモードのモード変更を
行います。
用紙
現在デザインしている用紙の型番が表示されます。
シートの詳細 編集エリア
シートとは?

画像、文字、特殊文字、図形、カレンダー、連番差込、CSV差込の各ボタンをクリックすると、
プレビュー&編集エリアに上記のような点線の枠が表示されます。
この点線の枠を「シート」とよびます。
画像、文字、特殊文字、図形、連番、差込文字をデザインに配置する時は
この点線の枠の中に各データが入ります。
サイズや位置、階層は自由に変更することができます。
デザインはこのシートの集まりで形成されています。
文字シート

![]() ボタンをクリックすると、文字シートを配置することができます。
ボタンをクリックすると、文字シートを配置することができます。
文字シートはデザインに文字を入力したい時に使用します。
シート名
シート名が表示されます。
文字入力欄
文字を入力する欄です。改行もできますので、
デザインのサイズに合わせて文字の長さを調整してください。
文字揃え
左揃え、中央揃え、右揃えから選択することができます。
文字間
▲▼をクリックして、文字と文字の間を設定します。
フォントの設定
フォント名
デザインに入力する文字のフォントを▼をクリックして
表示されるフォント名一覧から選択します。
フォントの種類は、お使いのパソコンに
インストールされているものをお使いいただけます。
サイズ
デザインに入力する文字のサイズを▲▼ボタンを
クリックして数値を変えて変更します。
フォント色
デザインに入力する文字の色を変更します。
変更 ボタンをクリックすると、カラーパレットが表示されますので、
お好きな色を選択して、OK ボタンをクリックしてください。
スタイル
太字
文字を太文字に変更します。
斜体
文字を斜体に変更します。
下線
文字に下線を付けます。
縦書き
このチェックボックスにチェックを入れると文字を縦書きに変更できます。
※半角文字は横向きで、縦方向に配列されます。
文字を回転する
デザインに入力する文字の方向を選択します。
通常 逆さ 左回り 右回りから選択することができます。
画像シート

![]() ボタンをクリックすると、画像シートを配置することができます。
ボタンをクリックすると、画像シートを配置することができます。
画像シートはデザインに画像を配置したい時に使用します。
読み込む画像は、TWAINから取り込んだり、クリップボードから貼り付けをすることができます。
読み込んだ画像は、透明色を指定したり、大きさを変更することができます。
※本ソフトで読み込める画像の形式はJPEG/BMP/PNG形式です
シート名
シート名が表示されます。
画像プレビュー
読み込んだ画像が表示されます。
透明にする色を設定する
このチェックボックスにチェックを入れると
「透明色」で指定した色を透明にすることができます。
透明色
デザインに配置する画像の中の1色を透明にすることができます。
画像プレビューをクリックして指定することができます。

画像の比率を固定する
このチェックボックスにチェックを入れると読み込んだ
画像が元の画像と同じ縦横比になります。
画像ファイル読込
配置したい画像を読み込みます。画像シートを配置しましたら、
画像ファイル読込 ボタンをクリックし、読み込みたい画像を選択します。
TWAIN取り込み
TWAIN規格の周辺機器(スキャナー等)から直接画像を取り込むことができます。
対応した機器を接続してTWAIN取り込み ボタンをクリックすると、
対応機器の一覧が表示されますので、取り込みに使用する機器を選択してください。
※スキャナーの場合、各機器の取り込み専用のソフトが起動します。
機器や取り込み用のソフトのご不明な点等に
つきましては、各機器の説明書をご覧ください。
コピー
選択されている画像シートの画像をクリップボードにコピーします。
貼り付け
クリップボードにコピーされている画像を画像シートに貼り付けます。
消去
画像シート内の画像を消去します。
画像シート内の画像のみを消去するのでシートは残ります。
自由回転
自由回転画面で角度を設定して 実行 ボタンをクリックすると、
設定した角度で画像を回転させることができます。
固定回転
チェックを入れた角度で画像を回転させることができます。
90度、180度、270度から選択することができます。
クリップボードとは?
コピーや切り取り操作を行なったデータを一時的に保存する一時保管所です。
操作画面上で対象となる文字列や画像を指定してコピーや切り取りなどを行なうと、
対象となったデータはここに保存されます。
貼り付け操作をすると、ここに保存されているデータが画面上の指示した位置に貼り付けられます。
一度クリップボードに登録されたデータは他のデータが入ってくるまで保存されているので、
同じデータを別の場所に何度も貼り付けることが可能です。
図形シート

![]() ボタンをクリックすると、図形シートを配置することができます。
ボタンをクリックすると、図形シートを配置することができます。
図形シートはデザインに図形を入力したい時に使用します。
シート名
シート名が表示されます。
種類選択
デザインに配置したい図形を選択します。
図形シートを作成した時は、縦線になっていますので、
他の図形に変更したい場合は、各図形のアイコンをクリックしてください。
図形の設定
図形の色
図形の色を変更します。
変更 ボタンをクリックすると、カラーパレットが表示されますので、
お好きな色を選択してください。
線の太さ
図形の線の太さを▲▼ボタンをクリックして、数値を変えて変更します。
(点線の太さは1で固定)
線の種類
線の種類を選択できます。
▼ボタンをクリックして実線、点線を選択します。
特殊文字シート

![]() ボタンをクリックして特殊文字シートを配置することができます。
ボタンをクリックして特殊文字シートを配置することができます。
特殊文字シートはデザインに文字を入力したい時に使用します。
シート名
シート名が表示されます。
特殊文字入力欄
文字を入力します。文字を変形する場合は全角20文字、
半角40文字まで入力できます。
フォントの設定
フォント名
▼をクリックして、デザインに入力する文字の
フォントを表示されるフォント名一覧から選択します。
フォントの種類は、お使いのパソコンにインストールされているものをお使いいただけます。
フォント色
デザインに入力する文字の色を変更します。
変更 ボタンをクリックすると、カラーパレットが表示されますので、
お好きな色を選択して、OK ボタンをクリックしてください。
影の色(影をつける①②チェック時に表示)
影の色を設定します。
囲いの色(囲いを付ける①②チェック時に表示)
囲いの色を設定します。
フォントサイズ
▲▼ボタンをクリックして、デザインに入力する
フォントのサイズを数値を変更して設定します。
影をつける①②
チェックを入れると、文字に影をつけた効果が適用されます。
囲いを付ける①②
チェックを入れると、文字に囲いをつけた効果が適用されます。
文字を変形する
チェックを入れると、文字を変形した効果が適用されます。
斜め文字/
チェックを入れると、文字を右上がりの斜めに並べた効果が適用されます。
斜め文字\
チェックを入れると、文字を左上がりの斜めに並べた効果が適用されます。
曲線
チェックを入れると、文字を曲線に並べた効果が適用されます。
カレンダーシート

![]() ボタンをクリックしてカレンダーシートを配置することができます。
ボタンをクリックしてカレンダーシートを配置することができます。
カレンダーシートはデザインにカレンダーを配置したい時に使用します。
カレンダーシートは複数挿入することはできません。
シート名
シート名が表示されます。
カレンダープレビュー
設定されているカレンダーを表示します。
画像の比率を固定する
このチェックボックスにチェックを入れると
カレンダーが作成したときと同じ縦横比になります。
カレンダーデザイン取り込み
カレンダー選択画面を表示してカレンダーのタイプとデザインを変更することができます。
消去
カレンダーシート内のカレンダーを消去します。
カレンダーシート内のカレンダーのみを消去するのでシートは残ります。
連番シート

![]() ボタンをクリックして連番シートを配置することができます。
ボタンをクリックして連番シートを配置することができます。
連番シートはラベル1枚ごとに連番の数字を入力したい時に使用します。
シート名
シート名が表示されます。
開始番号
連番を開始する番号を入力します。
終了番号
連番を終了する番号を入力します。
文字揃え
左揃え、中央揃え、右揃えから選択することができます。
文字間
▲▼をクリックして、文字と文字の間を設定します。
フォントの設定
フォント名
デザインに入力する文字のフォントを▼をクリックして
表示されるフォント名一覧から選択します。
フォントの種類は、お使いのパソコンにインストール
されているものをお使いいただけます。
フォントサイズ
デザインに入力する文字のサイズを▲▼ボタンを
クリックして数値を変えて変更します。
フォント色
デザインに入力する文字の色を変更します。
変更 ボタンをクリックすると、カラーパレットが表示されますので、
お好きな色を選択して、OK ボタンをクリックしてください。
スタイル
太字
文字を太文字に変更します。
斜体
文字を斜体に変更します。
下線
文字に下線を付けます。
縦書き
このチェックボックスにチェックを入れると文字を縦書きに変更できます。
※半角文字は横向きで、縦方向に配列されます。
差込文字シート

![]() ボタンをクリックして差込文字シートを配置することができます。
ボタンをクリックして差込文字シートを配置することができます。
差込文字シートはラベル1枚ごとに違う内容のデータ(文字)を入力したい時に使用します。
シート名
シート名が表示されます。
CSVファイルを変更
差込むCSVファイルを変更します。
差込むCSVファイルの列
▼をクリックして、シートに差込むCSVファイルのデータの列を選択します。
差込むCSVの内容表示欄
差込むCSVファイルの列の選択で選択した列のCSVファイルの内容を表示します。
前付文字
差込むCSVデータの文字の前に文字を入力します。
後付文字
差込むCSVデータの文字の後ろに文字を入力します。
文字揃え
左揃え、中央揃え、右揃えから選択することができます。
文字間
▲▼をクリックして、文字と文字の間を設定します。
フォントの設定
フォント名
▼をクリックして、デザインに入力する文字の
フォントを表示されるフォント名一覧から選択します。
フォントの種類は、お使いのパソコンにインストール
されているものをお使いいただけます。
フォントサイズ
ラベルに入力するフォントのサイズを▲▼ボタンを
クリックして数値を変えて変更します。
フォント色
ラベルに入力する文字の色を変更します。
変更 ボタンをクリックすると、カラーパレットが表示されますので、
お好きな色を選択して、OK ボタンをクリックしてください。
複数選択モード
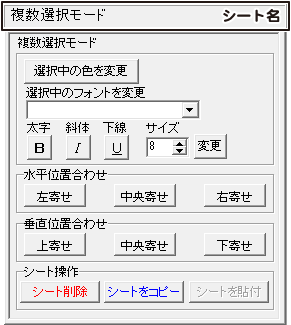
デザイン画面で、複数のシートを選択している時に、複数選択モードが表示されます。
シート名
デザイン画面で、複数のシートを選択している時に、「複数選択モード」と表示されます。
選択中の色を変更
複数選択している図形シートで設定している色を変更します。
選択中のフォントを変更
複数選択している文字シートで設定しているフォントの種類を変更します。
太字 斜体 下線
複数選択している文字シートで設定しているフォントのスタイルを変更します。
サイズ
複数選択している文字シートで設定しているフォントのサイズを変更します。
▲▼をクリックして、変更したいサイズの数値に設定してから、変更 ボタンをクリックします。
選択中のシートを削除
複数選択しているシートを削除します。
水平位置合わせ
複数選択しているシートの位置を、左寄せ・中央寄せ・右寄せにして、水平位置を合わせます。
垂直位置合わせ
複数選択しているシートの位置を、上寄せ・中央寄せ・下寄せにして、垂直位置を合わせます。
シート操作
複数選択しているシートを、複数のシートを同時に削除、複数のシートを同時にコピー、
同時に複数コピーしたシートの貼付けを行います。
シートサイズ・シート名設定エリア

各シートのシートの位置・サイズ等を変更する時に使用します。
背景色
用紙の背景色が表示されます。
変更 ボタンをクリックすると背景色を変更できます。
▲前面へ
複数のシートがある場合、他のシートに対しての上下を調整できます。
▲前面へ ボタンをクリックするたびにひとつずつ上へシートの位置が変わります。
▼背面へ
複数のシートがある場合、他のシートに対しての上下を調整できます。
▼背面へ ボタンをクリックするたびにひとつずつ下へシートの位置が変わります。
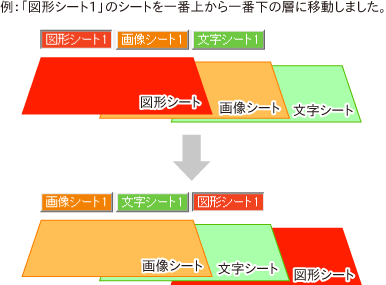
名称変更
シートの名前を変更します。
新しくシートを追加すると、シート名は「画像」、
「文字」等の名前がついていますが、シート名を自分で
わかりやすいように変更することができます。
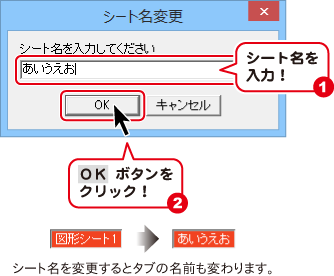
コピー
選択されているシートをクリップボードにコピーします。
コピーされたシートは、貼付 ボタンをクリックしてデザインに追加することができます。
削除
選択されているシートを削除します。
不要なシートを削除したい時などに使用します。
貼付
クリップボードにコピーされたシートをデザインに追加します。
シート位置
シートの位置を横、縦のそれぞれの▲▼ボタンをクリックして、数値を変えて設定します。
シートサイズ
シートのサイズを幅、高さのそれぞれの▲▼ボタンをクリックして、数値を変えて変更します。
(文字シートや画像シートの比率固定時は使用することができません)
表示なし
このチェックボックスにチェックを入れると、選択されているシートの表示を消すことができます。
印刷も行われませんので、印刷をする場合はチェックを外してください。
位置固定
このチェックボックスにチェックを入れると、選択されているシートの位置が固定され、
位置の変更を行えません。
印刷なし
このチェックボックスにチェックを入れると、選択されているシートは印刷されません。
タブ表示スペース
![]()
シートを追加した際に表示されるタブがこのスペースに表示されます。
タブの入れ替えや名前の変更等も行えます。
Copyright© IRT.Inc All rights reserved.