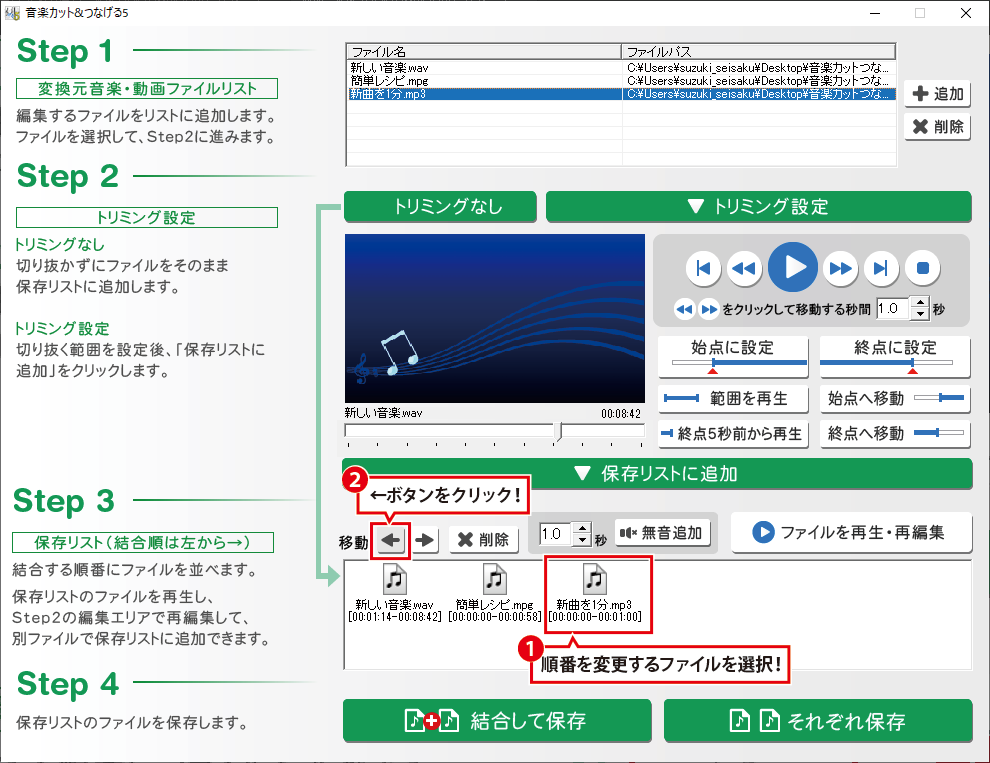操作方法 「音楽カット&つなげる5」
Step 3 つなげて保存する(結合して保存)
1. トリミング範囲を設定したファイルを保存リストに追加します
トリミング範囲の設定が終わりましたら、
ボタンをクリックします。
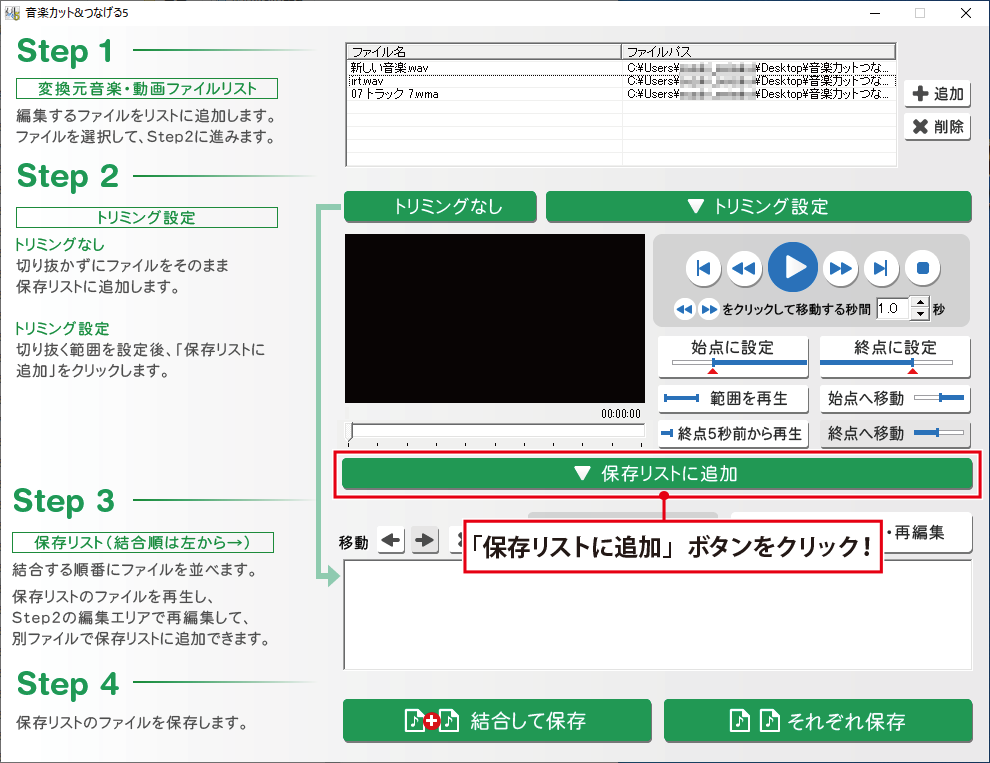
保存リストに、トリミング範囲を設定したファイルが追加されます。
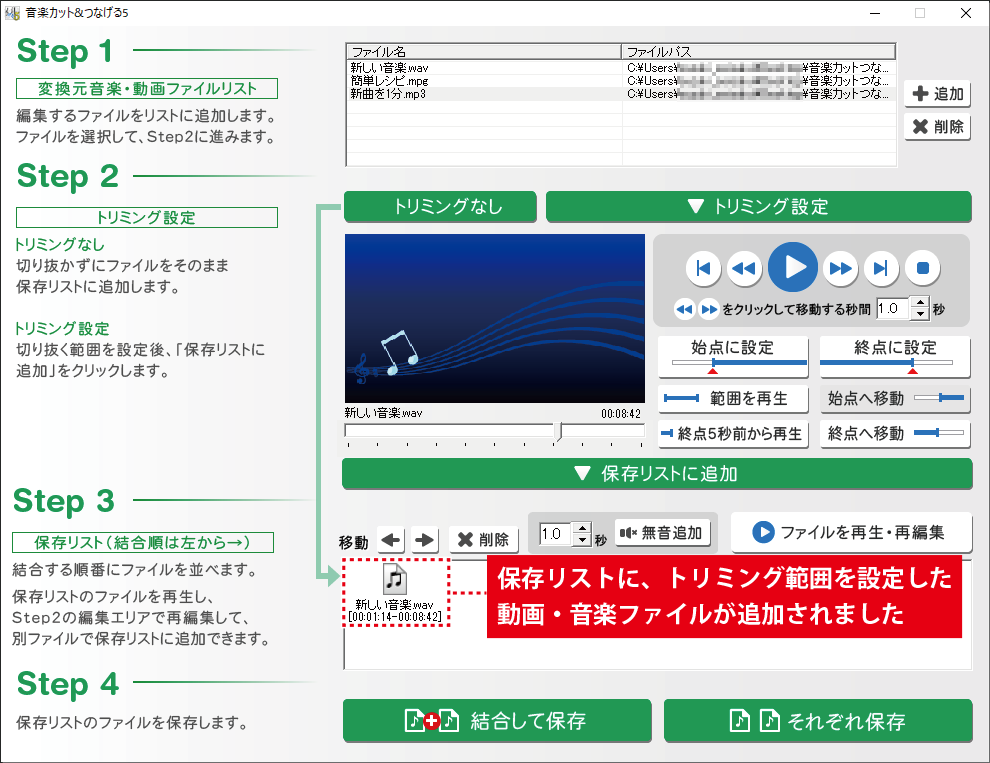
2. 保存リストに、結合するファイルをすべて追加します
トリミング設定したファイルを保存リストに追加するまでの操作を繰り返し行います。
1つのファイルにつき、Step1→Step2→Step3→Step4(上記まで)を繰り返し行います。
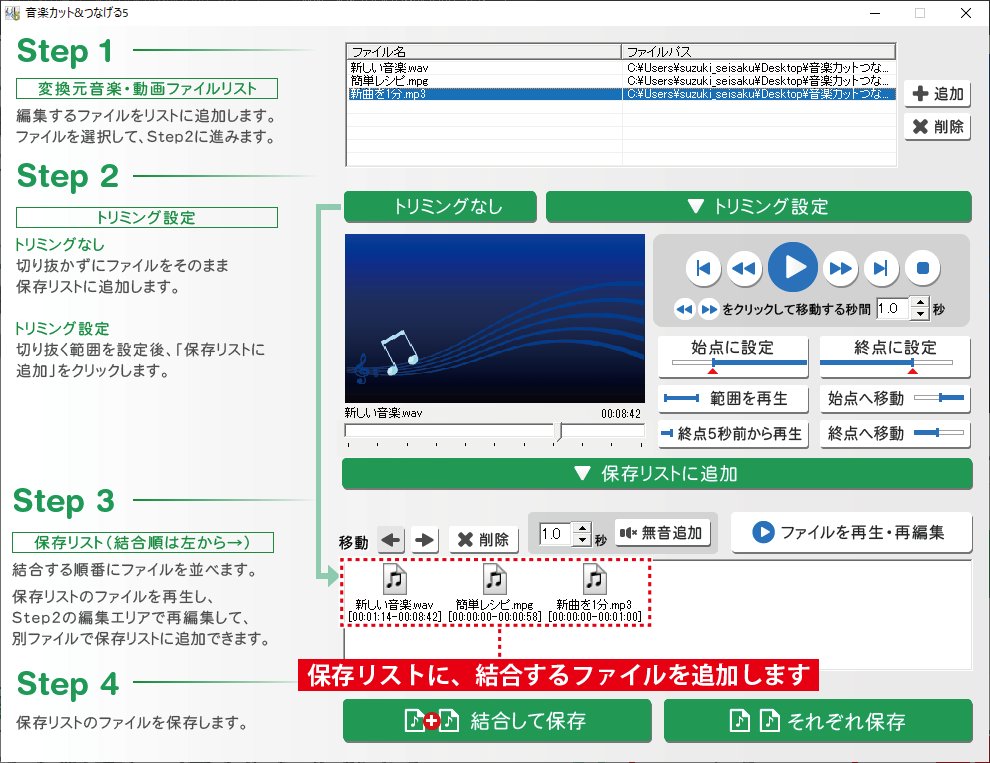
3. 保存リストの順番を変更します
保存リストに追加したファイルは、左から順番に結合されます。
必要に応じて並び順を入れ替えてください。
順番を変更するファイルを選択します。ボタンまたはボタンをクリックして順番を入れ替えます。
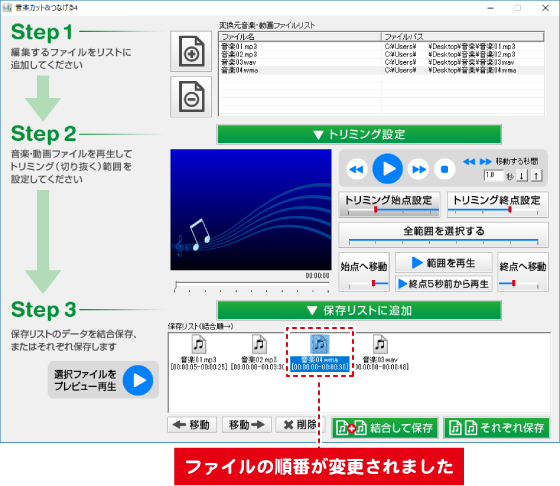
新機能「無音追加」
「無音追加」ボタンをクリックし、0.1~5秒の無音が追加できます。
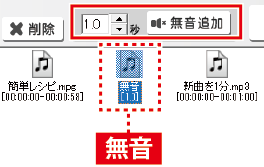
※無音にはフェードイン、フェードアウトは適用されません。
「それぞれ保存」の際、「無音」は出力されません。
4. 出力設定をおこないます
保存リストにあるファイルを、つなげて保存する場合は
ボタンクリックします。
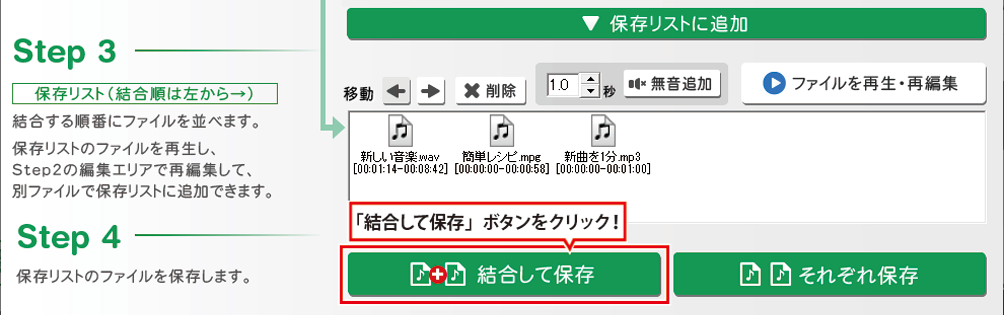
出力設定画面が表示されますので、各項目を設定します。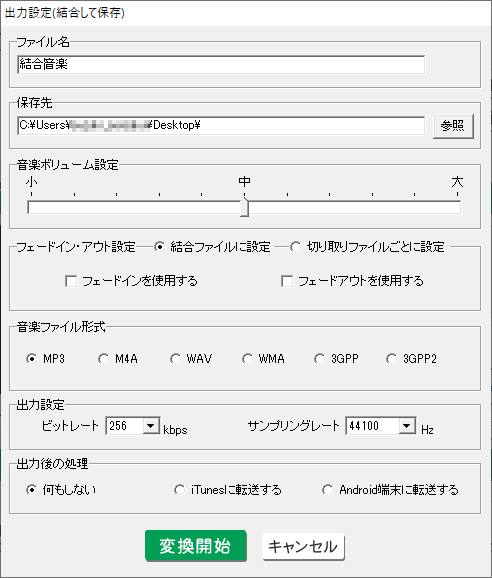
入力欄に保存ファイル名を入力します。

参照ボタンをクリックして、ファイルの保存場所を設定します。

[音楽ボリューム設定]
つまみをドラッグして左右に動かし、音量を設定します。
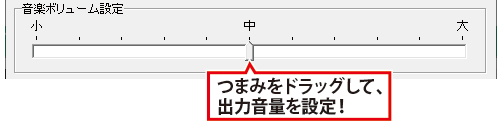
[フェードイン・アウト設定]
フェードイン・アウトの設定場所を選択し、フェードイン・フェードアウト効果を
使用する場合はチェックボックスにチェックを入れます。
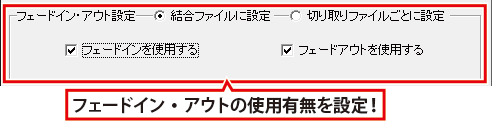
○結合ファイルに設定
結合したファイルの始めと終わりにフェードイン・アウトの効果を適用します。
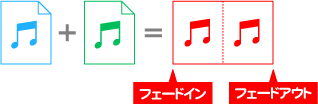
○切り取りファイルごとに設定
個々のファイルにフェードイン・アウトの効果を適用してファイルを結合します。
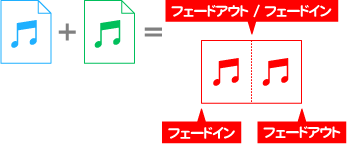
複数の曲と無音、フェードイン、フェードアウトの組み合わせ例
複数の曲と無音、フェードイン、フェードアウトの組み合わせ例に
つきましては、よくあるご質問よりご参照ください。
[音楽ファイル形式]
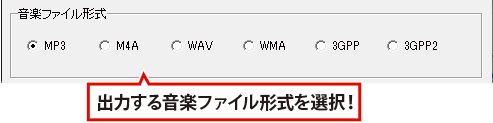
[ビットレート][サンプリングレート]
各枠内をクリックして、ビットレート、サンプリングレートを選択します。
※ビットレート、サンプリングレートの値を高くすると、音質は向上しますがファイルサイズは大きくなりま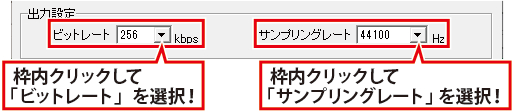 す。
す。
ビットレート、サンプリングレートの値を低くすると、音質は低下しますがファイルサイズは小さくなります。
[出力後の処理]
何もしないを選択した場合、出力されるファイルは、設定した保存先に保存されて処理が完了します。
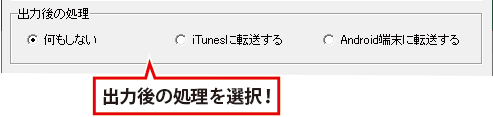
iTunesに転送(自動登録)する場合はMEMOをご覧ください。
Android端末に転送する場合はMEMOをご覧ください。
5. つなげて保存します
出力設定が終わりましたら、変換開始ボタンをクリックします。
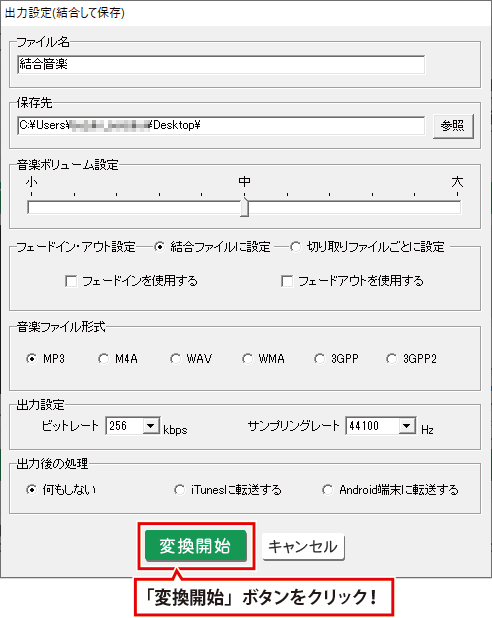
状況画面が表示され、動画・音楽ファイルの変換がはじまります。
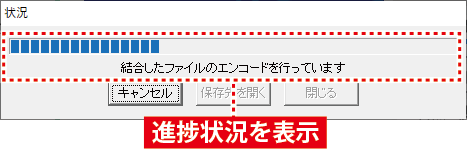
音楽ファイルの出力が終了しますと、
「全ての処理が完了しました」いうコメントが表示されます。
保存先を開くボタンをクリックすると、指定した保存先フォルダーの内容が表示されます。
閉じるボタンをクリックすると、メイン画面に戻ります。
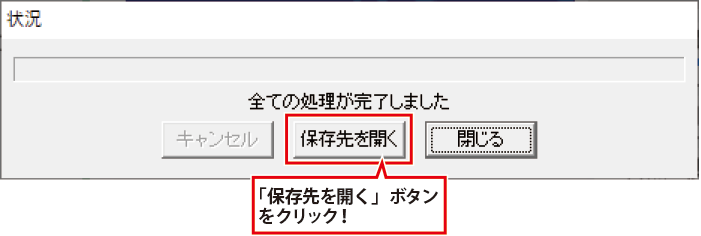
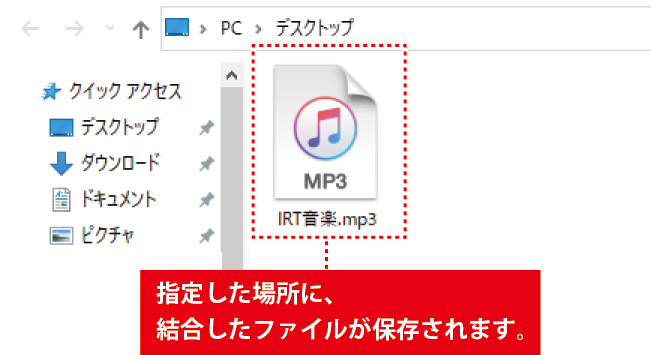
ファイルを出力後、iTunesに転送する(自動登録)
変換したファイルを指定した保存場所に保存後、iTunesに自動登録します。
出力設定画面の[出力後の処理]で出力する音楽ファイル形式は、MP3を選択します。
(この機能は、MP3以外のファイル形式ではiTunesに転送できません。)
出力設定画面の[出力後の処理]で「○iTunesに転送する」を選択します。
変換開始ボタンをクリックします。
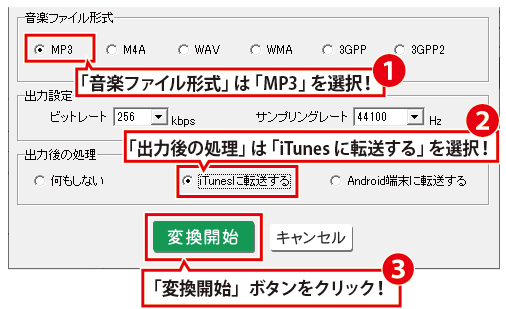
ファイルの変換が始まり、進捗状況の画面が表示されます。
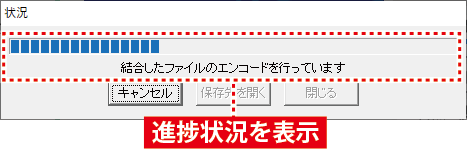
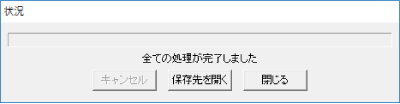
[全ての処理が完了しました]という画面が表示されると、
iTunesが起動して、「ミュージック」のライブラリに、変換したファイルが登録されています。
保存先を開くボタンをクリックすると、変換したファイルが保存されているのが確認できます。
閉じるボタンをクリックすると、メイン画面に戻ります。

ファイルを出力後、Android端末に転送する
変換したファイルを指定した保存場所に保存後、Android端末に自動転送します。
出力設定画面の[出力後の処理]で力する音楽ファイル形式は、MP3を選択します。
出力設定画面の[出力後の処理]で「○Android端末に転送する」を選択します。
変換開始ボタンをクリックします。
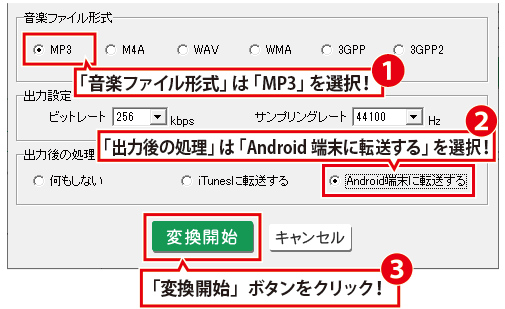
ファイルの変換が始まり、進捗状況の画面が表示されます。
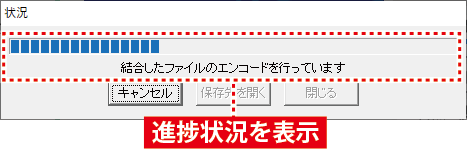
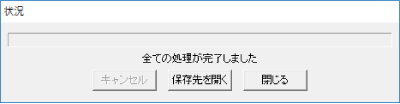
[全ての処理が完了しました]という画面が表示されると、
Android端末に変換したファイルが転送されています。
保存先を開くボタンをクリックすると、変換したファイルが保存されているのが確認できます。
閉じるボタンをクリックすると、メイン画面に戻ります。

Copyright© IRT.Inc All rights reserved.