操作手順
複数の動画を結合する
1. 動画結合画面を表示します
「誰でもできる動画変換6」を起動します。

ソフトが起動すると、動画変換画面(オレンジの画面)が表示されます。
「動画結合画面切替」ボタンをクリックして、動画結合の画面に切り替えます。
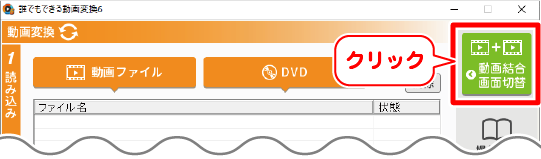
画面タイトルが「動画結合」になっている 画面で動画変換の操作を行います。
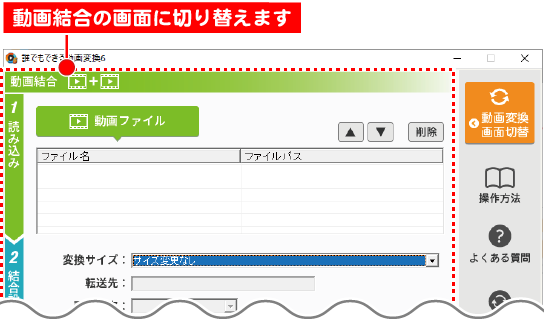
2. 結合する動画を読み込みます
「動画ファイル」ボタンをクリックして、結合す る動画ファイルを読み込みます。
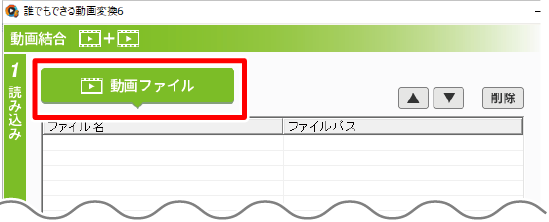
動画リストに複数の動画を読み込んでください。
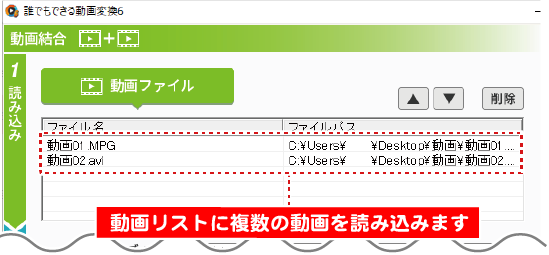
3. 結合する順番を設定します
結合する際は、動画リスト上から順に結合します。
▲▼ボタンをクリックして、選択順番を入れ替えることができます。
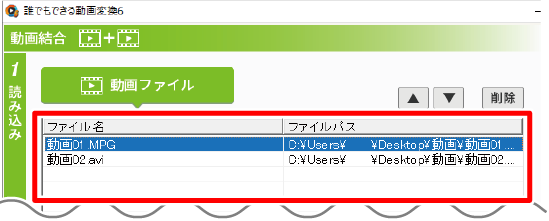
4. 結合内容を設定します
「2 結合設定」の各項目を設定します。
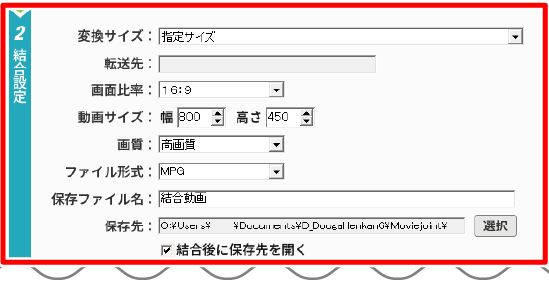
| 変換サイズ | 端末の種類を選択した場合は、下記項目の「動画サイズ」の欄にサイズが表示されます。 「指定サイズ」を選択した場合は、下記項目の「動画サイズ」の欄にサイズを入力してください。 |
|---|---|
| 転送先 | 上記項目「変換サイズ」でiPhone/iPad/iPodI、Andoroid,WALKMANを選択すると転送先が表示されます。 ※WALKMANは、動画のみ転送対応 |
| 画面比率 | 16:9または4:3を選択 します。 |
| 動画サイズ | 上記項目「変換サイズ」の設定に応じて自動入力されます。 「変換サイズ」の設定欄で「指定サイズ」を選択した場合は、サイズを入力してください。 |
| 画質 | 画質を選択します。 |
| ファイル形式 | 保存するファイル形式を選択します。(動画ファイル形式) |
| 保存ファイル名 | 結合後の保存ファイル名を入力します。 |
| 保存先 | 保存先を変更する場合は、「選択」 ボタンをクリックします。 <初期設定の保存場所> 「C:¥Users¥user¥Documents¥D_DougaHenkan6¥Moviejoint¥」 |
5. 動画を結合します
すべての設定が終わりましたら、
「動画結合」または「動画結合▶転送」ボタンをクリックして、動画結合を実行します。
図例:「動画結合」をクリック設定した保存場所、保存ファイル名で結合した
動画ファイルが保存されています。
※変換サイズで「サイズ変更なし」「指定サイズ」を設定している場合は転送できません。
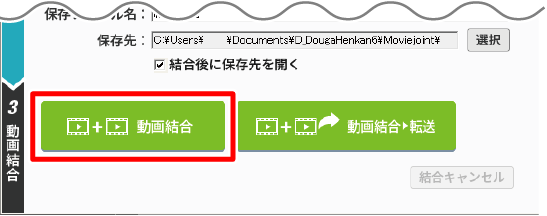
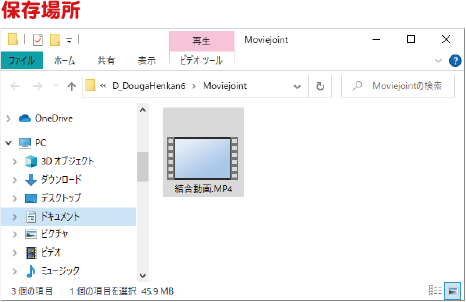
Copyright© IRT.Inc All rights reserved.