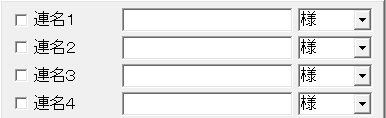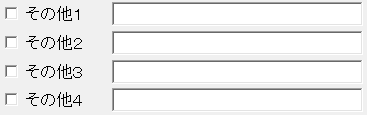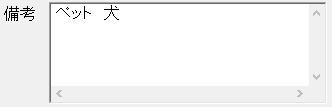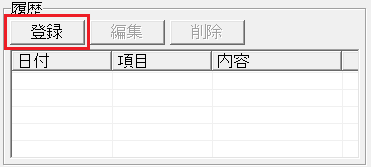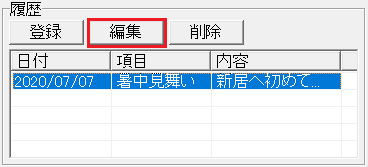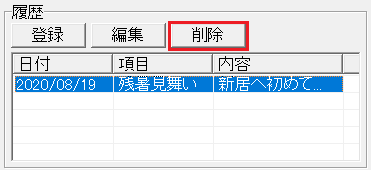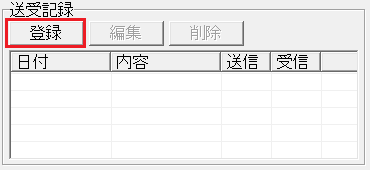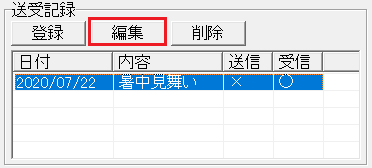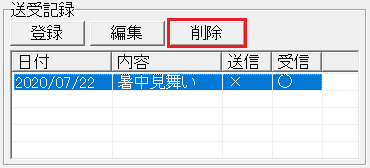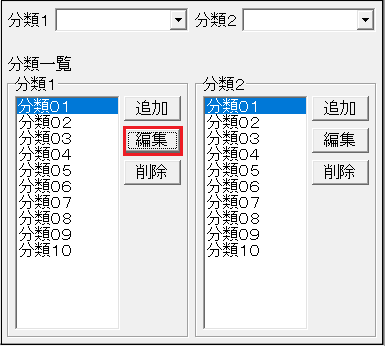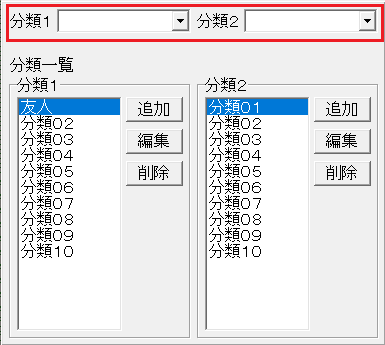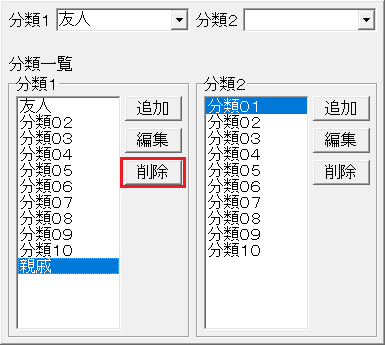住所録を作成する
登録した宛名の住所等を入力します。
「宛名を追加」で入力した「フリガナ」「名前」や
「フリガナ」「会社名」は各入力欄で変更することができます。
また、住所等、各入力欄で入力した内容は各入力欄で再度編集可能です。
操作手順
その他の操作説明
2-5. 宛名の情報を編集する
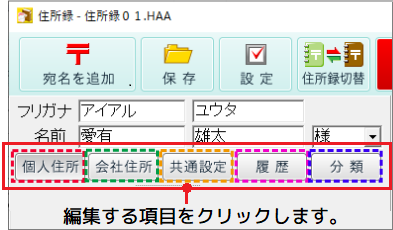
敬称
・個人名の敬称
個人住所
・個人住所の項目
会社住所
・会社住所の項目
印刷住所
・印刷住所
共通情報
・連名 ・その他 ・備考
履歴
・履歴(登録) ・履歴(編集) ・履歴(削除)
送受記録
・送受記録(登録) ・送受記録(編集) ・送受記録(削除)
分類
・分類の編集 ・分類の設定 ・分類の追加 ・分類の削除
この住所を印刷する
・□この住所を印刷する
登録日
・登録日
画像
・画像
個人名の敬称
個人名の敬称を選択します。
▼をクリックして敬称を選択します。
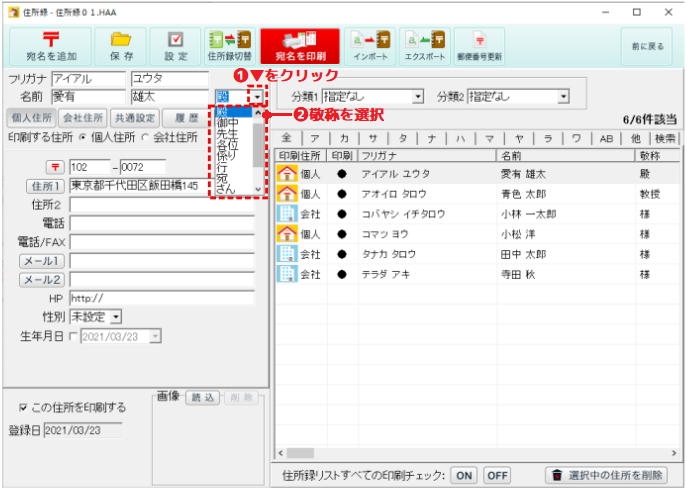
個人住所
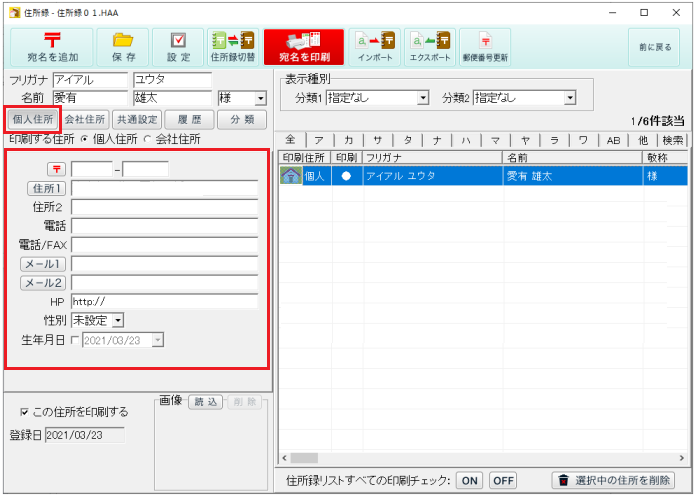
では下記の項目を入力します。
郵便番号
![]()
<住所検索>
入力後にをクリックすると郵便番号検索画面が表示され、
住所を選択して「住所1」に入力することができます。
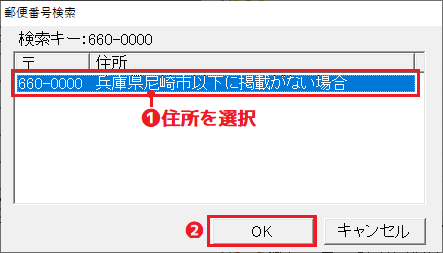
住所1
![]()
<郵便番号検索>
入力後にをクリックすると郵便番号検索画面が表示され、
住所を選択して「〒(郵便番号)」に入力することができます。
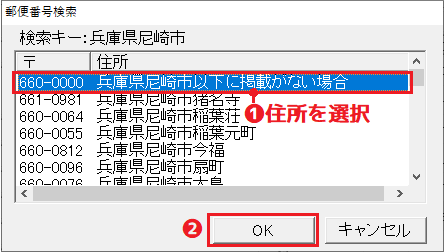
※検索する際は番地は入力しません。
住所2
![]()
建物名を入力したり、「住所1」に入力した住所が長い場合に
「住所2」に分けて入力してください。
住所の入力
住所は必ず印刷される項目です。住所を印刷しない場合は入力欄を空欄にしておいてください。
※番地などで使用される「-」(ハイフン)は
全角、もしくは半角サイズのどちらかで統一してください
※名称が長い場合、半角カタカナ等を使用していただき
文字数(容量)を調節してください。
※縦書き印刷を行う場合、全角サイズで入力してください。
半角で入力すると横表示になります。
電話
![]()
電話/FAX
![]()
半角英数での入力になります。
メール1
![]()
をクリックするとお使いのパソコンの設定
「既定のアプリ」で設定されているメールソフトが起動し、
メールを作成することができます。
メール2
![]()
半角英数での入力になります。
をクリックするとお使いのパソコンの設定
「既定のアプリ」で設定されているメールソフトが起動します。
メールを作成することができます。
HP
![]()
性別
![]()
生年月日
![]()
西暦の部分、月の部分はクリックすると選択でき、変更することができます。
カレンダーの日付をクリックして選択します。
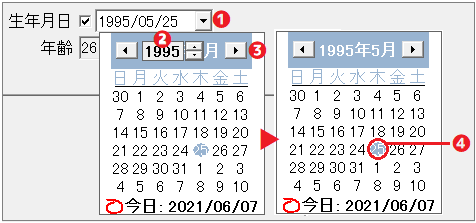
半角英数の入力モードで直接、西暦/月/日を入力することもできます。
年齢
![]()
会社住所
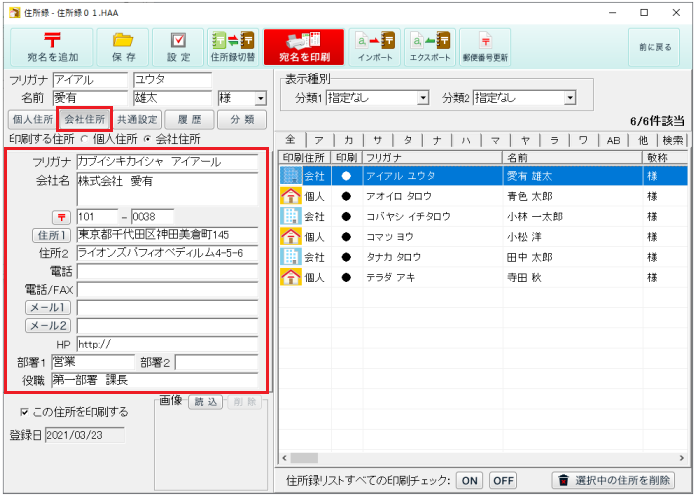
では下記の項目を入力します。
郵便番号
![]()
<住所検索>
入力後にをクリックすると郵便番号検索画面が表示され、
住所を選択して「住所1」に入力することができます。
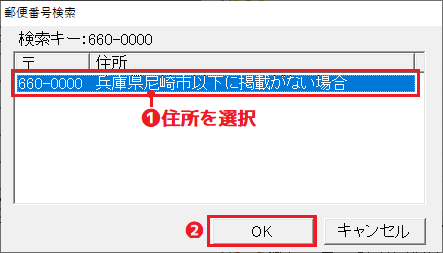
住所1
![]()
<郵便番号検索>
入力後にをクリックすると郵便番号検索画面が表示され、
住所を選択して「〒(郵便番号)」に入力することができます。
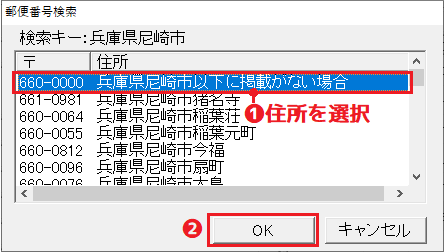
※検索する際は番地は入力しません。
住所2
![]()
建物名を入力したり、「住所1」に入力した住所が長い場合に
「住所2」に分けて入力してください。
住所の入力
住所は必ず印刷される項目です。住所を印刷しない場合は入力欄を空欄にしておいてください。
※番地などで使用される「-」(ハイフン)は
全角、もしくは半角サイズのどちらかで統一してください
※名称が長い場合、半角カタカナ等を使用していただき
文字数(容量)を調節してください。
※縦書き印刷を行う場合、全角サイズで入力してください。
半角で入力すると横表示になります。
電話
![]()
電話/FAX
![]()
半角英数での入力になります。
メール1
![]()
をクリックするとお使いのパソコンの設定
「既定のアプリ」で設定されているメールソフトが起動し、
メールを作成することができます。
メール2
![]()
半角英数での入力になります。
をクリックするとお使いのパソコンの設定
「既定のアプリ」で設定されているメールソフトが起動します。
メールを作成することができます。
HP
![]()
部署1
![]()
部署2
![]()
役職
![]()
印刷する住所(個人住所または会社住所)を選択
宛名印刷時に印刷する住所を選択します。 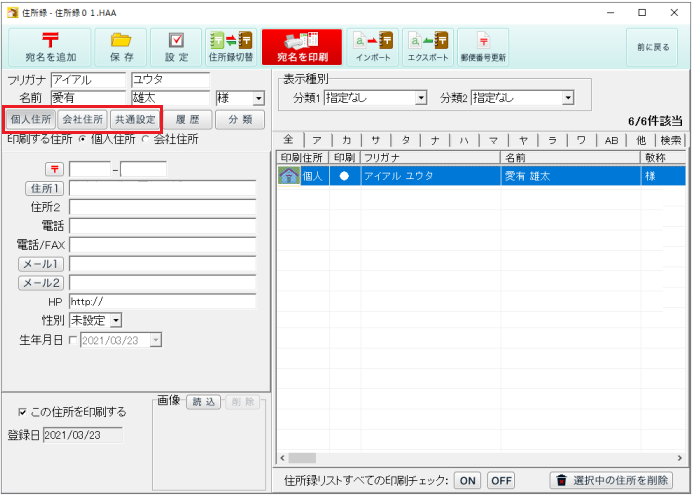
印刷する住所
![]()
で入力した郵便番号、住所情報が印刷されます。
〇会社住所に設定した場合、
で入力した郵便番号、住所情報が印刷されます。
住所録一覧の印刷住所のアイコン
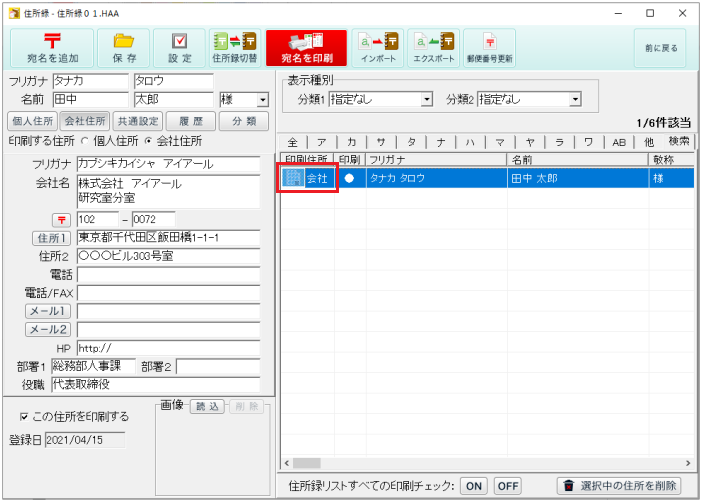
〇個人住所に設定した場合、
共通設定を設定する
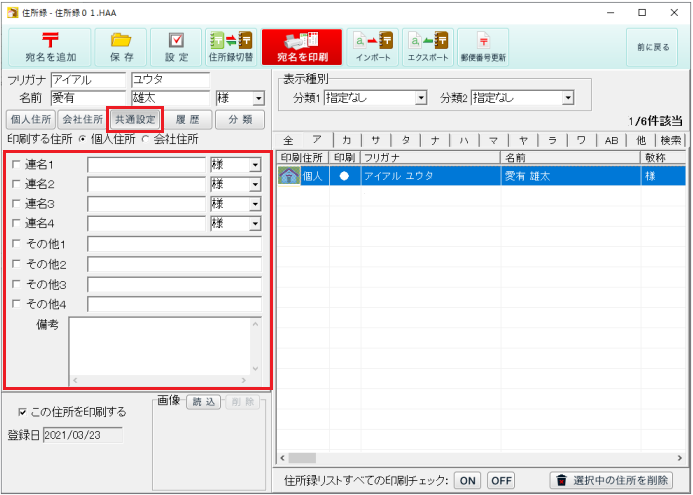
では個人名の連名やその他、任意の項目を設定することができます。
入力は名前のみ入力するか氏名を入力し、
苗字と名前の間にスペースを入力します。
※スペースの入力は全角、半角どちらでも問題ございません。
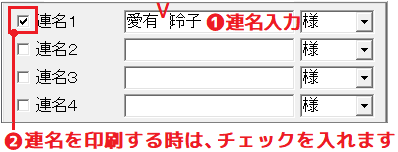
宛名印刷で連名を印刷する時は「□連名1~4」にチェックを入れます。
※個人名と同じ苗字の場合、苗字は印刷されません。
また、同じ苗字の印刷はできません。
宛名印刷で入力した内容を印刷する時は「□その他1~4」にチェックを入れます。
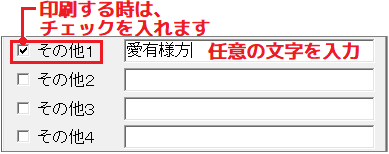
その他1~4の項目名
「その他1」~「その他4」の項目名を変更することができます。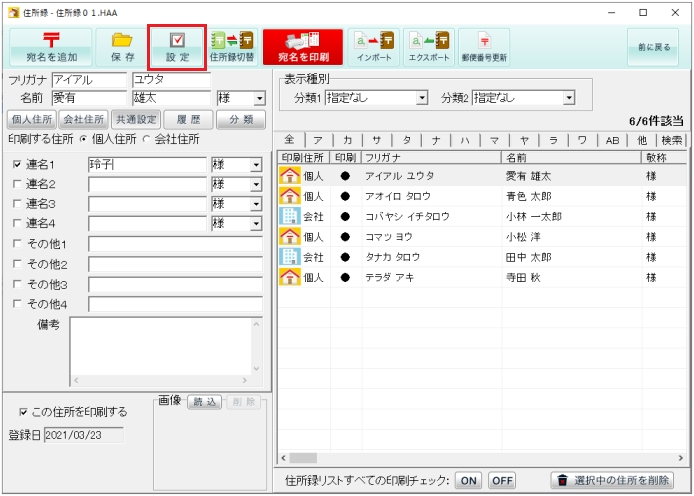
設定画面が表示されます。
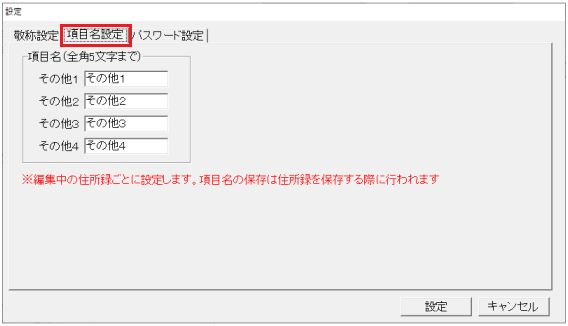
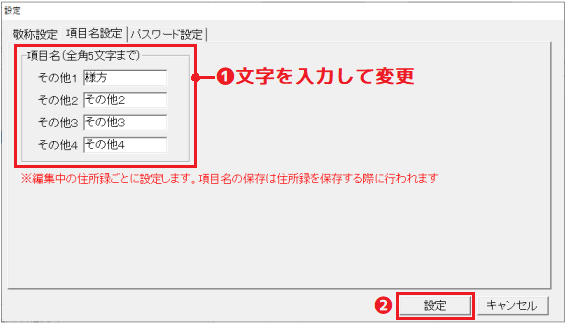
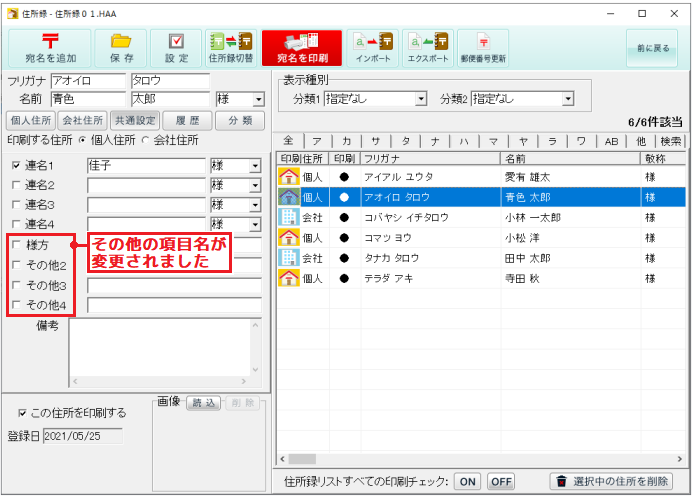
個人のペットの名前や会社との関係など自由にメモを入力できます。
※改行は全角1文字分扱いとなります。
備考の内容は、一覧印刷をする時に「〇自由印刷を選択」をクリックし、
「備考の項目を選択」して追加することで備考欄の内容を印刷することができます。
履歴の記録
履歴は何件でも無制限に登録できます。
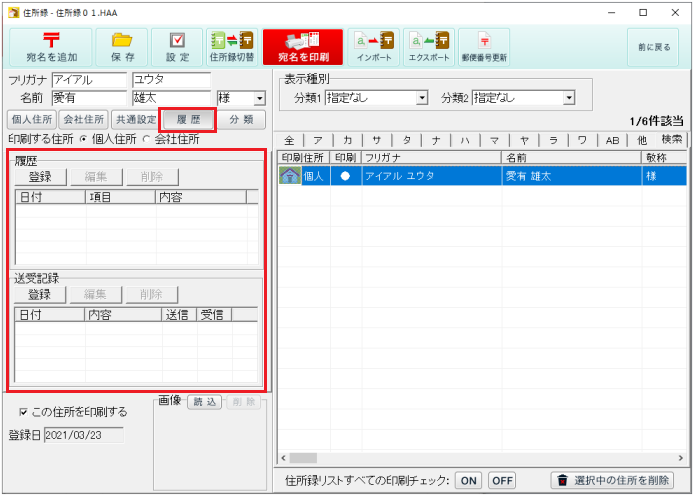
では登録した個人、会社に関する履歴や送付した
ハガキ、封筒等の送受記録を記録することができます。
履歴
・履歴(登録)
・履歴(編集)
・履歴(削除)
送受記録
・送受記録(登録)
・送受記録(編集)
・送受記録(削除)
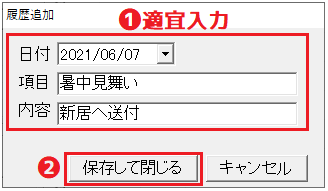
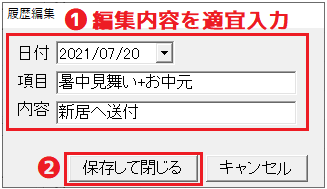
確認画面が表示されますので、はいをクリックします。
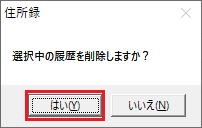
をクリックすると送受記録追加画面を表示します。
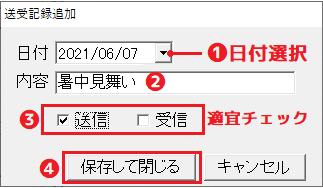

をクリックすると送受記録編集画面を表示します。
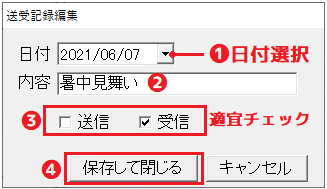
をクリックして送受記録を削除します。
確認画面が表示されますので、はいをクリックします。
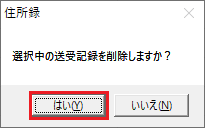
分類の設定
宛名を分類します。
分類を設定すると印刷時に分類ごとに印刷できたり、
目的の宛名を探す際に便利です。
分類一覧は各宛名、全ての住所録「住所録01~10」で共通の設定です。
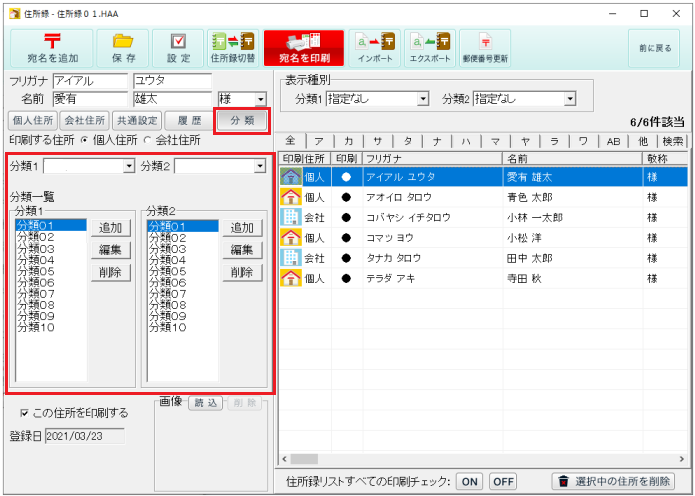
では分類一覧で分類名を編集し、各宛名ごとに分類を設定します。
・分類の編集
・分類の設定
・分類の追加
・分類の削除
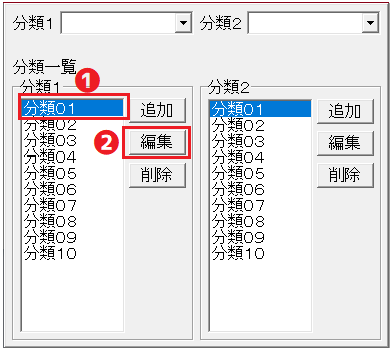
分類編集画面が表示されます。
入力されている文字を削除して、分類名を入力します。
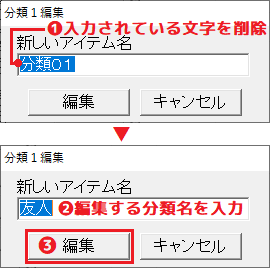
確認画面が表示されますので、はいをクリックします。
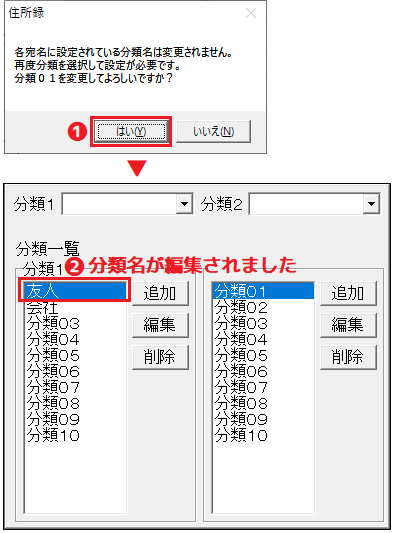
※「分類2」も同じ操作で分類名を編集することができます。
※分類名は半角文字での入力はできません。
全角で入力してください。
※設定済みの分類名を編集した場合、
分類一覧では変更されますが設定した分類名は変更されません。
再度設定が必要です。
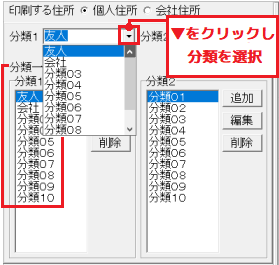
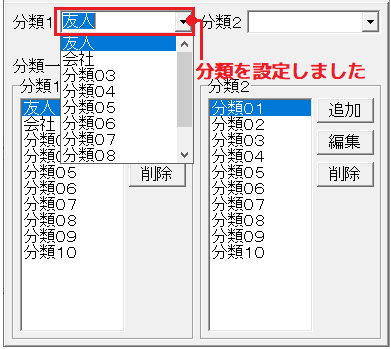
※設定した分類は の操作で変更されません。
分類一覧から分類名を編集した場合、分類を削除した場合は
各宛名で再度設定が必要です。
宛名をまとめて分類
住所録一覧で複数の宛名を選択し、まとめて分類を設定することができます。※複数の宛名を選択するにはキーボードの[Shift]キーや[Ctrl]キーを押しながら
行をクリックします。
反転した行の上で右クリックし、分類を選択します。
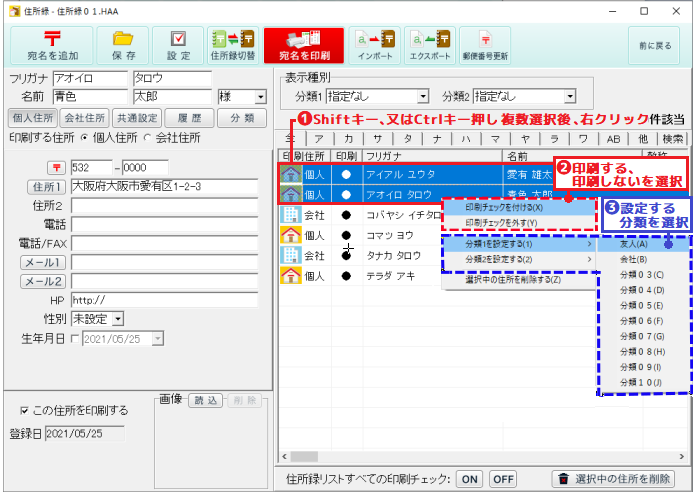
分類の追加
予め登録されている分類数以上に分類を追加することができます。
追加できる数にソフト上の制限はありません。
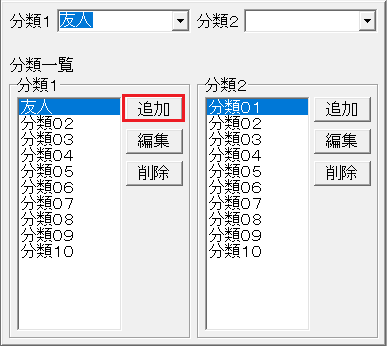
分類名を入力して追加をクリックします。
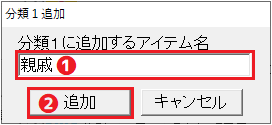
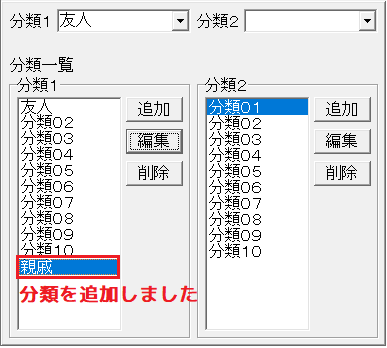
※分類名は半角文字での入力はできません。
全角で入力してください。
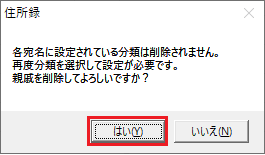
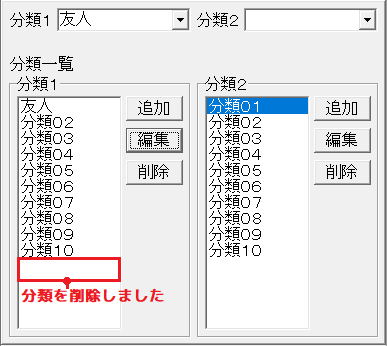
この住所を印刷する
![]()
登録日
![]()
宛名を登録した日付が表示されます。
画像の読み込み
[画像]にはJPEG/BMP/PNG形式のデータを1つ登録することができます。
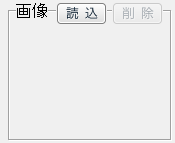
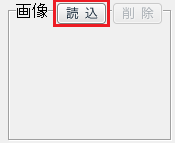
ファイルを開く画面が表示されますので、
読み込む画像を選択して開くをクリックします。
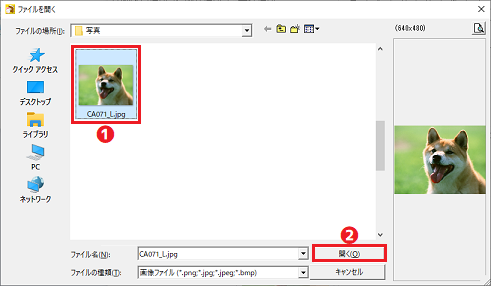
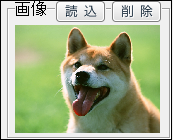
Copyright© IRT.Inc All rights reserved.