7. 帳票を印刷する・ファイル出力する
※利益率や調整率は印刷されません。
※印刷や画面の基本レイアウトを変更及び追加することはできません。
※入力可能な文字数と印刷される文字数には各項目ごとに制限があります。
※印刷する向きによっては印刷される文字数や欄数が異なります。
※A4・B5普通紙に対応しています。
例:御見積書を印刷する
1.見積書印刷画面を表示します
ボタンをクリックして、見積書印刷画面を表示します。
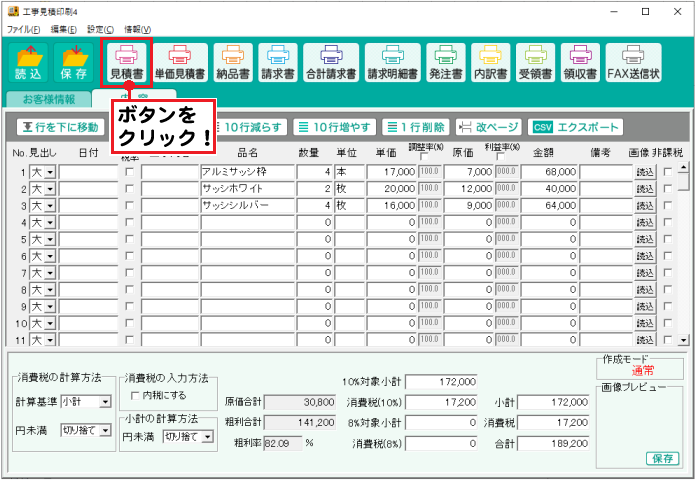
2.印刷画面の各項目を設定をします
見積書印刷画面が表示されましたら、各項目の設定を行います。
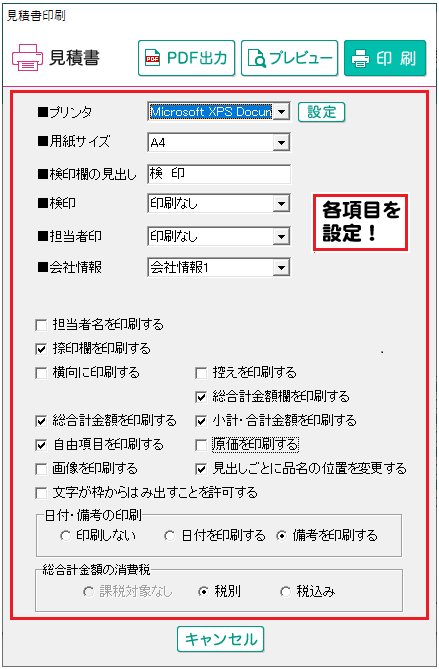
プリンタ
▼をクリックして、使用するプリンターを選択し、ボタンをクリックして、
プリンターの設定を行います。
※プリンターの設定方法はプリンターの取扱説明書等にてご確認ください。
用紙サイズ
▼をクリックして、印刷する用紙サイズを選択します。
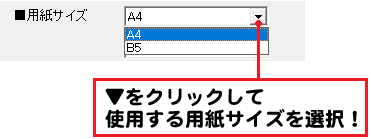
検印欄の見出し
検印欄の見出しを入力します。全角の場合4文字まで入力できます。
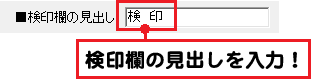

検印 担当者印
▼をクリックして、各々印刷する捺印を選択します。
動作環境設定の[捺印]タブで設定した捺印名が選択できます。
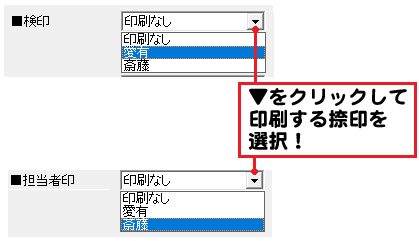

会社情報
▼をクリックして、印刷する会社情報の番号を選択します。
※[設定]メニュー→[自社情報の登録]で[社判を使用する]にチェックを入れている場合は
印刷されません。
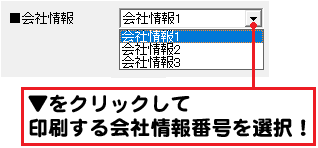
各チェック項目の設定
適用する項目には、クリックしてチェックを入れます。
※ [担当者名を印刷する」は、
[設定]メニュー→[自社情報の登録]で
[社判を使用する]にチェックを入れている場合は設定できません。
担当者名を表示したい場合は、社判を使用しないでください。

総合計金額の消費税の設定
総合計金額の消費税表示を設定します。
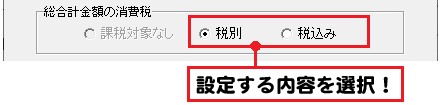
3.帳票を印刷・出力します
用紙に印刷する
ボタンをクリックします。
印刷がはじまります。
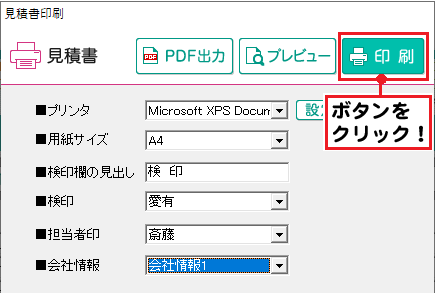
PDFファイルで出力する
ボタンをクリックします。
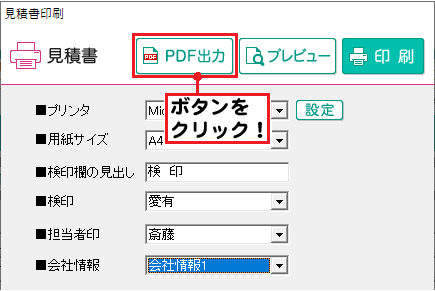
名前を付けて保存画面が表示されますので
ファイルの保存場所を指定します。
保存するファイル名を入力します。
保存ボタンをクリックします。
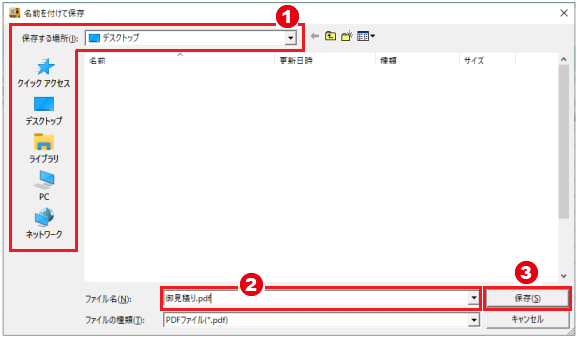
指定した場所にPDFファイルが保存されます。

画像ファイルで出力する
ボタンをクリックします。
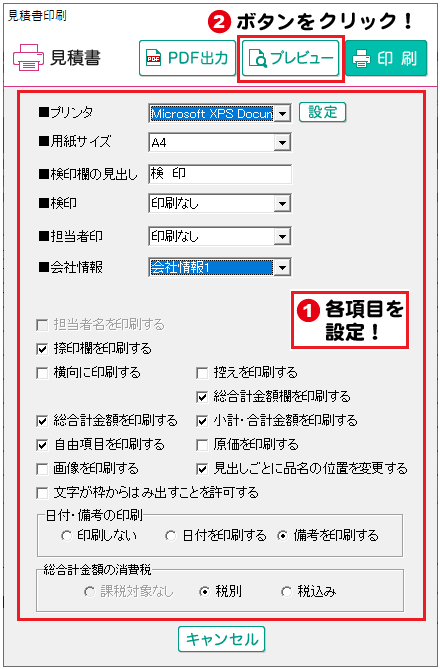
プレビュー画面が表示されます。
画面の大きさ(ウィンドウサイズ)と倍率を設定して、プレビューサイズを設定します。
より大きいファイルサイズで出力したい場合は、画面の大きさを大きくして、倍率を高く設定してください。
出力するファイル形式のボタンをクリックします(BMPまたはJPGボタン)。
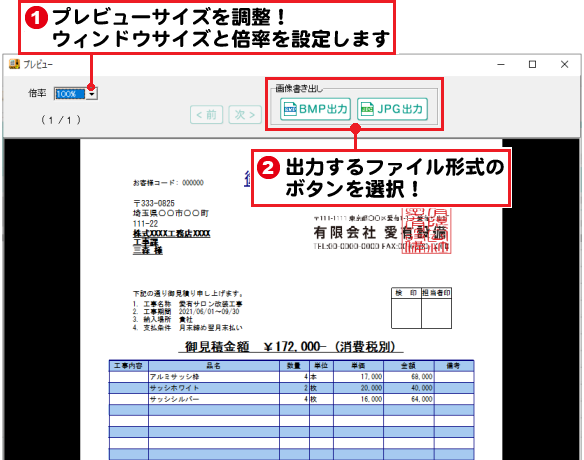
名前を付けて保存画面が表示されますので
ファイルの保存場所を指定します。
保存するファイル名を入力します。
保存ボタンをクリックします。
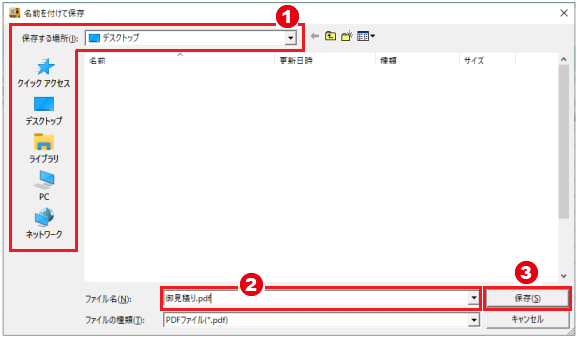
指定した場所に画像ファイルが保存されます。
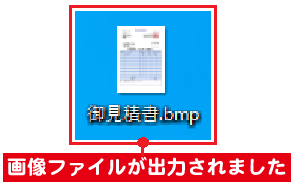
Copyright© IRT.Inc All rights reserved.
