その他の機能・操作説明
CSVデータの差込機能を使用する
CSV差込機能は、以下のようなラベル用紙などに宛名印刷する場合など
1つのCSVファイルを読み込んで、1枚1枚違う文字列を配置することができます。
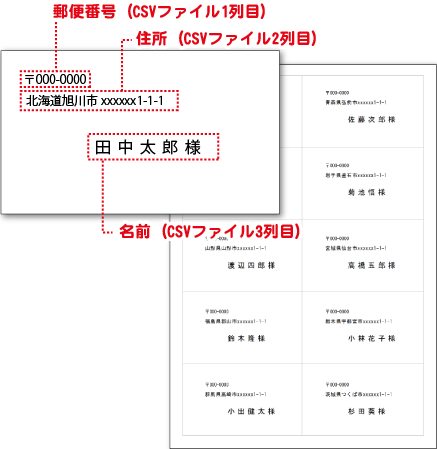

デザイン画面のボタン→「CSV差込」をクリックします。
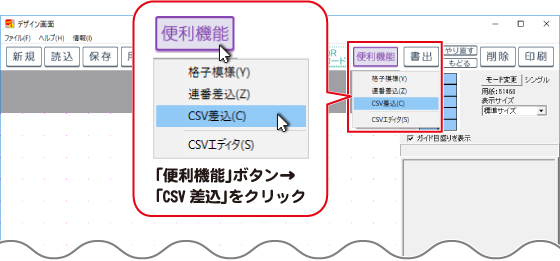
下記のような画面が表示されますので
CSVファイルを選択します。
開くボタンをクリックします。
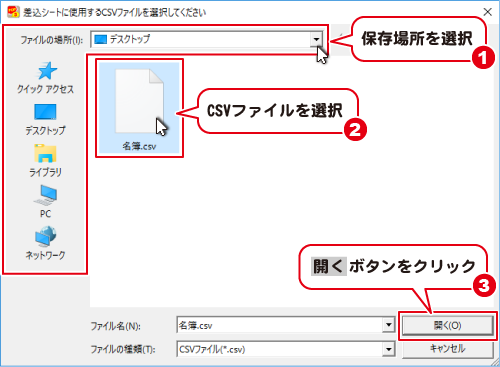
編集エリアの左上に差込文字シートが追加されます。
また、画面下のタブエリアには、差込文字シートのタブが追加されます。

差込文字シートを選択状態のままにします。
画面右側のシートの編集エリアに、差込文字シートの設定欄が表示されますので
各項目を設定します。

①差込むCSVファイルの列を選択します。(例:3列目を選択)
②後付文字欄に、「様」を入力します。
③フォント名を選択します。
④フォントサイズを設定します。
⑤文字間の数値を設定します。(数値が大きいほど文字間が広がります)
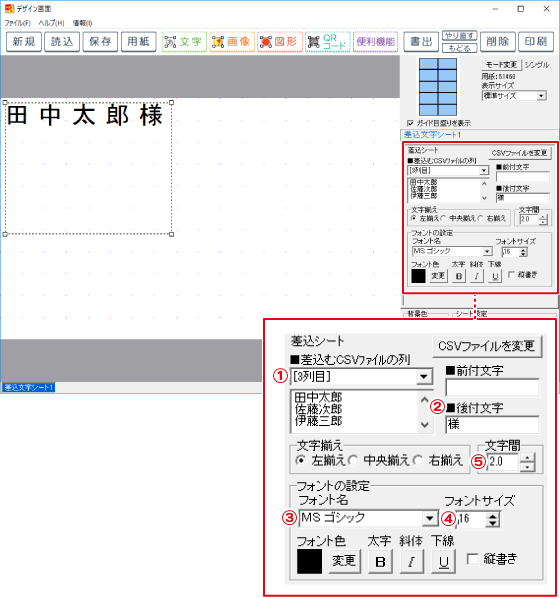
シート内容の設定が終わりましたら、シートの位置と枠のサイズを調整します。
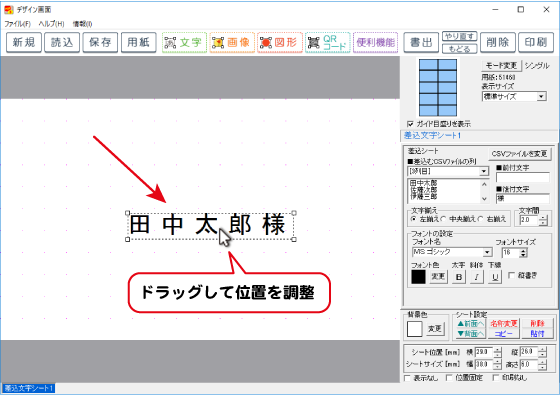
同様の作業を繰り返して、2つ目の差込文字シートを配置していきます。
追加した差込文字シートの設定を行います。(文字列は「2列目」を選択)
シート内容の設定が終わりましたら、シートの位置と枠のサイズを調整します。
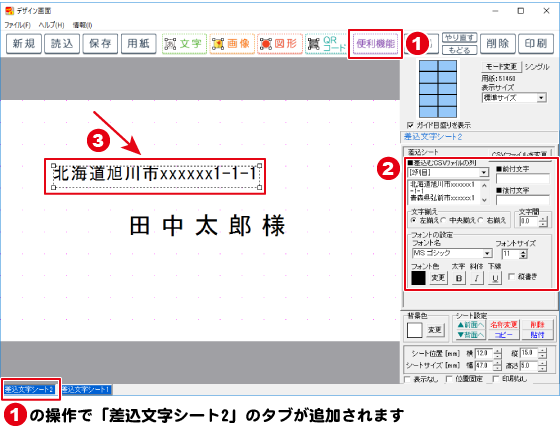
同様の作業を繰り返して、3つ目の差込文字シートを配置していきます。
追加した差込文字シートの設定を行います。(文字列は「1列目」を選択)
シート内容の設定が終わりましたら、シートの位置と枠のサイズを調整します。

ボタンをクリックして、印刷プレビュー画面を表示し、印刷の設定を行います。

印刷プレビュー画面が表示されましたら、
プリンターを選択します。
印刷枚数を設定します。
プリンタ設定ボタンをクリックします。
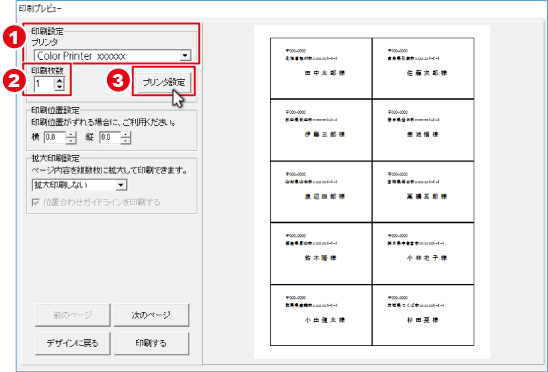
プリンターの設定画面が表示されますので印刷の向きや給紙方法などを設定します。
プリンター自体の設定につきましては、プリンターの説明書やメーカーにご確認ください。
設定が終わりましたら、OKボタンをクリックします。
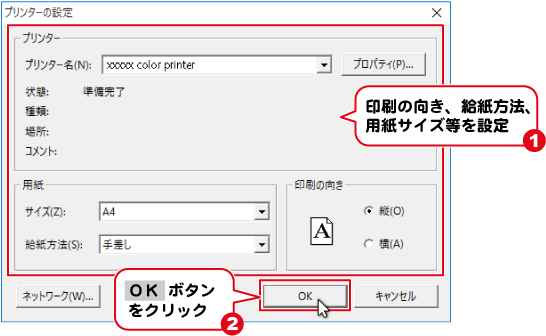
プリンターの設定と印刷枚数の設定が終わりましたら、
印刷プレビュー画面で印刷するボタンをクリックすると、印刷がはじまります。
※印刷を行う際は、試し印刷等を行い、十分に確認を行ってください。
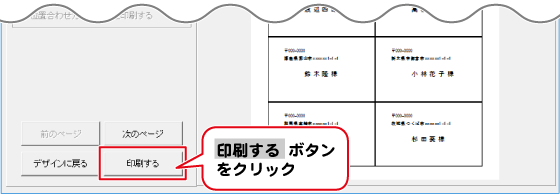
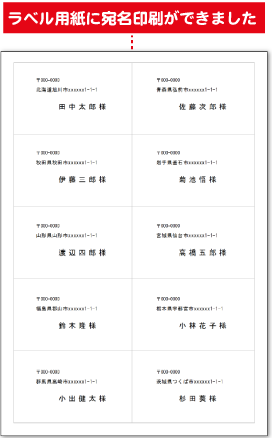
Copyright© IRT.Inc All rights reserved.