その他の機能・操作説明
入稿用データを作成する
入稿用データは、レイアウトデータを高解像度で画像出力(PNGまたはJPEG)します。
下記手順にて、入稿用の用紙サイズに変更し、背景色や写真を裁ち落としでデザインしている場合は、下記手順にて塗り足し作業をおこなってください。
※入稿用データは、各辺を3mmずつ拡げて用紙サイズを裁ち落としを含めたサイズにします。
※トリムマーク(トンボ)はつきません。
1. 用紙設定を変更します
入稿用データ用(高解像度で画像出力)に、用紙の指定を変更します。
通常の用紙設定で作成したデザインファイルを開きます。
ボタンをクリックします。
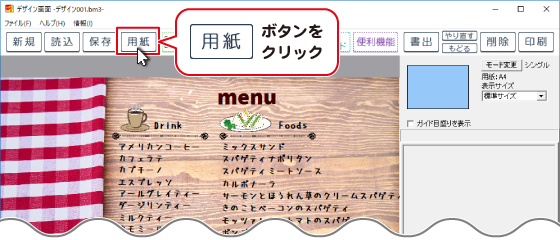
メッセージを確認し、はいボタンをクリックします。
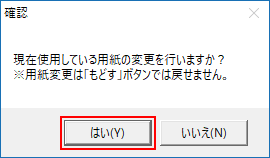
「用紙選択」画面が表示されます。
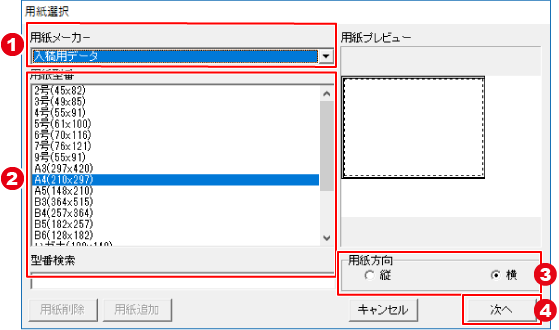
[用紙メーカー]の欄をクリックして、「入稿用データ」を選択します。

用紙方向を選択します。設定した用紙の向きが用紙プレビューにイメージ表示されます。
次へボタンをクリックします。
2. 入稿用データのデザイン画面に切り替わります

3. デザイン要素の配置を調整します

また、文字やイラストなどを仕上がりサイズギリギリに配置していると、
裁断の誤差で切れてしまう場合がありますので、青い点線枠内に配置します。
4. 出力するファイル形式、解像度を設定します
レイアウトの調整が終わりましたら、「高画質出力」ボタンをクリックします。
画像書き出しする画像形式をJPEG・PNGから選択し、
出力解像度を300・350・400dpiから選択してください。
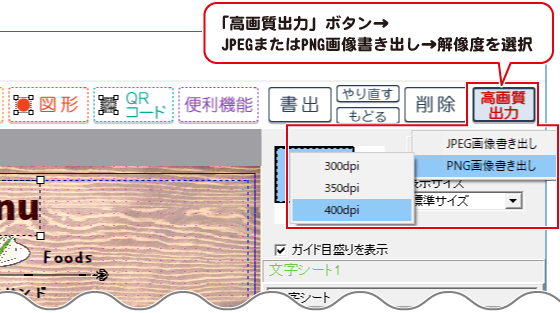
5.出力データを保存します
名前を付けて保存画面が表示されます。
画像を保存する場所を選択します。
保存するファイル名を入力します。
保存ボタンをクリックします。
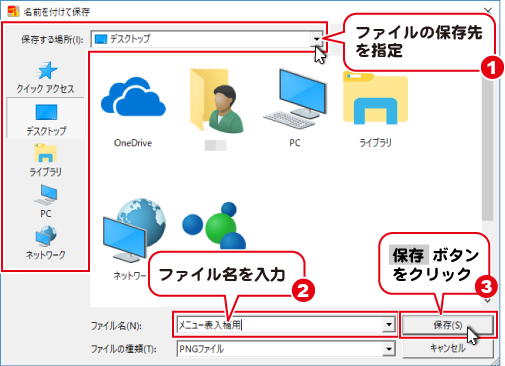
「入稿用データを出力しました」と表示されますので、OKボタンをクリックします。

入稿用データをファイル出力できました。

Copyright© IRT.Inc All rights reserved.