その他の機能・操作説明
1枚の用紙に異なる内容のデザインを面付する
マルチモード機能についてご案内します。
マルチモード機能は、用紙のそれぞれの面に異なったデザインを面付して
印刷することができます。

1. 用紙を設定する
デスクトップにある「ビジネスで使えるPOPチラシメニュー印刷3」の
ショートカットアイコンをダブルクリックしてソフトを起動します。

下図のようなランチャー画面が表示されますので、「新規作成」ボタンをクリックします。
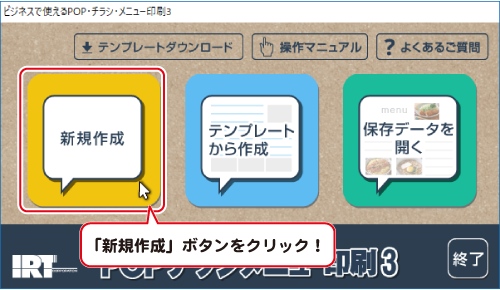
用紙選択画面が表示されます。
印刷時に使用する用紙を選択します。
▼をクリックして、用紙のメーカーを選択します。(例:エーワンを選択)
用紙の型番を選択します。(例:51460を選択)
用紙方向を選択します。(例:縦を選択)
次へボタンをクリックします。
使用したい用紙が一覧にない場合は、用紙追加によるユーザー設定を行ってください。
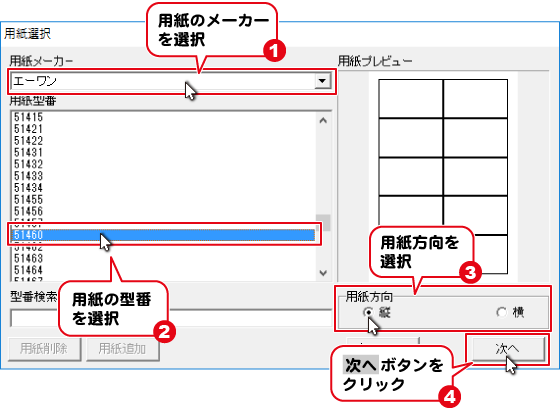
2. マルチモードに切り替える
用紙を選択すると、デザイン画面を表示されます。
モード変更ボタンをクリックします。
※初期設定ではモードは「シングル」になっています。
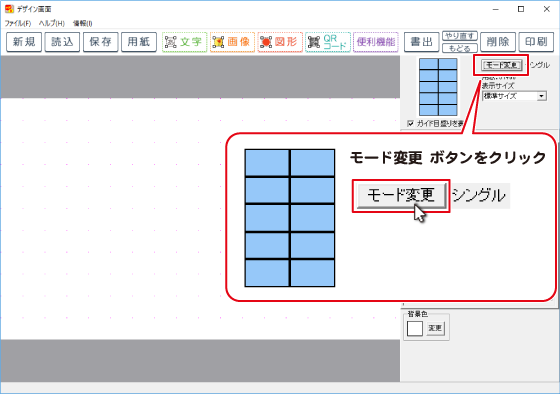
確認画面が表示されますので、内容を確認し、はいボタンをクリックします。
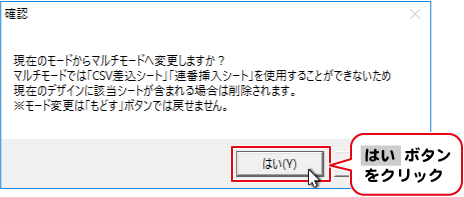
マルチモードに切り替わります。
マルチモードでは、デザインする面をクリックして表示します。
下図例では、左上の面を表示しています。
※背景色は全面共通になります。

3. デザインをコピーして貼り付ける
表示されている面をデザインします。
他の面にコピーする場合は、コピーボタンをクリックします。

確認画面が表示されますので、内容を確認し、OKボタンをクリックします。

(コピーしたデザインを)貼り付ける面をクリックして表示します。
貼付ボタンをクリックします。
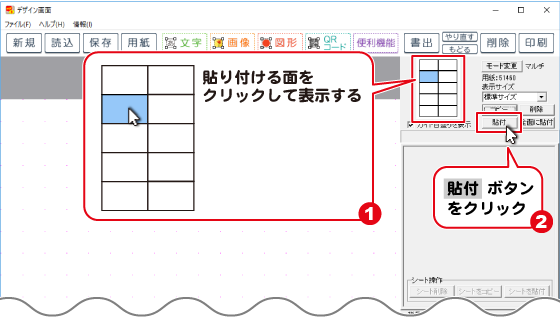
![]()
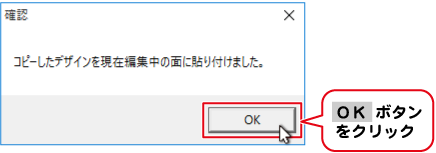
![]()

貼り付けられたデザインは、デザインを変更できます。

同じように他の面もデザインをデザインします。
(コピーしたデザインを)貼り付ける面をクリックして表示します。(白紙になっています)
貼付ボタンをクリックします。
他の名前や住所に変更したり、デザインを変更します。
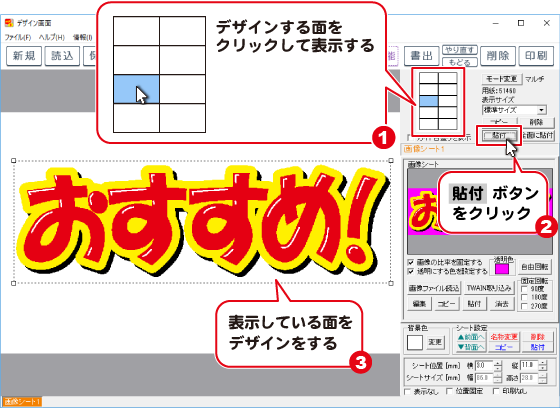
以上のような作業を繰り返して、
1枚の用紙に違う内容のデザインを面付けすることができます。
[印刷例]
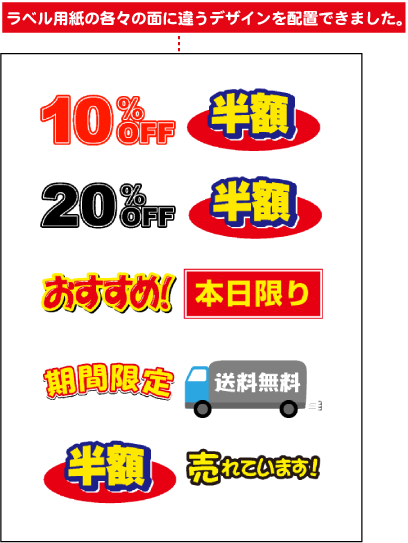
Copyright© IRT.Inc All rights reserved.