はじめから(白紙から)アルバムを作成する
写真、素材、文字を自由に配置してみよう
手順4. 文字を配置する
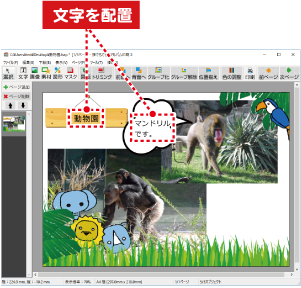
1. 文字ボタンをクリックして、文字を配置する枠を追加します
ボタンをクリックします。
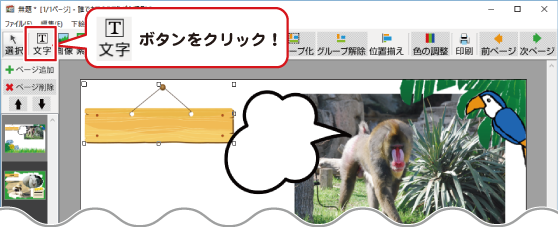
用紙の左上に文字を配置する枠が追加されます。
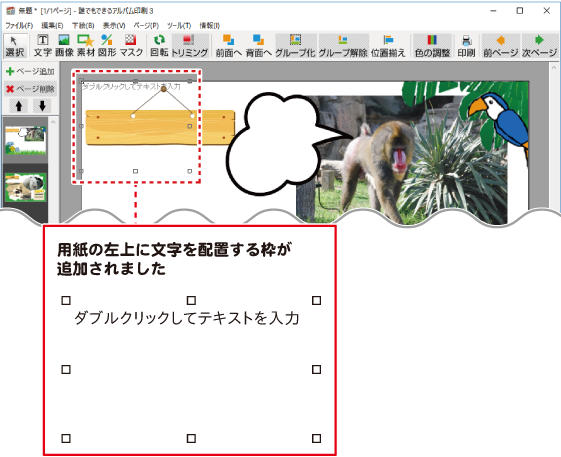
2. 文字を入力、文字の設定を行います
文字の枠が追加されましたら、枠内をダブルクリックします。
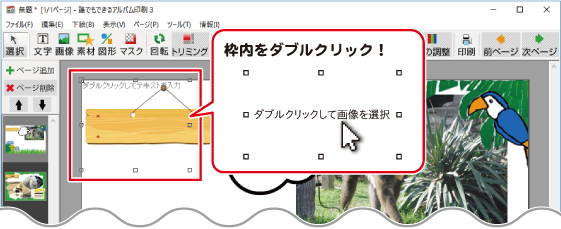
「テキストオブジェクトのプロパティ」画面が表示されますので、各項目を設定します。
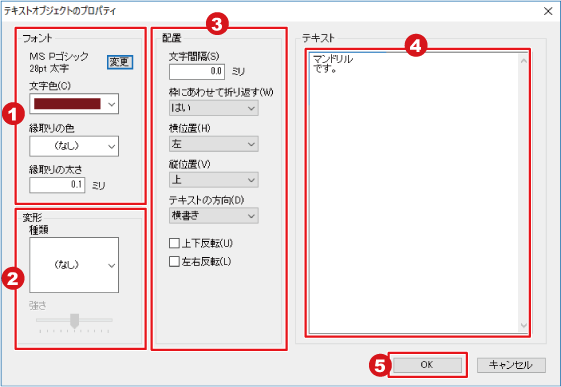
「テキストオブジェクトのプロパティ」画面
[フォントの種類・サイズ]
変更ボタンをクリックして、書体の種類と文字サイズ等を設定します。
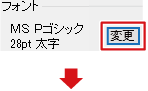
「フォント」画面が表示されますので、
書体の種類、文字スタイル、文字サイズを設定します。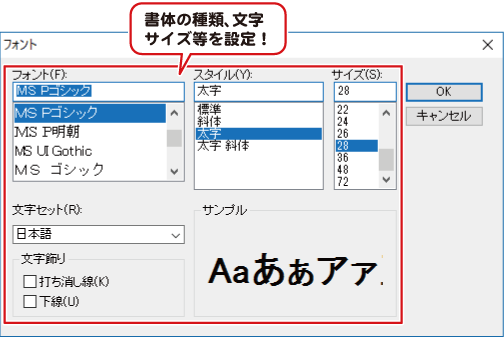
[文字色]
∨をクリックして色を設定します。
文字の縁取りを設定する場合は、[縁取りの色]も設定します。

[縁取りの太さ]
文字の縁取りを設定する場合、縁取りの太さを設定します。
![]()
[変形効果]
∨をクリックして、変形の種類を選択し、
つまみをドラッグして、変形の強さを設定します。
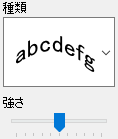
[配置]の各項目を設定します
![]()
※文字間を狭くする場合はマイナスを付けて数値入力します。

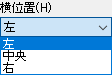
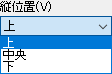
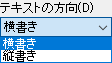
テキストを入力します
入力欄にテキストを入力します。
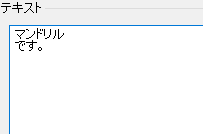
「テキストオブジェクトのプロパティ」画面を閉じます
設定が終わりましたら、OKボタンをクリックして
「テキストオブジェクトのプロパティ」画面を閉じます。
3. 文字の位置や枠のサイズを調整します
文字枠に、入力・設定した文字が表示されます。
文字の位置や枠のサイズを調整します。
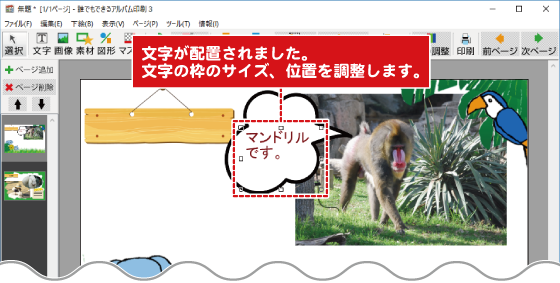
文字の枠サイズ変更/位置変更/縦書き・横書き
枠サイズの変更
文字を選択すると、周りに四角が表示されます。
四角にマウスカーソルを合わせて、左クリックしたままマウスを移動すると、枠のサイズを変更できます。

位置変更
文字の枠内を左クリックしたままマウスを移動すると、文字の位置を変更できます。

縦書き・横書き
横書きになっている文字を右クリックします。
右クリックメニューから、「縦書きにする」を選択すると、縦書きになります。
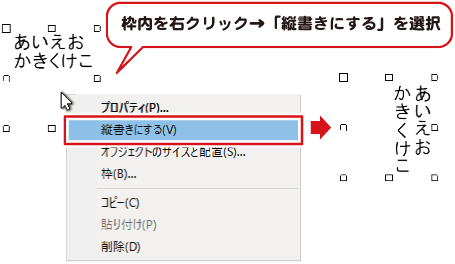
Copyright© IRT.Inc All rights reserved.