サムネイル印刷する
写真ファイルが入っているフォルダーまたはファイルをドラッグして、
読み込んだ写真をサムネイル印刷します。
※両面印刷を行うには、プリンターが
両面印刷をサポートしている必要があります。
プリンターの詳細につきましては、各メーカー様にお問い合わせください。
読込可能な画像ファイル形式:JPEG / BMP / EMF / PNG
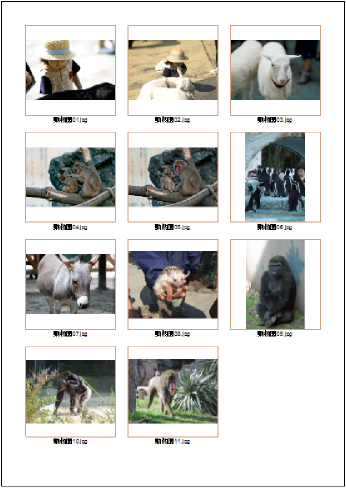
1. サムネイル印刷画面を表示します
「誰でもできるアルバム印刷3」を起動します。
下のようなランチャー画面が表示されますので
「サムネイル印刷」ボタンをクリックします。
※「アルバム編集」画面を表示している場合は、
「ツール」メニューから「サムネイル印刷」を選択してください。
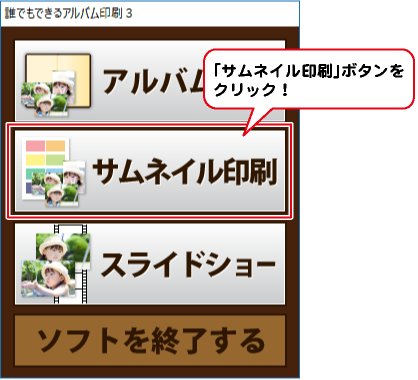
2. 余白、用紙とプリンタの設定を行います
「用紙とプリンタの設定」画面が表示されます。
余白の設定をします。
左右上下の余白をmm(ミリ)単位で入力します。
変更ボタンをクリックして用紙とプリンターの設定をします。
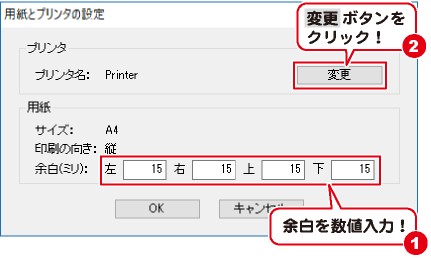
上記画面で変更ボタンをクリックすると、「プリンタの設定」画面が表示されます。
∨をクリックして使用するプリンターを選択します。
プロパティボタンをクリックすると、お使いのプリンターの設定画面が表示されますので、用紙の向きや出力紙の指定、両面印刷の設定などを行います。
OKボタンをクリックします。
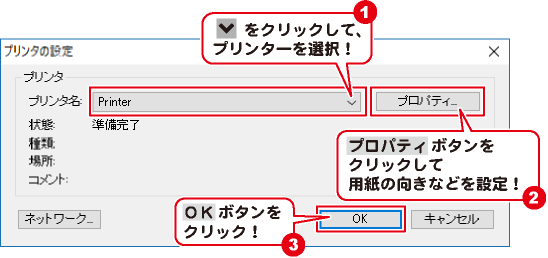
用紙とプリンタの設定画面に戻りましたら、OKボタンをクリックします。
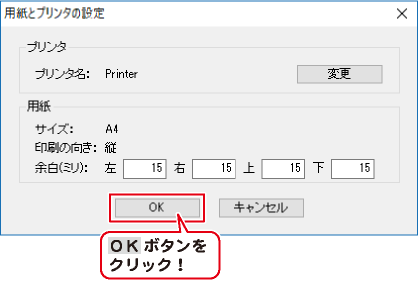
3. サムネイルの設定を行います
「サムネイル印刷」画面の上にある「サムネイルの設定」ボタンをクリックします。
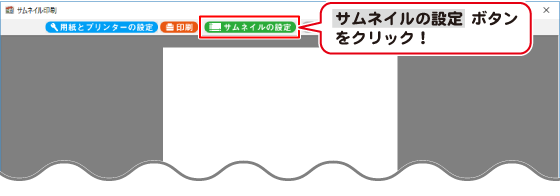
「サムネイルの設定」画面が表示されます。
サムネイルのサイズ、枠の印刷の有無、枠の色を設定します。
OKボタンをクリックします。
※余白とサムネイルサイズの数値によって、列数や行数、写真の間隔が変わります。
適宜数値を変更して、配列の調整を行ってください。
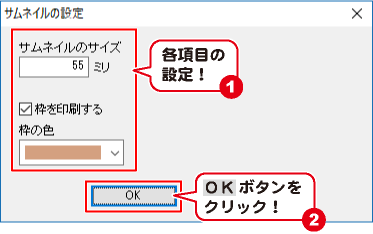
4. サムネイル印刷画面に写真を読み込んで印刷します
サムネイル印刷に使用するファイルまたはフォルダーをドラッグ&ドロップして、
「サムネイル印刷」画面に写真を読み込みます。
並び順は、フォルダーをドラッグした場合はフォルダーの中の並び順が反映されます。
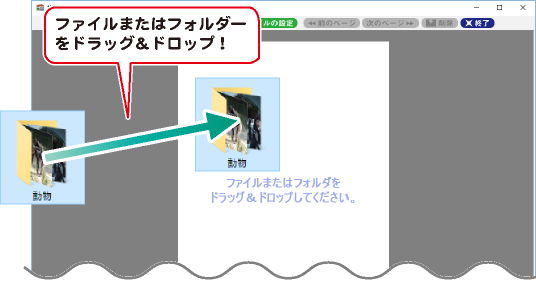
写真が読み込まれました。
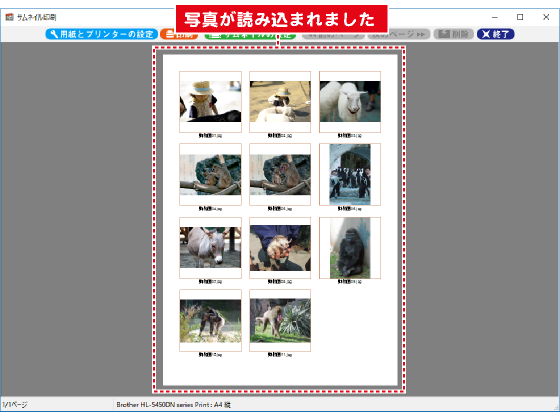
「印刷」ボタンをクリックしますと、印刷がはじまります。
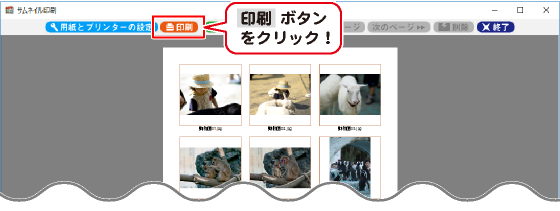
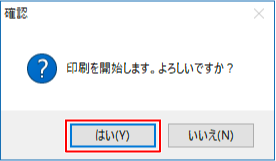
サムネイル印刷を終了する時は、「 終了」ボタンをクリックします。
※サムネイル印刷には、ページの保存機能はありません。
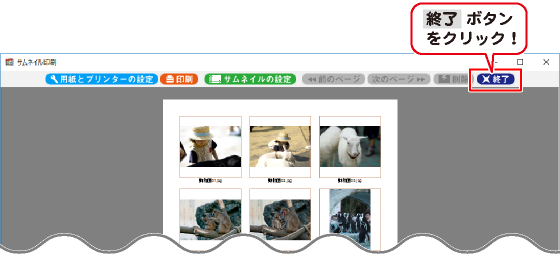
写真を削除する
読み込んだ写真の中から、印刷しない写真を選択して「削除」ボタンをクリックすると、
写真の並び順が自動で詰まります。
※元の写真データは削除されません。
※複数選択する場合は、キーボードの[Ctrl]キーを押しながらクリックで選択してください。
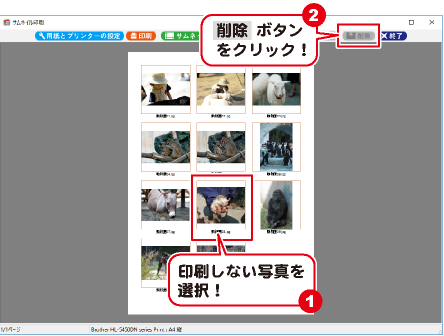
Copyright© IRT.Inc All rights reserved.