テンプレートからアルバムを作成する
テンプレートは、フォルダーに入っている写真を読み込んで、
写真を順番に自動配置します。
※予め、テンプレートに配置する写真を1つのフォルダーに保管しておいてください。
※同じアルバムファイルに、複数のテンプレートを組み合わせて使用することは
できません。
<作成例>
A4サイズ縦のテンプレートを選択して、写真を自動配置する
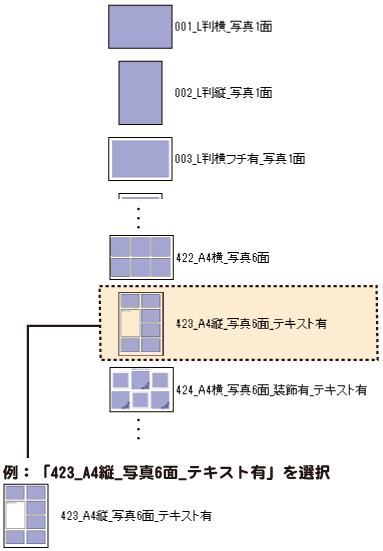
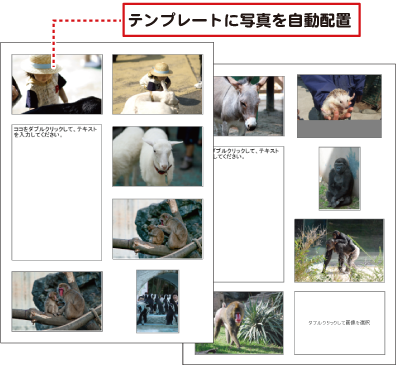
1. 「テンプレート選択」画面を表示します
「誰でもできるアルバム印刷3」を起動すると下のようなランチャー画面が表示されます。
「アルバム作成」ボタンをクリックします。
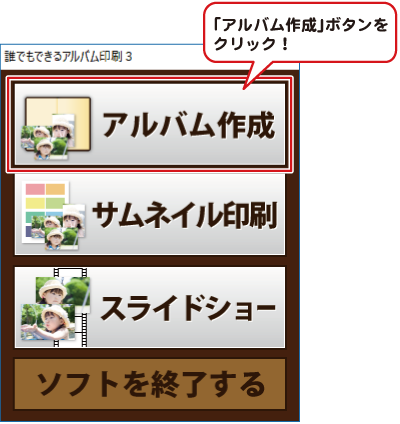
「アルバム作成」画面で、「テンプレートから作成」ボタンをクリックします。
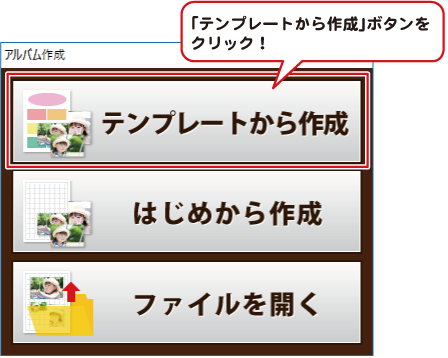
2. テンプレートを選択後、写真が入っているフォルダーを指定します
読込可能な画像ファイル形式:JPEG / BMP / EMF / PNG
使用するテンプレートを選択します。
選択ボタンをクリックして、写真が保存されているフォルダーを選択します。
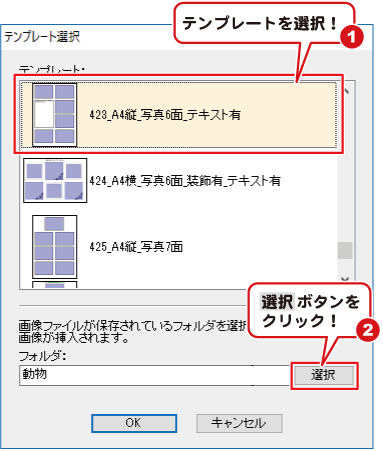
「フォルダーの参照」画面が表示されます。
アルバムページに配置するフォルダーを選択します。
OKボタンをクリックします。
※予め写真を1つのフォルダーにまとめておいてください。
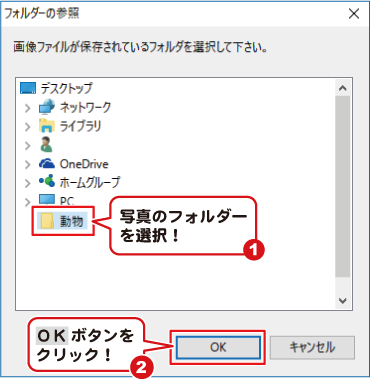
テンプレートとフォルダーを指定できましたら、OKボタンをクリックします。
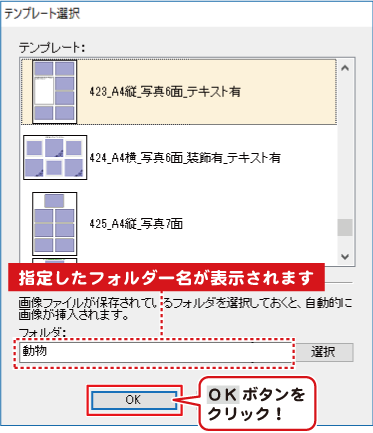
3. 写真を選択してテンプレートに配置します
下図のような「写真を選択」画面が表示されます。
配置する写真をクリックして選択、またはすべて選択ボタンをクリックします。
OKボタンをクリックします。
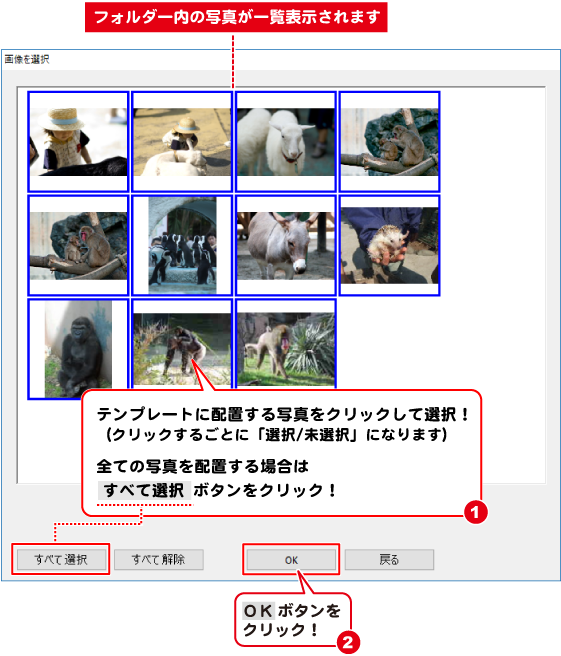
「アルバム編集」画面が表示され、選択した写真がテンプレートに自動挿入されます。
写真が自動挿入されましたら、文字や素材を追加、写真の加工などを行って、
アルバムページをアレンジできます。
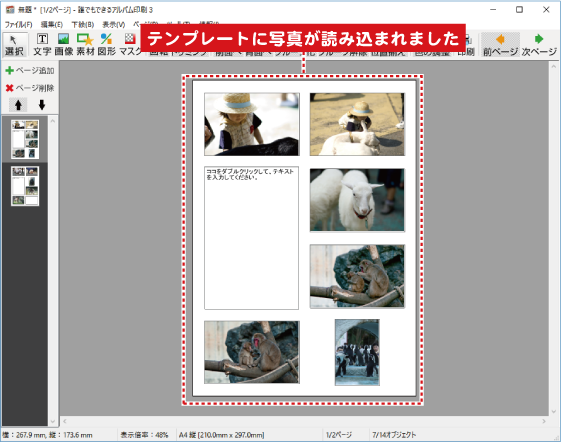
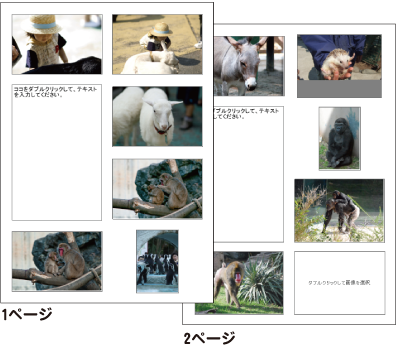
テンプレートで自動配置された画像の位置・サイズを変更したい場合
テンプレートでは、配置されている写真の位置が固定されている場合があります。
写真の移動やサイズ変更等を行いたい場合は、固定を解除する必要があります。
対象の画像ファイルを選択して、右クリックします。
表示されるメニューから、「オブジェクトのサイズと配置」を選択します。
オブジェクトのサイズと配置画面が表示されますので、
「□ サイズと位置を固定する」のチェックを外して、
OKボタンをクリックすると、画像のサイズ・位置変更、回転、トリミングなどができます。
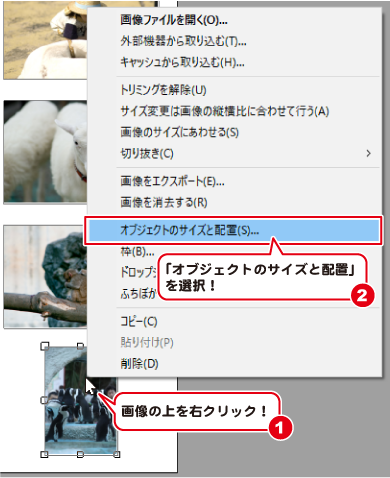
テンプレートで画像を自動挿入した時、余った枠を削除したい
写真の枠をクリックして選択します。
キーボードの[Delete]キーを押すと、枠を削除できます。
また、配列された写真は、削除しても自動で詰まりません。
※サムネイル印刷では、削除した写真のスペースは自動で詰まります。
サムネイル印刷についてはこちら
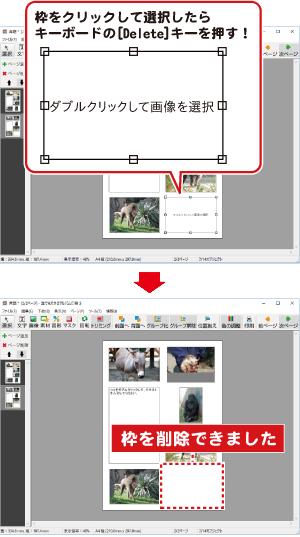
Copyright© IRT.Inc All rights reserved.