動画ダウンローダー6
- 手順1.起動
- 手順2.設定
- 手順3.動画を表示する
- 手順4.ダウンロードする
手順1. 「動画ダウンローダー6」を起動します
起動ランチャー画面にある「動画ダウンローダー6」のボタンをクリックします。
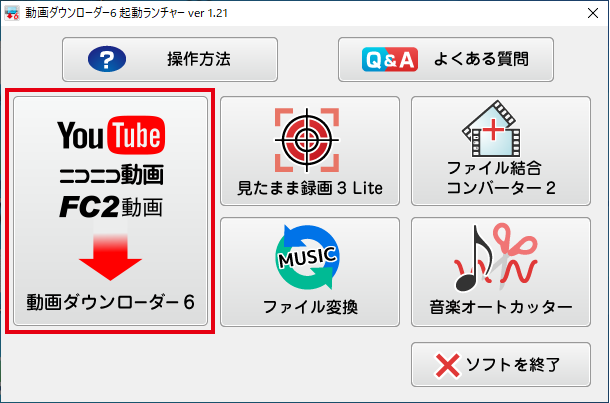
動画をダウンロードする前に、動画をダウンロードするための設定を行います。
初回起動時は、はじめに設定画面が表示されますので、各項目を設定します。
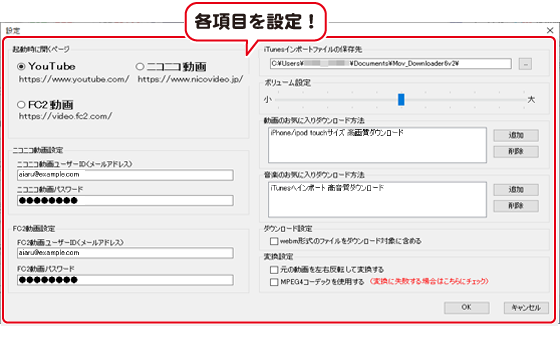
設定画面の表示方法
2回目以降の起動時に設定画面を表示したい場合は、
[ファイル]メニューから[設定]を選択してください。
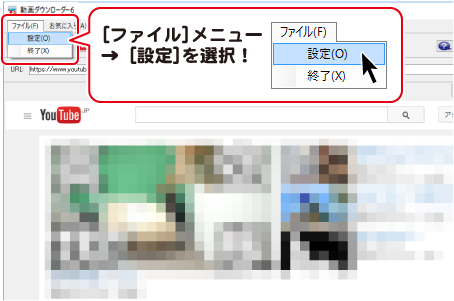
① 起動時に開くページ
「動画ダウンローダー6」は、YouTube、ニコニコ動画、FC2動画の動画を
ダウンロードしてパソコンに保存します。
○をクリックして、「動画ダウンローダー6」起動時に、
最初に表示したい動画サイトを選択します。
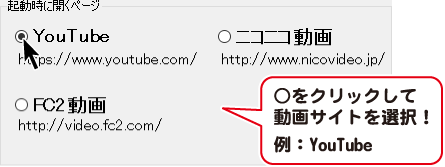
②ニコニコ動画設定/FC2動画設定
ニコニコ動画、FC2動画の動画・音楽をダウンロードするには、
それぞれの動画サイトのユーザーIDとパスワードを入力する必要があります。
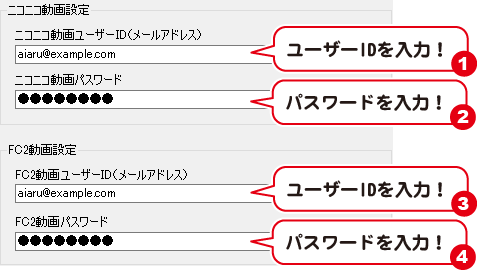
③ iTunesインポートファイルの保存先
... ボタンをクリックします。

フォルダーの参照画面が表示されますので、
保存先を選択し、OKボタンをクリックします。
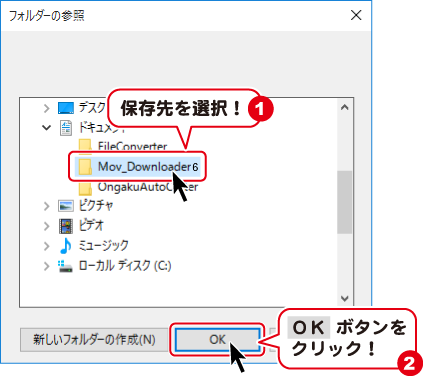
iTunesにインポートする操作をした場合、
下記に表示されている場所に、ダウンロードした動画・音楽が保存されます。
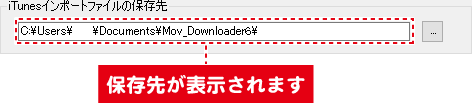
④ ダウンロードする動画(音楽)のボリュームを設定する
つまみをドラッグして、ダウンロードする動画(音楽)のボリュームを設定します。
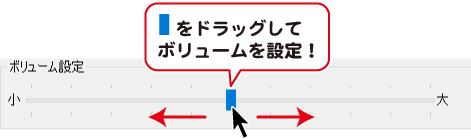
⑤ 動画のお気に入りダウンロード方法を設定する (設定は任意)
①追加ボタンをクリックし、②動画のダウンロード方法を選択して登録します。
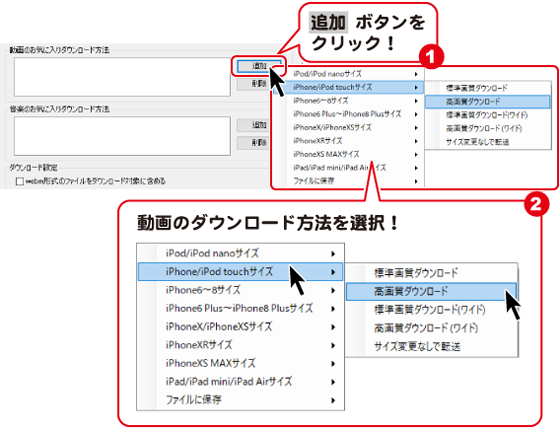
お気に入りのダウンロード方法は5個まで登録することができます。
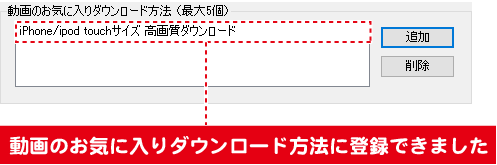
メイン画面の「動画」ボタンをクリックしてダウンロード方法を選択する際、
登録したダウンロード方法がメニューの上位に表示されます。
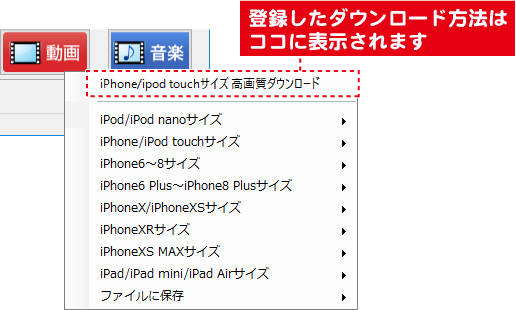
⑥ 音楽のお気に入りダウンロード方法を設定する(設定は任意)
①追加ボタンをクリックし、②音楽(音声)のダウンロード方法を選択して登録します。
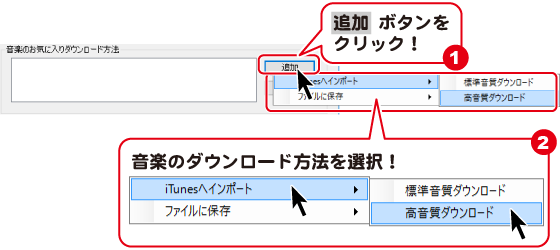
お気に入りのダウンロード方法は5個まで登録することができます。
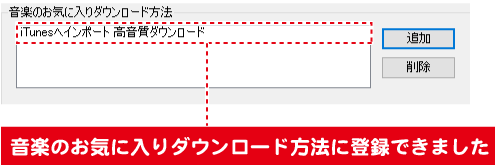
メイン画面の「音楽」ボタンをクリックしてダウンロード方法を選択する際、
登録したダウンロード方法がメニューの上位に表示されます。
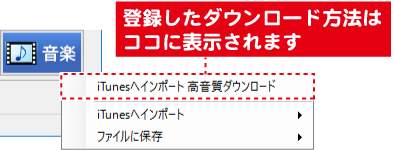
⑦ ダウンロード設定
チェックを入れるとYouTubeサーバー上に上がっている4Kや8K等の高画質動画を
MP4形式ファイルをダウンロードする機能です。
※YouTubeサーバー上から容量の大きい画質の動画を落とす場合は時間がかかる為、
その際は、チェックを外してダウンロードお試し下さい。

⑧ 変換設定
使用する内容があれば□をクリックして、チェックを入れます。
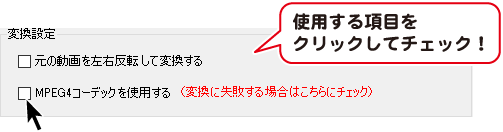
チェックを入れると、ダウンロードする動画を左右反転して変換します。
MPEG4コーデックを使用する
チェックを入れると、変換に使用するコーデックを変更することができます。
変換に失敗する場合にチェックを入れることによって改善される場合があります。
※通常はチェックを入れないでください。変換に失敗する場合にお試しください。
⑧ 設定を保存します
各項目が設定できましたら、OKボタンをクリックして、設定画面を閉じます。
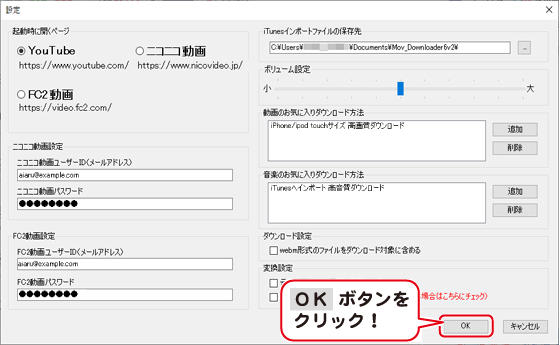
- 手順1.起動
- 手順2.設定
- 手順3.動画を表示する
- 手順4.ダウンロードする
Copyright© IRT.Inc All rights reserved.