見たまま録画3 Lite
「見たまま録画3 Lite」は、パソコンに表示されている映像や音楽を
録画(録音)することができます。
〈見たまま録画3 Liteで録画する例〉
動画サイト・ストリーミング放送・WEB限定配信・パソコン上での操作手順など
保存形式:MP4(動画) MP3(音声)
手順1. 「見たまま録画3Lite」を起動します
起動ランチャー画面にある「見たまま録画3Lite」のボタンをクリックします。
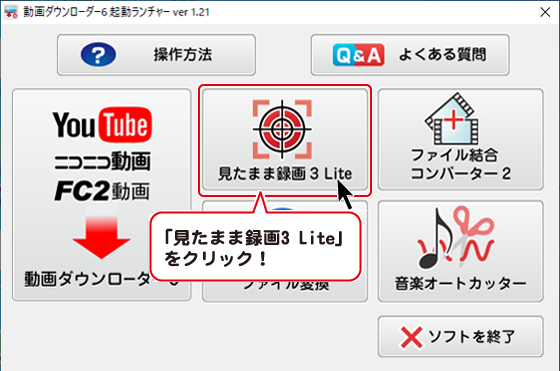
手順2. 録画したい映像を表示します
予め、録画したい映像をパソコンに表示します。
(例:ブラウザーソフトでYouTubeの動画を表示)
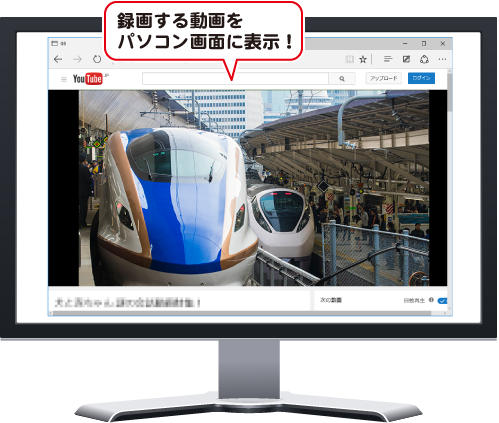
手順3. 録画したファイルの保存先を設定します
ファイルの保存先は、初期設定では以下の場所に設定されています。
Cドライブ→Users→ユーザー名→Documents→MitamamaRokuga3Lite
保存先を変更したい場合は、変更ボタンをクリックします。
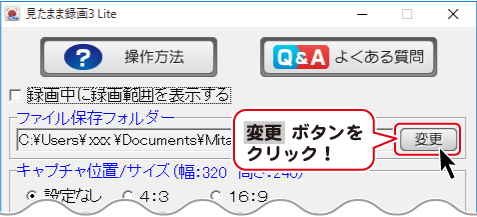
フォルダーの参照画面が表示されますので、
①保存先を選択して
②OKボタンをクリックします。
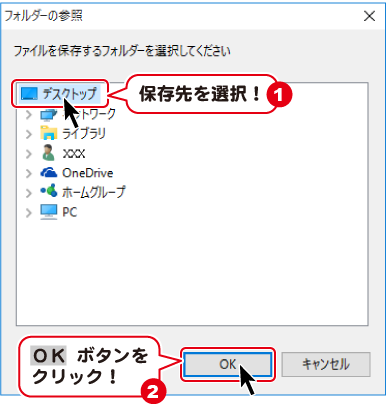
手順4. 録画する範囲(位置とサイズ)を設定します
録画フレーム(青色の枠)の中が、録画される範囲になります。
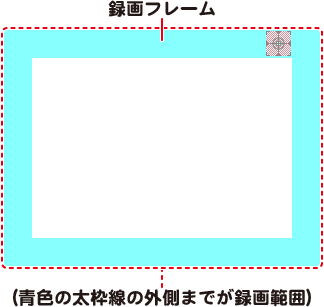
録画フレームの比率設定
[キャプチャ位置/サイズ]で、録画フレームの比率設定を行います。
3つの中から、○をクリックして1つ選択してください。
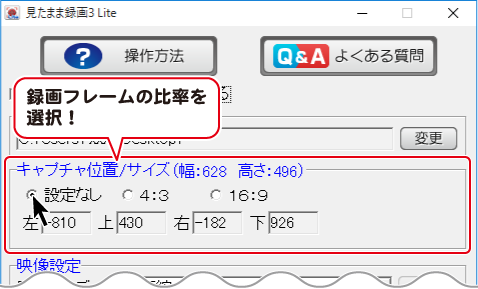
録画フレーム位置とサイズの設定方法①
マークの上にマウスポインターを合わせて、左クリックしたままパソコン画面上を移動すると、パソコンに表示されているウィンドウなどのエリアを認識して、フレームの大きさが変わります。
録画したいエリアが認識できたらマウスボタンを離します。

録画フレーム位置とサイズの設定方法②
ドラッグ&ドロップで録画フレームの位置やサイズを設定する
<録画フレームを移動する>
フレームの枠線の上にマウスポインターを合わせると、ポインターがマークになります。
左クリックしたままマウスを移動すると、フレームが移動します。
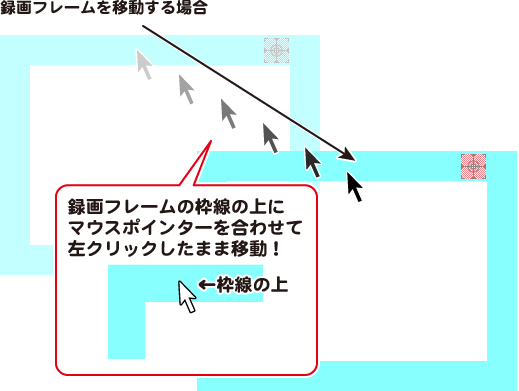
<録画フレームの大きさを変更する>
フレームの枠線の外側にマウスポインターを合わせると、ポインターがになります。
また四隅に合わせるとポインターがになります。
左クリックしたままマウスを移動すると、フレームのサイズを変更できます。
4:3または16:9の比率を選択している場合は、比率を保ってサイズ変更されます。
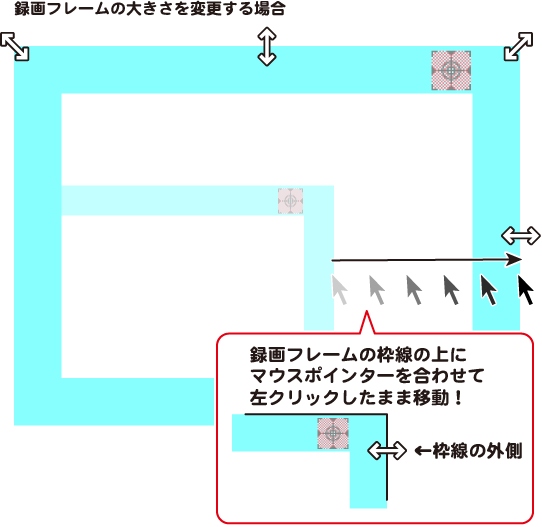
手順5. 圧縮コーデック、フレーム数を設定します
圧縮コーデックとフレーム数の設定により、動画の画質や容量が変わります。
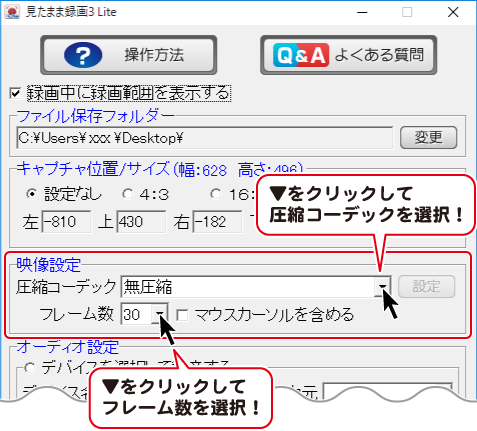
例①:[圧縮コーデック] 無圧縮 [フレーム数] 30
※画質:きれい/ファイル容量:大
例②:[圧縮コーデック] 無圧縮 [フレーム数] 15
※画質:ふつう/ファイル容量:中
例③:[圧縮コーデック] Microsoft Video1 [フレーム数] 30
※画質:やや劣化/ファイル容量:中
など、組み合わせによって画質や容量が変わります。
テスト録画して、画質等を確認してみてください。
圧縮コーデック
▼をクリックして、お使いのパソコンに入っている圧縮コーデックから、使用するコーデックを選択します。
コーデックを選択すると、動画ファイルを圧縮して、ファイルの容量を小さくすることができますが、画質が劣化する場合があります。
選択したコーデックの種類によっては、設定 ボタンから、圧縮レベル等を設定できます。
「無圧縮」を選択すると、画質は保たれますが、ファイルの容量が大きくなります。
フレーム数
▼をクリックして、フレーム数を設定します。
フレーム数とは、1秒間に切り替わる画面の数です。
数値が大きいほどきれいな映像で録画されますが、ファイルの容量は大きくなります。
手順6. 音声入力の設定をします
いずれかの ○ をクリックして選択します。
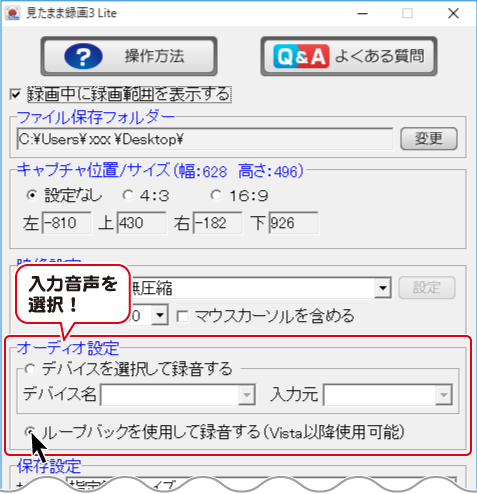
○ デバイスを選択して録音する
デバイス名、入力元の▼をクリックして、使用するデバイス、入力元を設定します。
○ ループバックを使用して録音する
ループバックは、パソコンからの再生音をそのまま録音します。
手順7. 動画のサイズ・形式を設定します
▼をクリックして、作成する動画のサイズ、形式を選択します。
[形式]では、動画で保存する場合はMPEG4を選択します。
音声のみ保存する場合は、MP3を選択します。
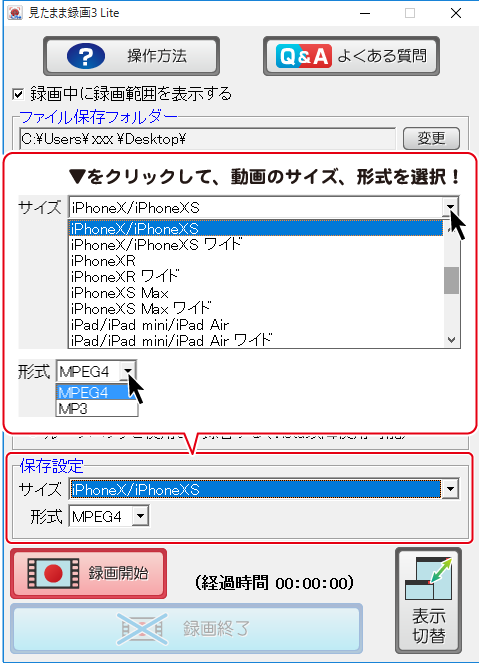
手順8. 録画を開始します
すべての設定が終わりましたら、録画を開始します。
①「□ 録画中に録画範囲を表示する」にチェックを入れると、
録画中は青色の太枠が緑枠に変わります。(枠は録画映像に含まれません)
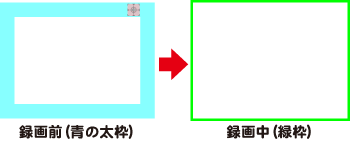
②ボタンをクリックすると、録画が開始されます。
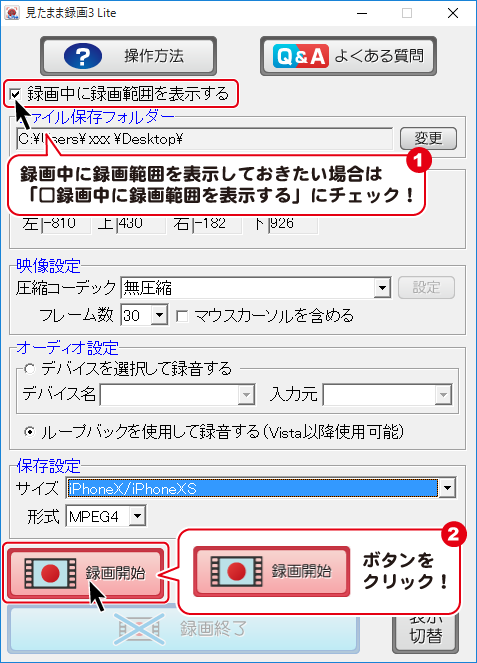
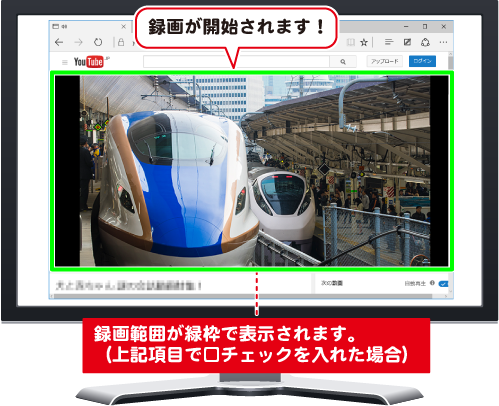
手順9. 録画を終了します
ボタンをクリックします。
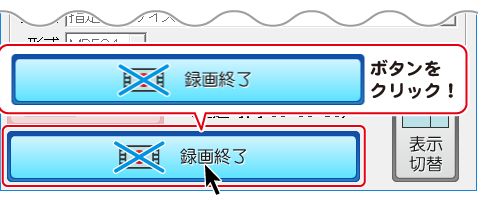
変換処理が完了しましたら、[すべての処理が完了しました]と表示されますので、
保存先を開くボタンをクリックすると作成された動画ファイルを確認できます。
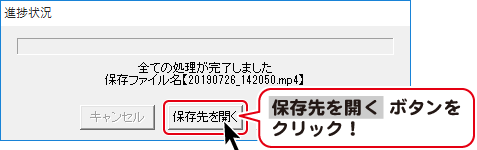
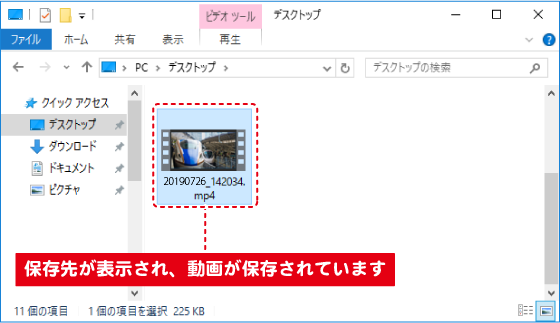
閉じるボタンをクリックして進捗状況の画面を閉じます。
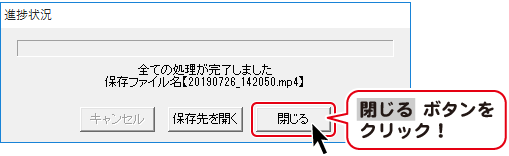
Copyright© IRT.Inc All rights reserved.