e動画録画8
- 手順1.起動
- 手順2.設定
- 手順3.動画を表示する
- 手順4.ダウンロードする
手順4. 動画をダウンロードする
〈ダウンロード方法の例〉
- 動画を「iPhone」サイズ→「高画質」でダウンロードする(iTunesに自動登録)
- 動画をパソコンに保存する
- 動画の音楽(音声)をiTunesにインポートする
- 動画の音楽(音声)をパソコンに保存する
〈ダウンロードリストの機能〉
ダウンロードリストの機能
ここでは、動画を連続してダウンロードする操作方法を説明します。
現在表示している動画のダウンロードが完了する前に、次の動画ページを表示して
ダウンロード操作を行い、待機状態にします。
1. 1つ目の動画を表示してダウンロードする
ダウンロードしたい動画のページを表示しましたら、ボタンをクリックし、
サイズ、画質を選択します。
※動画の表示方法については、「手順3.動画を表示します」をご参照ください。
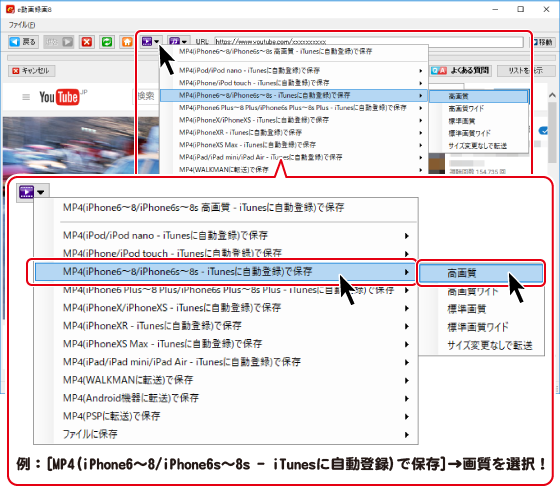
リストを表示 ボタンをクリックすると、リストにダウンロード待ちの動画のタイトルが
追加されています。


2. 2つ目の動画を表示してダウンロードする
リストに動画のタイトルが表示されているのが確認できましたら、
ブラウザを表示ボタンをクリックして、ブラウザ画面に戻ります。

ダウンロードしたい動画のページを表示しましたら、ボタンをクリックし、
サイズ、画質を選択します。
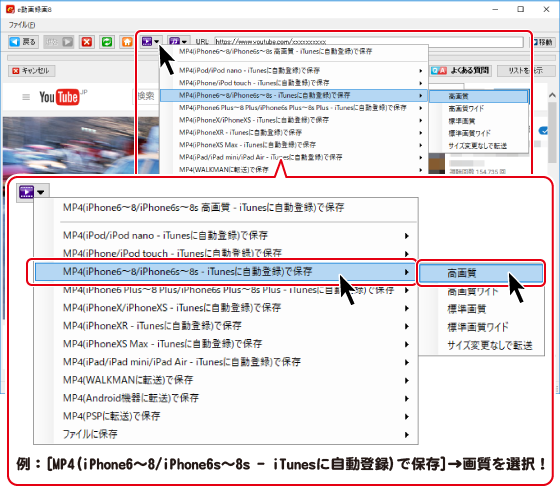
リストを表示ボタンをクリックすると、
リストにダウンロード待ちの動画のタイトルが追加されています。
2つ目の動画のタイトルには、「待機中」マークがつきます。
取得中のタイトルのダウンロードが完了すると、自動で次の動画の取得が始まります。

ダウンロードが終わった動画のタイトルが、下の履歴リストに表示されます。

リスト表示の機能について
リストでは、以下の作業を行うことができます。
- 待機中の動画のダウンロードをキャンセルする
- 待機中の動画をダウンロードする順番を変更する
- 履歴を削除する
- 履歴リストから、ダウンロードした動画のページを表示する
待機中の動画のダウンロードをキャンセルする
「待機中」のタイトルは、①タイトルを選択して、
②ダウンロードリストから削除ボタンをクリックすると、
リストから削除することができます。

待機中の動画をダウンロードする順番を変更する
「待機中」のタイトルは、ダウンロードする順番を変更することができます。
①タイトルを選択して、
②↑↓ボタンをクリックして順番を変更します。

履歴を削除する
履歴リストのタイトルを削除する場合は、
①削除する行を選択して、
②履歴から削除ボタンをクリックすると、選択した行が削除されます。

履歴リストから、ダウンロードした動画のページを表示する
履歴リストの行をダブルクリックすると、ブラウザー画面に切り替わり、
そのタイトルの動画ページを表示します。

- 手順1.起動
- 手順2.設定
- 手順3.動画を表示する
- 手順4.ダウンロードする
Copyright© IRT.Inc All rights reserved.