画面の説明
デザイン画面
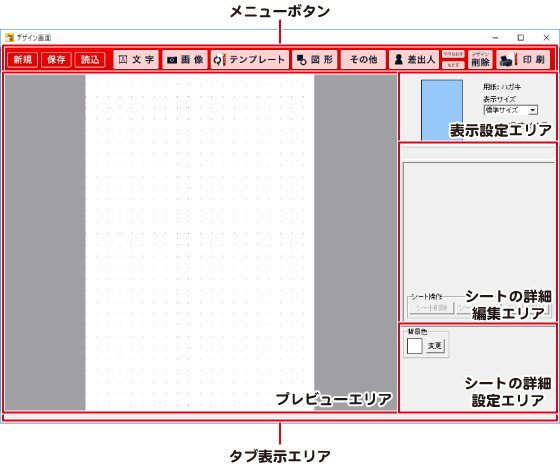
メニューボタン
| 新しくデザインを作成します。 | |
| 現在作成しているデザインを保存します。 | |
| 本ソフトで作成、保存したファイルを開きます。 | |
| デザインに文字、または特殊文字を追加します。 | |
| デザインに画像を追加します。 | |
| テンプレート選択画面を表示し、テンプレートを選択します。 | |
| デザインに図形を追加します。 | |
| デザインに格子模様、または携帯QRコードを追加します。 | |
| 差出人の情報を文字シートで追加します。 | |
| 「もどす」によって変更した作業を1つやり直します。 | |
| 行った作業の1つ前の作業に戻ります。 | |
| 現在編集しているデザインを削除します。 | |
| 印刷プレビュー画面が表示されます。 デザインをハガキに印刷します。 |
プレビューエリア
作成時、ここにプレビュー(印刷イメージ)が表示されます。
ここから直接、シート位置の調整やサイズ調整などの編集作業も行います。
表示設定エリア
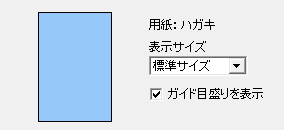
表示サイズ
▼をクリックして、プレビュー&編集エリアの表示サイズ
を設定します。1024×768、1280×1024、1920×1200から選択できます。
デザインガイドを表示
チェックを入れると、プレビュー&編集エリアのガイドを表示させることができます。
シートの詳細編集エリア
文字、特殊文字、画像、図形、QRコード、格子模様の各シートの詳細の編集を行います。
ボタン→「文字」
ボタンをクリックして表示されるメニューから、文字を選択すると、
文字シートを配置することができます。
文字シートはデザインに文字を入れる時に使用します。
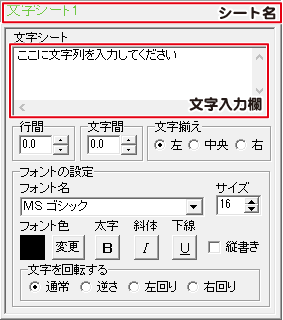
シート名
シート名が表示されます。
文字入力欄
デザインに入れたい文字を入力します。改行もできますので、
デザインに合わせて文字の長さを調整してください。
行間
▲▼をクリックして、行の間隔を調整します。
文字間
▲▼をクリックして、文字と文字の間隔を調整します。
文字揃え
横書きの場合は、左揃え、中央揃え、右揃え、
縦書きの場合は、上揃え、中央揃え、下揃えから選択することができます。
フォントの設定
フォント名
▼をクリックして、デザインに入力する文字のフォントを表示される
フォント名一覧から選択します。
フォントの種類は、本ソフトに収録されているフォントの他に、
お使いのパソコンにインストールされているものをお使いいただけます。
サイズ
▲▼ボタンをクリックして、デザインに配置するフォントのサイズを数値設定します。
フォント色
デザインに配置する文字の色を設定します。
変更 ボタンをクリックすると、カラーパレットが表示されますので、
お好きな色を選択して、OK ボタンをクリックしてください。
太字
文字を太文字に変更します。
斜体
文字を斜体に変更します。
下線
文字に下線を付けます。
縦書き
チェックボックスにチェックを入れると、文字を縦書きに変更できます。
※半角文字は横向きで、縦方向に配列されます。
文字を回転する
文字を通常、逆さ、左回り(90度)、右回り(90度)に回転させます。
ボタン→「特殊文字」
ボタンをクリックして表示されるメニューから、特殊文字を選択すると、
特殊文字シートを配置することができます。
特殊文字シートはデザインに特殊文字を入れる時に使用します。
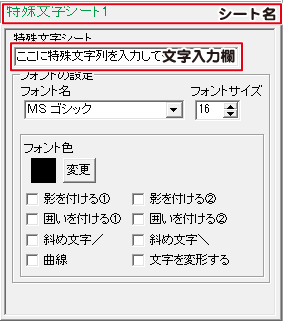
シート名
シート名が表示されます。
文字入力欄
文字を入力します。
文字を変形する場合は全角20文字、半角40文字まで入力できます。
フォントの設定
フォント名
▼をクリックして、デザインに入力する文字のフォントを表示されるフォント名一覧から選択します。
フォントの種類は、本ソフトに収録されているフォントの他に、
お使いのパソコンにインストールされているものをお使いいただけます。
フォントサイズ(影を付ける①②、囲いをつける①②、文字を変形する選択時のみ表示)
▲▼ボタンをクリックして、デザインに入力するフォントのサイズを数値を変更して設定します。
フォント色
デザインに入力する文字の色を変更します。
変更 ボタンをクリックすると、カラーパレットが表示されますので、
お好きな色を選択して、OK ボタンをクリックしてください。
影を付ける①②
チェックを入れると、文字に影をつけた効果が適用されます。
囲いを付ける①②
チェックを入れると、文字に囲いをつけた効果が適用されます。
斜め文字/
チェックを入れると、文字を右上がりの斜めに並べた効果が適用されます。
斜め文字\
チェックを入れると、文字を左上がりの斜めに並べた効果が適用されます。
曲線
チェックを入れると、文字を曲線に並べた効果が適用されます。
文字を変形する
チェックを入れると、文字を変形した効果が適用されます。
影の色(影を付ける①②選択時のみ表示)
デザインに入力する文字の影の色を変更します。
変更 ボタンをクリックすると、カラーパレットが表示されますので、
お好きな色を選択して、OK ボタンをクリックしてください。
囲いの色(囲いをつける①②選択時のみ表示)
デザインに入力する文字の囲いの色を変更します。
変更 ボタンをクリックすると、カラーパレットが表示されますので、
お好きな色を選択して、OK ボタンをクリックしてください。
ボタン
ボタンをクリックすると、画像シートを配置することができます。
画像シートはデザインに画像を配置する時に使用します。
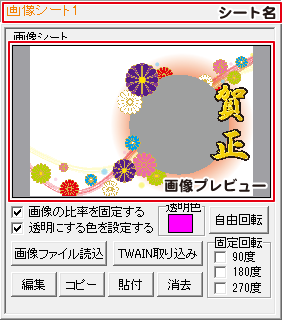
シート名
シート名が表示されます。
画像プレビュー
読み込んだ画像が表示されます。
透明にする色を設定する
チェックボックスにチェックを入れると、[透明色]で指定した色を透明にすることができます。
画像の比率を固定する
チェックボックスにチェックを入れると、読み込んだ画像が元の画像と同じ縦横比になります。
透明色
画像の中の1色を透明にすることができます。
画像プレビューをクリックして指定することができます。
画像ファイル読込
デザインに配置したい画像ファイルを読み込みます。
TWAIN取り込み
TWAIN規格の周辺機器(スキャナー等)から直接画像を取り込むことができます。
対応した機器を接続してTWAIN取り込み ボタンをクリックすると、
対応機器の一覧が表示されますので、取り込みに使用する機器を選択してください。
※スキャナーの場合、各機器の取り込み専用のソフトが起動します。
機器や取り込み用のソフトのご不明な点等につきましては、各機器の説明書をご覧ください。
編集
「誰でもできる写真編集Lite2」を表示して、画像を編集します。
コピー
選択されている画像シートの画像をクリップボードにコピーします。
貼付
クリップボードにコピーされている画像を画像シートに貼り付けます。
消去
画像シートの画像を消去します。
画像シートの画像のみを消去するのでシートは残ります。
自由回転
任意の角度を設定して、画像を回転させることができます。
固定回転
回転したい角度(90度、180度、270度)のチェックボックスに
チェックを入れると、画像を回転させることができます。
ボタン
ボタンをクリックすると、図形シートを配置することができます。
図形シートはデザインに図形を配置する時に使用します。
棒線、斜線、四角の枠、丸枠、四角、丸の8種類の図形を作成することができます。
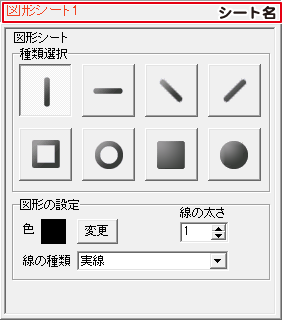
シート名
シート名が表示されます。
種類選択
デザインに入力したい図形を選択します。
図形シートを作成した時は、縦線になっていますので、
他の図形に変更したい場合は、各図形をクリックしてください。
図形の設定
色
図形の色を変更します。 変更 ボタンをクリックすると、
カラーパレットが表示されますので、お好きな色を選択してください。
線の太さ
▲▼ボタンをクリックして、線の太さの数値を設定します。
線の種類を実線に設定している時のみ有効です。
線の種類
▼をクリックして、線の種類を選択します。
線の種類は、実線、点線、破線、一点鎖線、二点鎖線があります。
ボタン→「格子模様」
![]() ボタンをクリックして表示されるメニューから、格子模様を選択すると、
ボタンをクリックして表示されるメニューから、格子模様を選択すると、
格子模様シートを配置することができます。
格子模様を挿入したい時に使用します。
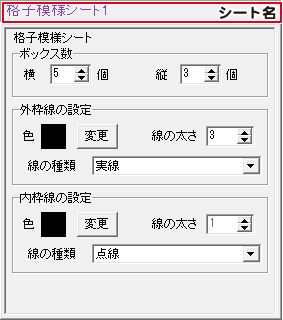
シート名
シート名が表示されます。
ボックス数
横
▲▼をクリックして、ボックスの横の数を設定します。
縦
▲▼をクリックして、ボックスの縦の数を設定します。
外枠線の設定
色
変更 ボタンをクリックして、外枠の色の設定を行います。
線の太さ(実線選択時のみ設定可能)
▲▼をクリックして、外枠の線の太さを設定します。
線の種類
▼をクリックして、線の種類を設定します。
内枠線の設定
色
変更 ボタンをクリックして、外枠の色の設定を行います。
線の太さ(実線選択時のみ設定可能)
▲▼をクリックして、外枠の線の太さを設定します。
線の種類
▼をクリックして、線の種類を設定します。
ボタン→「QRコード」
ボタンをクリックして表示されるメニューから、QRコードを選択すると、
QRコードシートを配置することができます。
QRコードシートはデザインにQRコードを挿入する時に使用します。
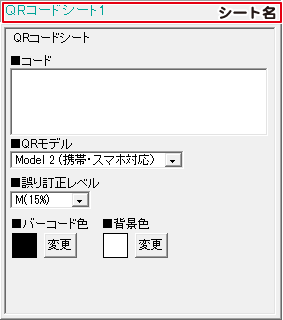
シート名
シート名が表示されます。
コード
QRコードの内容を入力します。
QRモデル
QRコードのモデルを選択します。
誤り訂正レベル
誤り訂正レベルを選択します。
バーコード色
変更 ボタンをクリックして、QRコードの色の設定を行います。
背景色
変更 ボタンをクリックして、QRコードの背景色の設定を行います。

プレビューエリアで、複数のシートを選択している時に、複数選択モードが表示されます。
シートを複数選択するには、プレビューエリア上のシートの無い部分をクリックしたままマウスを動かすと青い点線の枠が表示されますので、選択したいシートを囲んでマウスのボタンを離します。(ドラッグ&ドロップ)
選択されたシートは赤い枠が表示されます。
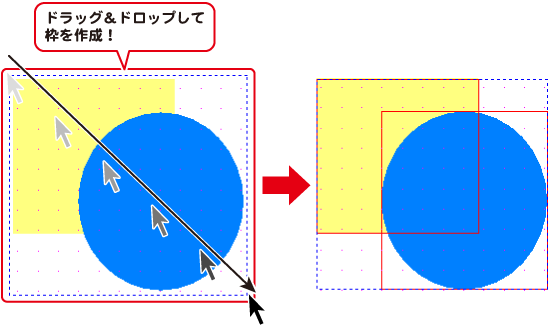
シート名
デザイン画面で、複数のシートを選択している時に、「複数選択モード」と表示されます。
選択中の色を変更
複数選択している図形シートで設定している色を変更します。
選択中のフォントを変更
複数選択している文字シートで設定しているフォントの種類を変更します。
太字 斜体 下線
複数選択している文字シートで設定しているフォントのスタイルを変更します。
サイズ
複数選択している文字シートで設定しているフォントのサイズを変更します。
▲▼をクリックして、変更したいサイズの数値に設定してから、変更 ボタンをクリックします。
水平位置合わせ
複数選択しているシートの位置を、左寄せ・中央寄せ・右寄せにして、水平位置を合わせます。
垂直位置合わせ
複数選択しているシートの位置を、上寄せ・中央寄せ・下寄せにして、垂直位置を合わせます。
シート操作
複数選択しているシートを、複数のシートを同時に削除、複数のシートを同時にコピー、
同時に複数コピーしたシートの貼付けを行います。
シートの詳細設定エリア

背景色
用紙の背景色が表示されます。
変更 ボタンをクリックすると背景色を変更できます。
▲前面へ
複数のシートがある場合、他のシートに対しての上下を調整できます。
▲前面へ ボタンをクリックするたびにひとつずつ上へシートの位置が変わります。
▼背面へ
複数のシートがある場合、他のシートに対しての上下を調整できます。
▼背面へ ボタンをクリックするたびにひとつずつ下へシートの位置が変わります。
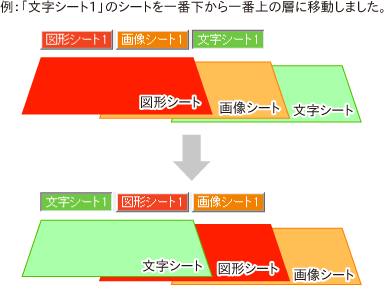
名称変更
シートの名前を変更します。
新しくシートを追加すると、シート名は「画像」、「文字」等の名前がついていますが、
シート名を自分でわかりやすいように変更することができます。
コピー
選択されているシートをクリップボードにコピーします。
コピーされたシートは、貼付 ボタンをクリックしてデザインに追加することができます。
削除
選択されているシートを削除します。
不要なシートを削除したい時などに使用します。
貼付
クリップボードにコピーされたシートをデザインに追加します。
シート位置
シートの位置を横、縦のそれぞれの▲▼ボタンをクリックして、数値を変えて設定します。
シートサイズ
シートのサイズを幅、高さのそれぞれの▲▼ボタンをクリックして、数値を変えて変更します。
(文字シートや画像シートの位置、比率固定時は使用することができません)
表示なし
このチェックボックスにチェックを入れると、選択されているシートの表示を消すことができます。
印刷も行われませんので、印刷をする場合はチェックを外してください。
位置固定
このチェックボックスにチェックを入れると、選択されているシートの位置が固定され、
位置の変更を行えません。
印刷なし
このチェックボックスにチェックを入れると、選択されているシートは印刷されません。
タブ表示エリア
![]()
シートを追加した際に表示されるタブがこのスペースに表示されます。
タブの入れ替えや名前の変更等も行えます。
Copyright© IRT.Inc All rights reserved.