画面の説明
誰でもできる写真編集Lite2
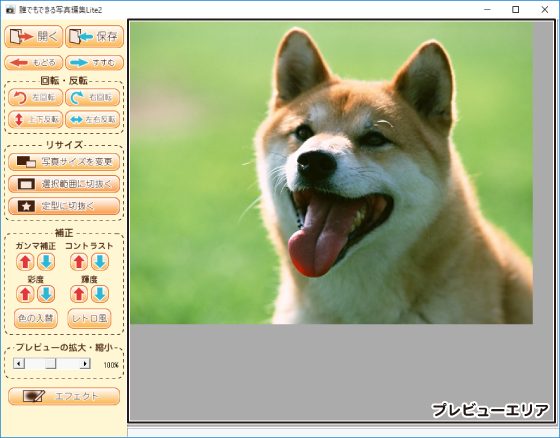
プレビューエリア…現在編集している画像を表示します。
![]() 編集する画像を開きます。
編集する画像を開きます。
![]() 編集した画像を保存します。保存形式はJPEG、PNG、BMPです。
編集した画像を保存します。保存形式はJPEG、PNG、BMPです。
![]() 行なった編集作業の1つ前の作業に戻ります。
行なった編集作業の1つ前の作業に戻ります。
![]() 「もどる」によって変更した作業を1つやり直します。
「もどる」によって変更した作業を1つやり直します。
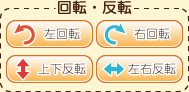
左回転
画像を左90度に回転します。
右回転
画像を右90度に回転します。
上下反転
画像を上下方向で反転します。
左右反転
画像を左右方向で反転します。
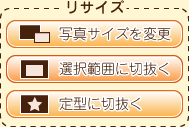
写真サイズを変更
写真のサイズを、拡大・縮小します。
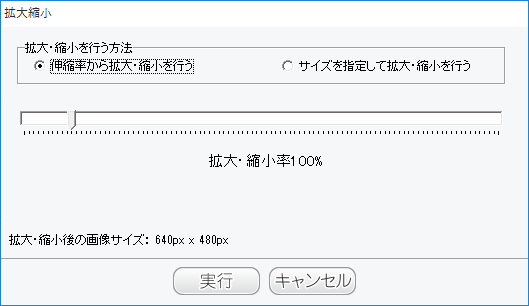
伸縮率から拡大・縮小を行う
○をクリックして選択し、拡大・縮小率を1%~1000%で設定します。
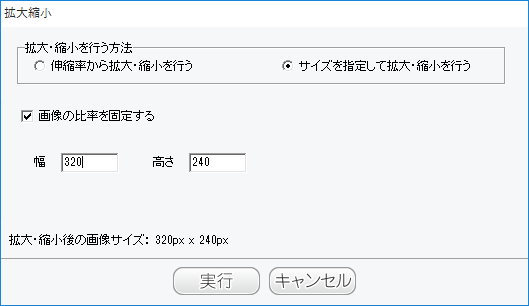
サイズを指定して拡大・縮小を行う
○をクリックして選択し、拡大・縮小する幅と高さを数値入力します。
「画像の比率を固定する」にチェックを入れると、比率を保ったまま、拡大・縮小します。
実行
設定した比率、または数値で拡大・縮小を行います。
キャンセル
拡大・縮小せずに、拡大縮小画面を閉じます。
選択範囲に切抜く
切り取り画面を表示します。左上に黄緑色の切り取り枠が表示されますので、
枠の大きさ、枠の位置を設定して、画像を切り取ります。
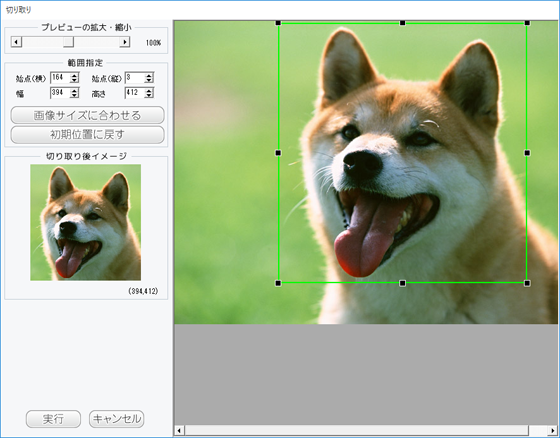

プレビューの拡大・縮小
![]() をクリック、または
をクリック、または![]() を移動して、元の画像の拡大・縮小表示を行います。
を移動して、元の画像の拡大・縮小表示を行います。
範囲指定
切り抜く範囲を数値設定します。
画像サイズに合わせる
切り取り枠を画像サイズと同じ大きさにします。
初期位置に戻す
切り取り枠を初期位置(左上)に戻します。
切り取り後イメージ
切り取り枠内の画像を表示します。
実行
切り取り後イメージの状態で画像を切り取ります。
キャンセル
画像を切り取らずに、切り取り画面を閉じます。
定型に切抜く
切り抜き画面を表示します。画像に切り抜き枠が表示されますので、
切り抜く形、枠の位置を設定して、画像を切り抜きます。

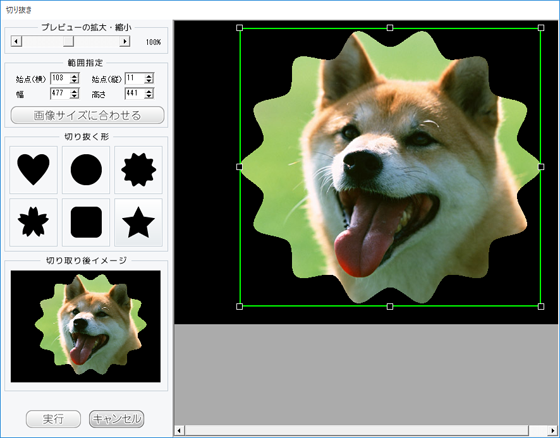
プレビューの拡大・縮小
![]() をクリック、または
をクリック、または![]() を移動して、元の画像の拡大・縮小表示を行います。
を移動して、元の画像の拡大・縮小表示を行います。
範囲指定
切り抜き枠のサイズを数値設定します。
画像サイズに合わせる
切り取り枠を画像サイズと同じ大きさにします。
切り抜く形
画像を切り抜く形を選択します。
切り取り後イメージ
切り抜き枠内の画像をプレビュー表示します。
実行
切り取り後イメージの状態で画像を切り取ります。
キャンセル
画像を切り取らずに、切り抜き画面を閉じます。
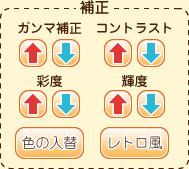
各項目のボタンをクリックして、色を補正を行います。
ガンマ補正
明るさや色のギャップを補正します。
をクリックすると、明るい雰囲気に補正され、
をクリックすると、暗い感じに補正されます。
コントラスト
色の階調を調整します。
をクリックすると、コントラストは上がり、くっきりとした色合いの画像になります。
をクリックすると、コントラストは下がり、少しぼんやりとした色合いの画像になります。
彩度
色の濃さを調整します。
をクリックすると、彩度は上がり、各色が際立ち鮮やかな画像になります。
をクリックすると、彩度は下がり、各色が薄くくすんだ画像になります。
輝度
明るさを調整します。
をクリックすると輝度は上がり、画像全体が明るくなります。
をクリックすると、輝度は下がり、画像全体が暗くなります。
色の入替
画像全体の色を変換します。
レトロ風
画像全体の明るさを暗くし、コントラストを上げて、全体のトーンを落とします。

をクリック、またはを移動して、画像の拡大・縮小表示を行います。
![]()
エフェクト画面を表示します。画像にエフェクト枠が表示されますので、
エフェクト枠の位置を設定して、画像にエフェクトをかけます。
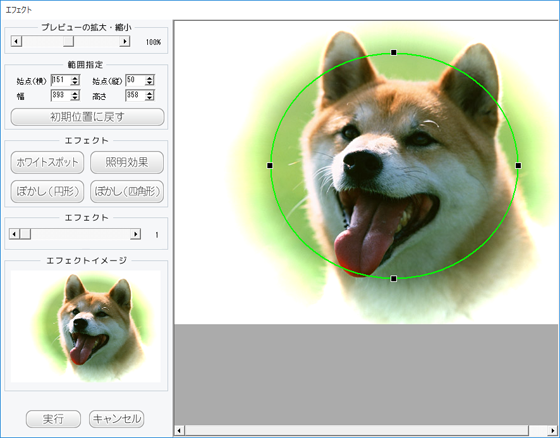

プレビューの拡大・縮小
をクリック、またはを移動して、画像の拡大・縮小表示を行います。
範囲指定
エフェクト枠のサイズを数値設定します。
初期位置に戻す
エフェクト枠を初期位置(中央)に戻します。
エフェクト
画像にかけるエフェクトを選択します。
エフェクトイメージ
画像にエフェクトをかけたイメージをプレビュー表示します。
実行
エフェクトイメージの状態で画像にエフェクトをかけます。
キャンセル
画像にエフェクトをかけずに、エフェクト画面を閉じます。
Copyright© IRT.Inc All rights reserved.