住所録を作成する
操作手順
その他の操作説明
2-5. 登録されたデータを編集する
宛名印刷に使用する敬称を選択します。
宛名印刷する住所(個人住所または会社住所)を選択します。
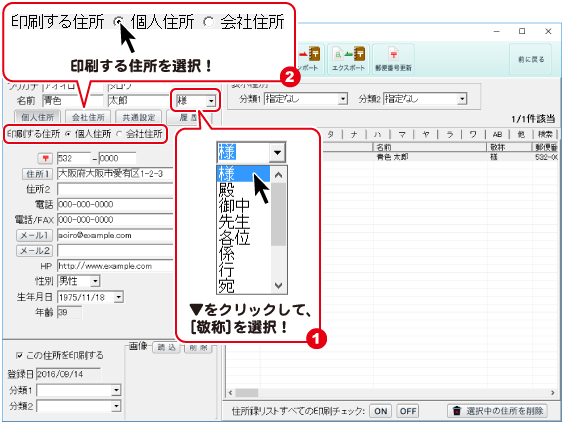
個人住所を設定する
個人住所 ボタンをクリックして表示項目を切り替え、内の各項目を入力、設定します。
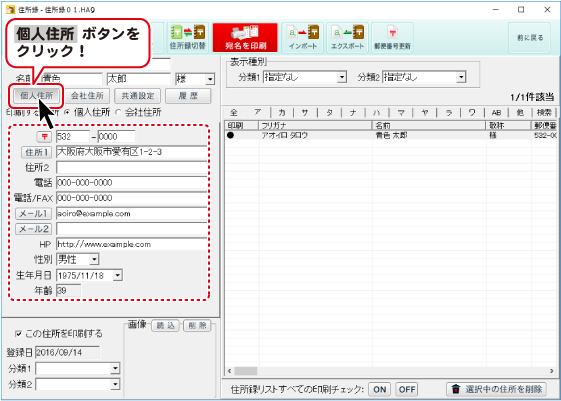
郵便番号、住所1、住所2
<郵便番号を入力して、住所検索する場合>
郵便番号を入力後、〒 ボタンをクリックすることで、該当する住所候補が検索表示されます。
その中から住所をクリックして選択すると、[住所1]に選択した住所が入力されます。
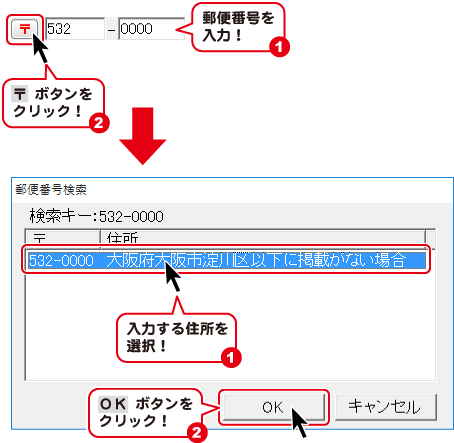
住所は必ず印刷される項目です。
印刷を行いたくない場合は、入力欄を空欄にしてください。
※番地などで使用される「-」(ハイフン)は全角、もしくは半角サイズのどちらかで統一してください。
※名称が長い場合、半角カタカナ等を使用していただき文字数(容量)を調節してください。
※縦書き印刷を行う場合は、全角サイズで入力してください。
半角で入力すると横表示になります。
<住所を入力して郵便番号を検索する場合>
[住所1]に住所を入力後、住所1ボタンをクリックすると、
該当する郵便番号候補が検索表示されます。
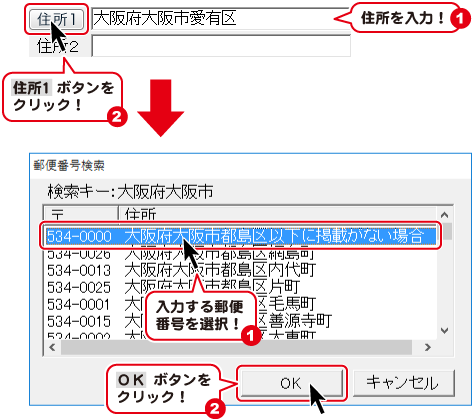
電話、電話/FAX
半角サイズの数字で入力します。
※検索やエクスポート機能を使用する場合、電話に固定電話、電話/FAXに携帯電話のように統一して入力しておくことをお勧めします。

メールアドレス、ホームページアドレス
半角文字で入力します。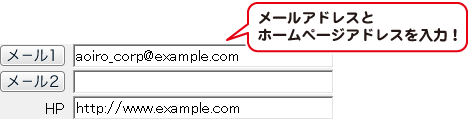
性別
▼をクリックして、性別を選択します。手入力で入力することもできます。

生年月日
▼をクリックして、生年月日を選択します。手入力で入力することもできます。
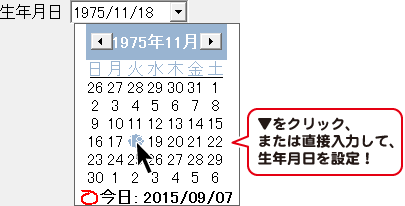
会社住所を設定する
会社住所ボタンをクリックして表示項目を切り替え、内の各項目を入力、設定します。
入力方法の詳細は、上記の個人情報と同様です。
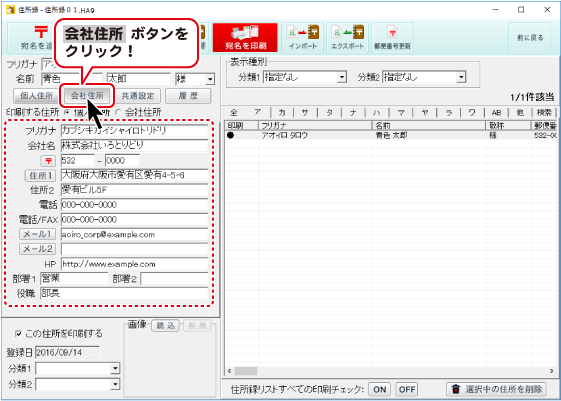
部署、役職
全角サイズの文字で入力します。

共通設定を設定する
共通設定 ボタンをクリックして表示内容を切り替え、各データを登録します。
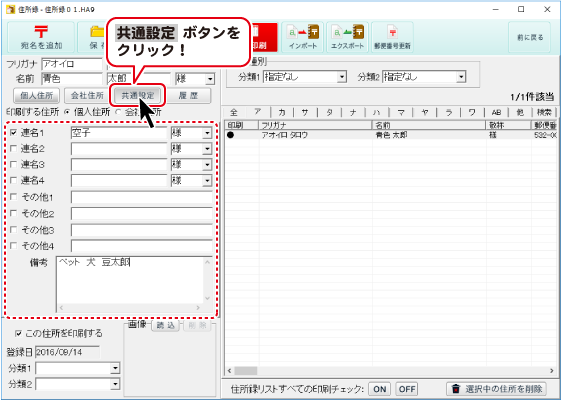
連名を入力します。
▼をクリックして、表示される一覧から敬称を選択します。
宛名印刷に連名を用いる場合には、印刷チェックボックスにチェックを入れてください。
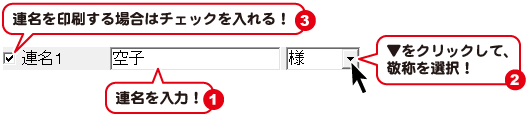
備考には、メモなどを入力します。全角サイズの文字で入力します。
※改行は全角1文字分扱いとなります。
備考の内容は、一覧印刷をする時に、「自由印刷を選択」「備考の項目を選択」で、
備考欄の内容を印刷することができます。
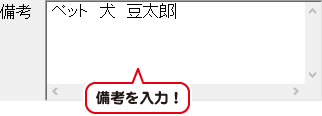
履歴を登録する
履歴 ボタンをクリックして表示内容を切り替えます。
[履歴]欄の登録ボタンをクリックすると、履歴追加画面が表示されます。
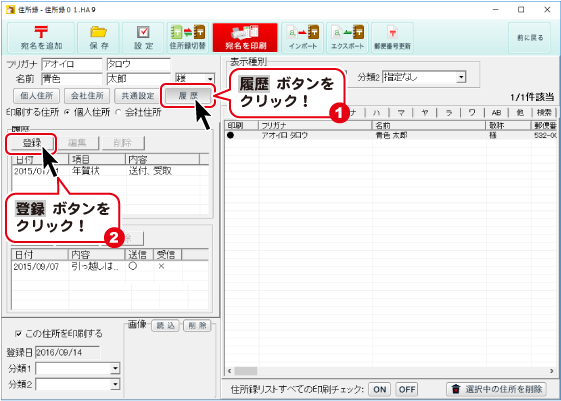
各項目を入力、設定します。

日付
▼をクリックして、日付を選択します。手入力で入力することもできます。

項目
履歴の項目を全角サイズの文字で入力します。
![]()
内容
履歴の内容を全角サイズの文字で入力します。
![]()
保存して閉じる ボタンをクリックしますと、履歴が追加されます。
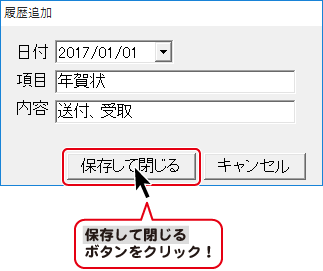
送受記録では、ハガキなどのやり取りを登録することができます。
[送受記録]欄の登録 ボタンをクリックすると、送受記録追加画面が表示されます。
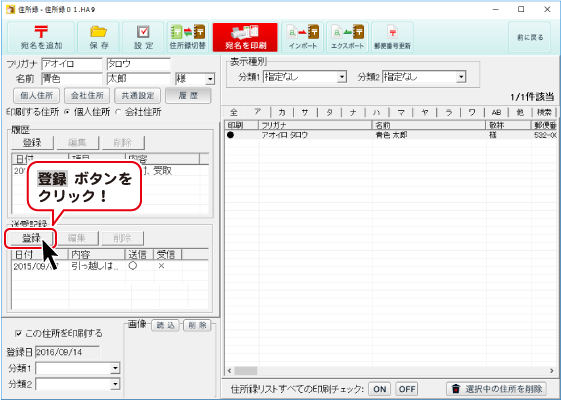
「送受記録追加」画面が表示されましたら、各項目を設定します。
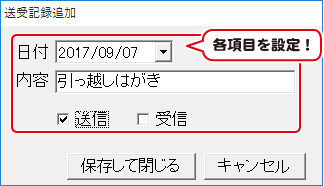
日付
▼をクリックして、日付を選択します。手入力で入力することもできます。
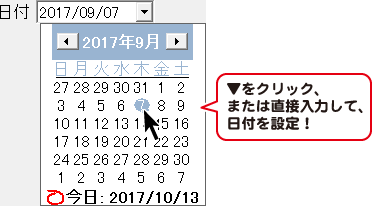
内容
送受記録の内容を全角サイズの文字で入力します。
![]()
送受状況を□をクリックしてチェックします。
送信 受信

保存して閉じる ボタンをクリックしますと、送受記録が追加されます。
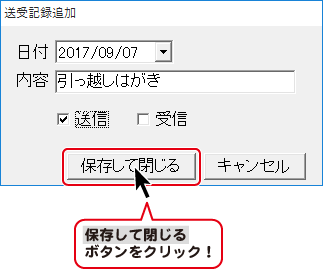
分類を選択する
分類は予め登録しておきます。(操作方法は2-2.分類を設定するをご覧ください)
分類1、分類2の▼をクリックしますと、分類の一覧が表示されますので、クリックして選択します。
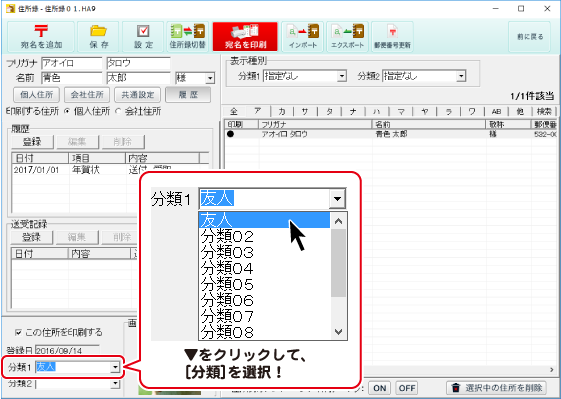
[画像]を登録します
[画像]欄には、JPEG/BMP/PNG形式のデータを、1つ登録することができます。
読込 ボタンをクリックします。
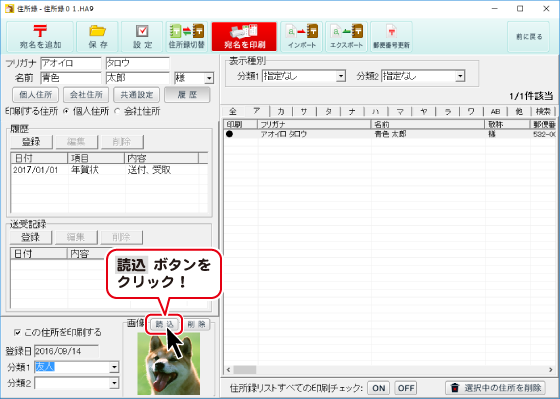
ファイルを開く画面が表示されます。
登録する画像の保存場所を指定します。
登録したい画像ファイルを選択します。
開く ボタンをクリックします。
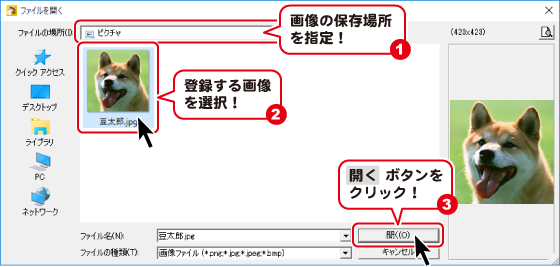
印刷の設定をする
宛名印刷 / 一覧印刷をする・しないを設定します。
印刷する場合は、チェックボックスをクリックして、チェックを入れます。
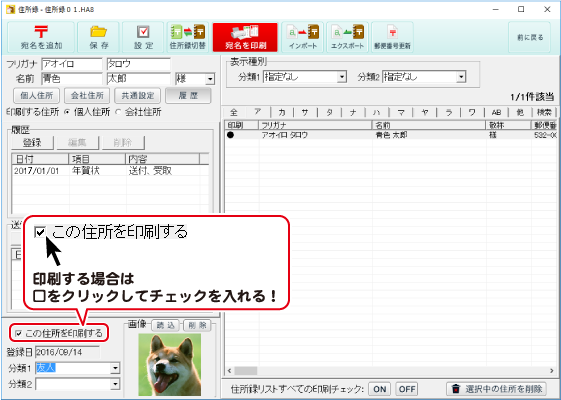
登録住所一覧表示欄の印刷チェックと連動しています。
チェックを入れると印刷され、チェックを外すと印刷されません。
Copyright© IRT.Inc All rights reserved.