住所録を印刷する
タックシールに宛名を印刷する
印刷する際は、試し印刷を行うことをお勧めいたします。
1. 宛名印刷画面を表示します
「印刷」ボタンをクリックして、印刷選択画面を表示します。
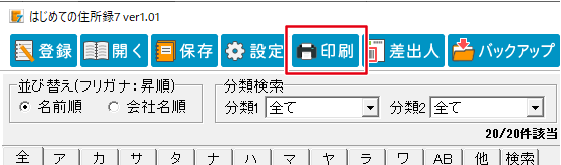
印刷選択画面が表示されましたら、「宛名印刷」ボタンをクリックします。
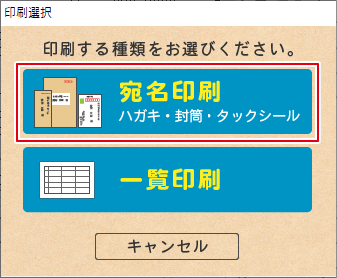
2. タックシールボタンをクリックします
宛名印刷画面が表示されましたら、画面上部の「タックシール」ボタンをクリックします。
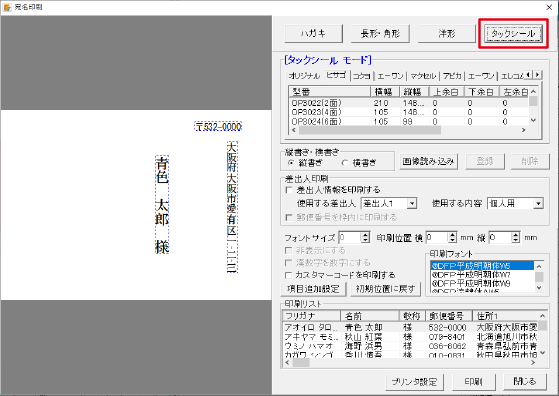
3. 宛名印刷の各項目を設定します
使用する用紙のメーカー 、型番を選択します。
使用したい用紙が選択リストにない場合は、オリジナル用紙を登録してください。
詳細はこちら→「オリジナル用紙を登録する」
縦書きまたは横書きを選択します。
差出人印刷の有無を設定します。
差出人印刷する場合は、使用する差出人、使用する内容を選択します。
フォントサイズ、印刷フォント、カスタマーコードの印刷有無、印刷項目の追加がある場合は「印刷項目」ボタンをクリックして設定します。
※フォントサイズの設定時は、左側のプレビューから対象の文字を選択してサイズを設定します。
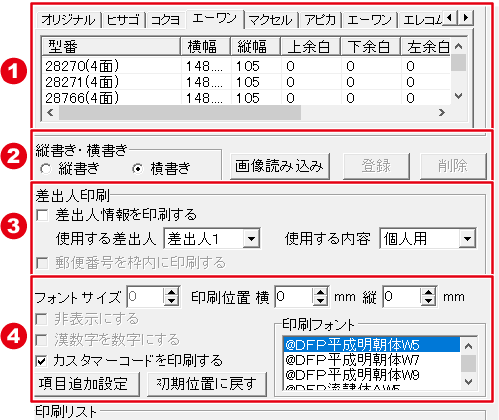
4. レイアウトを調整します
宛名印刷画面の左側のタックシールプレビュー で、住所や名前をクリックして選択すると、点線枠の四隅に四角(□)が表示され、選択されている状態になります。
選択されている名前や住所の位置、サイズを変更することができます。
印刷リストの行を選択して、キーボードの「↓」キーを押すと、左側のプレビューで印刷する内容を順に確認することができます。
一通り、レイアウトをご確認ください。
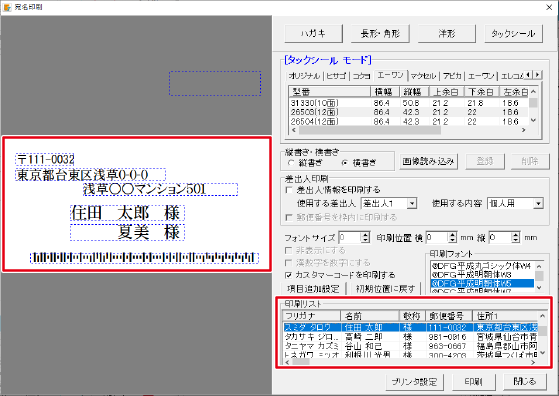
5. プリンター設定をして、印刷を開始します
すべての設定が終わりましたら、印刷を開始します。
「印刷」ボタンをクリックし、プリンターの設定画面を表示します。
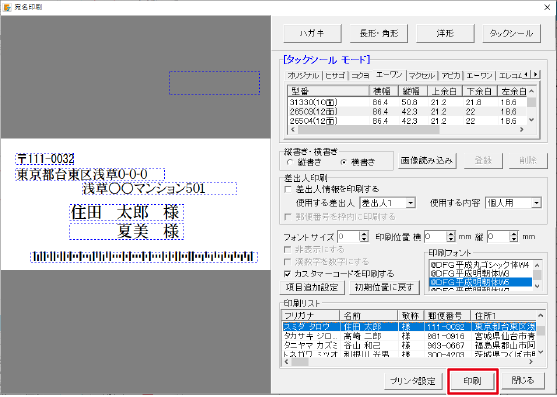
印刷画面の「プロパティ」ボタンをクリックし、プリンターの詳細設定を行ってください。
※プリンターの設定はお使いのプリンターごとに異なりますので、詳しくはプリンターの説明書をご覧ください。
次に、「OK」ボタンをクリックして、タックシール 印刷設定画面を表示します。
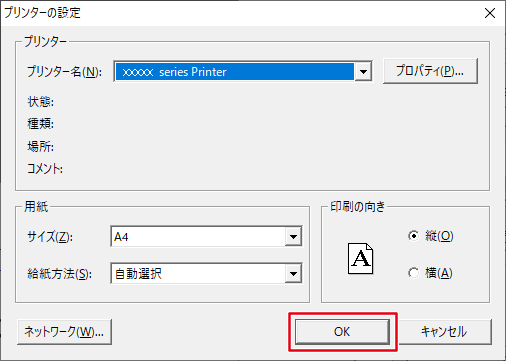
「○標準」を選択すると、印刷リストの宛名をすべて印刷します。
「○カスタム」を選択すると、現在プレビューに表示されている宛名(印刷リストで選択している住所)のみを印刷します。
印字開始位置、連続印字数を設定すると指定した列、行の位置に印刷します。
設定が終わりましたら、「印刷開始」ボタンを クリックして印刷を実行します。
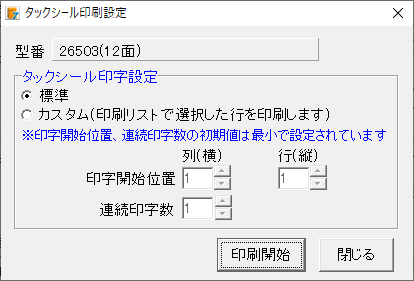
<設定例>
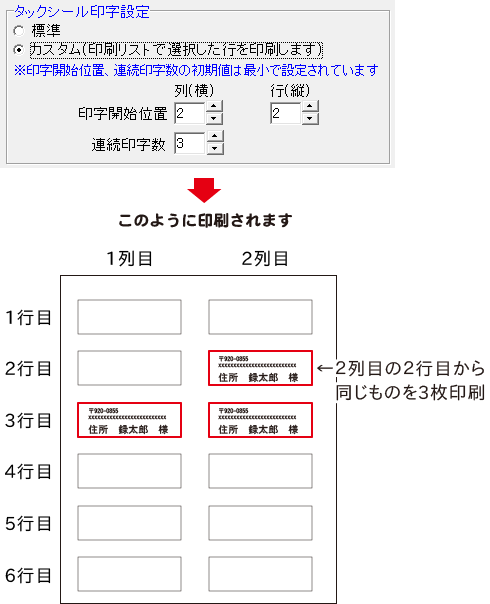
「印刷処理が完了しました」を表示されます。
「OK」ボタンをクリックして閉じます。
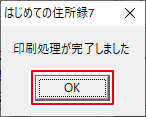
Copyright© IRT.Inc All rights reserved.