取り込んだ写真を整理する
工事現場写真整理Liteで写真を編集する
付属ソフトの「誰でもできるデジカメ編集mini2」では、写真のかんたんな色補正、リサイズ、トリミングなどができます。
「工事現場写真整理Lite」の取込済み写真一覧の画面から
「誰でもできるデジカメ編集mini2」を起動する場合の手順です。
「誰でもできるデジカメ編集mini2」を単独で起動する方法、詳しい編集方法はこちら
1. 編集する写真を選択します
写真整理帳を開いて、取込済み写真一覧を表示します。
①写真をクリックして1つだけ選択します。(赤枠で選択状態)
※選択解除する場合は、もう一度クリックします。
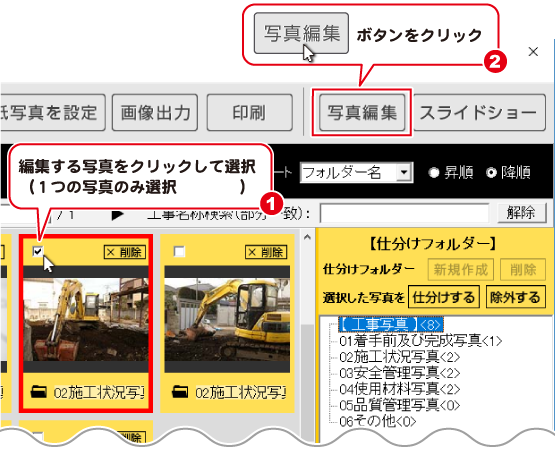
2. 「誰でもできるデジカメ編集mini2」が起動します
別画面で、付属ソフトの「誰でもできるデジカメ編集mini2」が起動します。
左側のメニューボタンで、写真の編集をします。
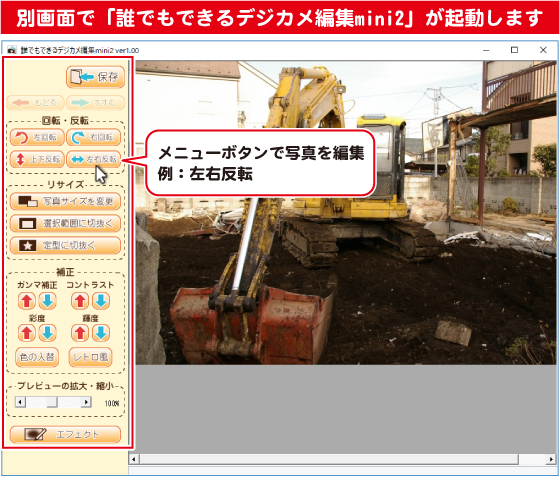
3. 保存の方法を選択します
現在開いている写真整理帳に登録したい場合
写真の編集が終わりましたら、保存ボタンをクリックします。

編集した写真の保存方法を選択する画面が表示されます。
現在開いている写真整理帳の写真に上書き保存したい場合は
工事現場写真整理へ上書きボタンをクリックします。
※元の写真データは残りませんのでご注意ください。
続いてOKボタンをクリックします。
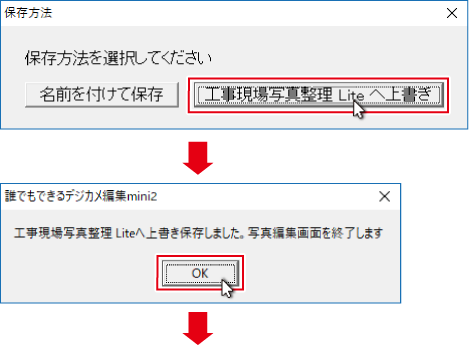
「誰でもできるデジカメ編集mini2」の画面が閉じられ、
取込済み写真一覧の写真に上書きされているのが確認できます。
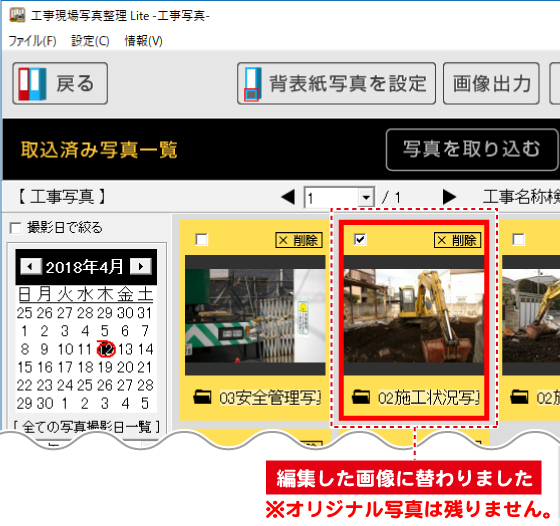
写真整理帳以外の場所に保存する場合
写真整理帳以外の場所に保存する場合は、
名前を付けて保存ボタンをクリックします。
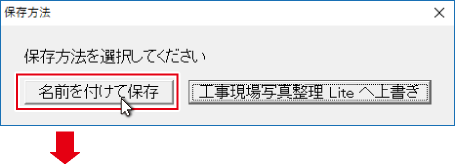
名前を付けて保存画面が表示されますので
①保存先を選択して
②写真のファイル名を入力して
③保存ボタンをクリックします。
「保存しました」と表示されますので、OKボタンをクリックします。
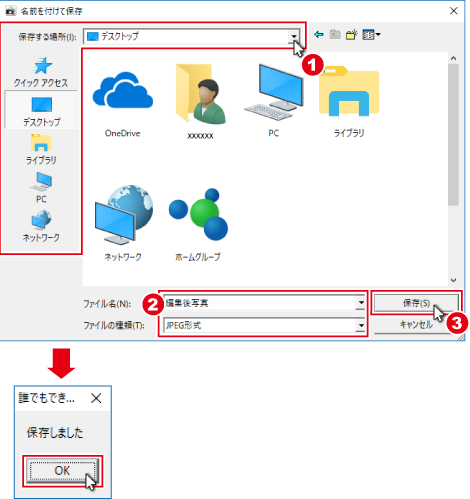
「×」をクリックして、「誰でもできるデジカメ編集mini2」を終了します。
指定した保存場所に、編集した写真が保存されています。
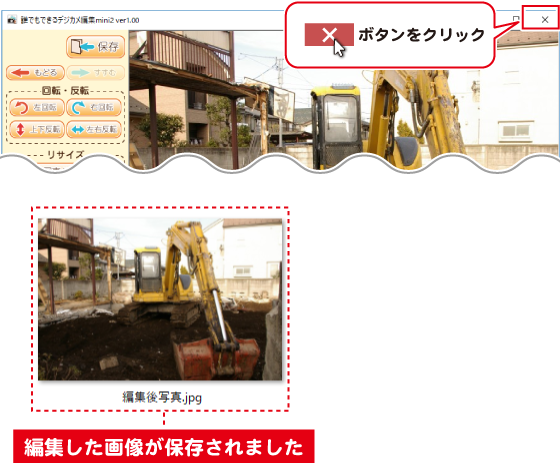
Copyright© IRT.Inc All rights reserved.