帳票内容を入力する
工事内容の明細、金額等を入力します。
品名を入力する際は、予め「品名リスト編集」で登録した品名を選択して入力できます。
1. 帳票内容入力画面を表示します
[内容]タブをクリックして、お客様情報画面から帳票内容入力画面に表示を切り替えます。
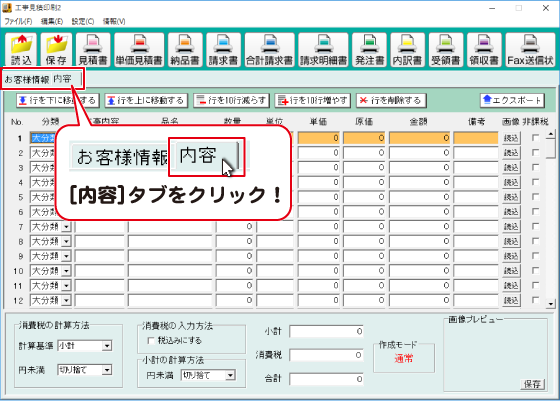
2. 分類を設定します
[内容]タブの各項目を入力します。
▼をクリックして分類を設定します。
分類を設定すると、帳票印刷時に品名の行頭文字を字下げ処理します。
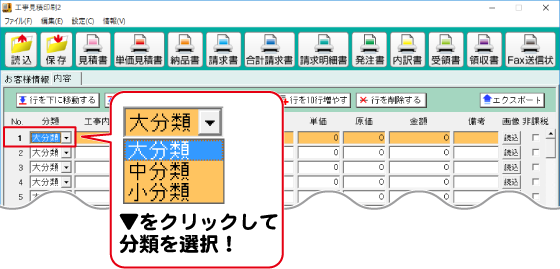
下図は、分類を設定した時の印刷例です。
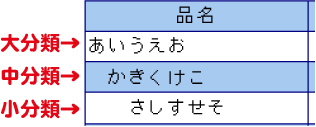
3. 自由項目を入力します(印刷の有無を選択できます)
自由項目の内容を入力します。
自由項目は、各帳票印刷画面で「自由項目を印刷する」にチェックを入れると印刷されます。
必要がない場合は、未入力にしてください。
「自由項目」の項目名は、自由に設定できます。
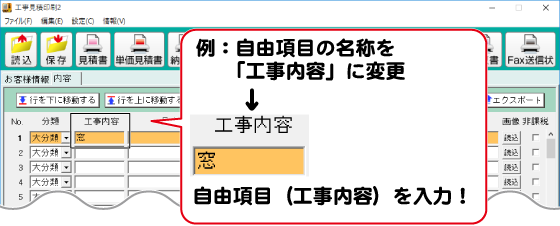
4. 品名を入力します
品名を入力します。
入力欄を右クリックすると、「品名リスト編集」で登録した品名を選択して
自動入力することができます。
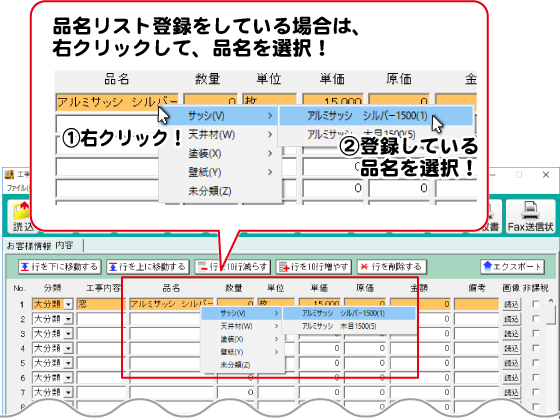
5. 数量、単位を入力します
数量を入力します。
単位は、入力欄を右クリックすると登録されている単位を選択して自動入力することができます。
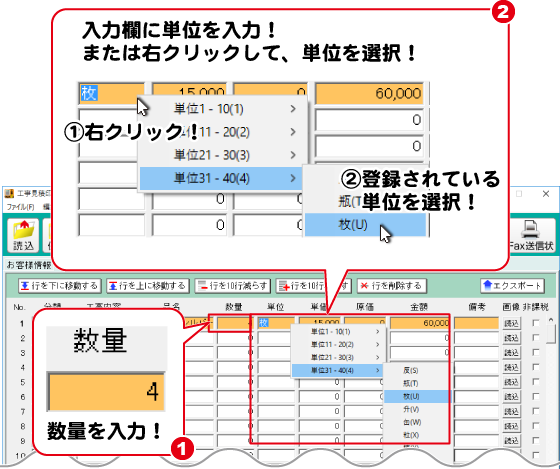
6. 単価・原価・金額を入力します(原価は印刷の有無を選択できます)
単価・原価・金額を入力します。
原価は、各帳票印刷画面で「原価を印刷する」にチェックを入れると印刷されます。
品名の1個あたりの原価と、数量の値で自動計算した原価合計が表示されます。
必要がない場合は、未入力にしてください。
金額は、数量と単価の値から自動計算されます。
数量と単価のいずれかを入力しない場合などは、金額を直接入力してください。
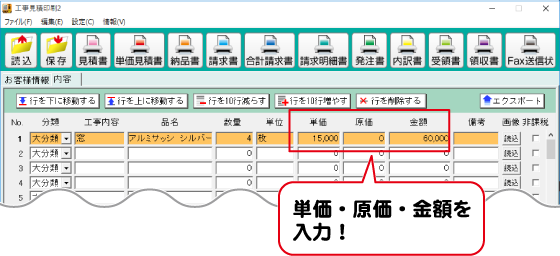
7. 備考を入力、画像を読み込みます
備考の内容を入力します。
備考欄が空欄の状態で、画像を読み込むと「別紙参照」と自動入力されます。
自動入力された文字列は変更可能です。
読み込んだ画像は、各帳票印刷画面で印刷の有無を設定できます。
印刷する場合は、別紙で印刷されます。
1. 読込ボタンをクリックして画像を読み込みます
(対応画像形式:BMP/JPEG/PNG形式)
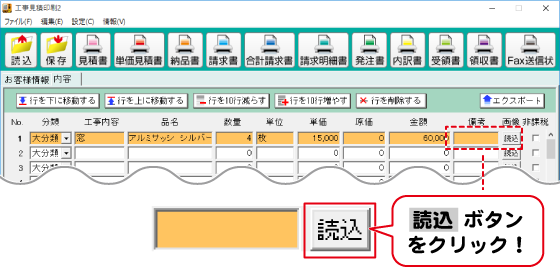
2.画像の保存先を選択→画像を選択して開くボタンをクリックします
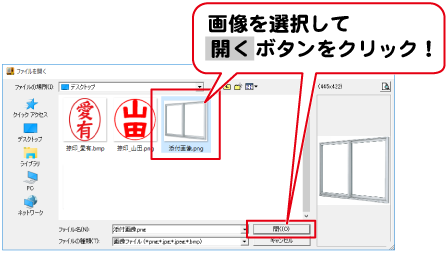
3.「画像の読み込みが完了しました」
「画像の読み込みが完了しました」とメッセージが表示されますので、OKボタンをクリックします。
読込ボタンが 削除ボタンに変わります。
読み込んだ画像を削除する場合は、削除ボタンをクリックしてください。
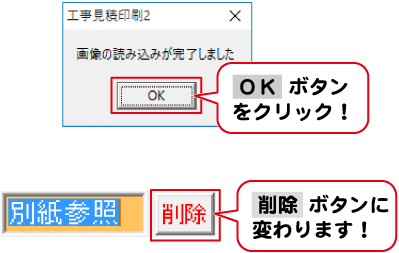
8. 課税の設定をします
非課税に設定する場合は、チェックを入れます。
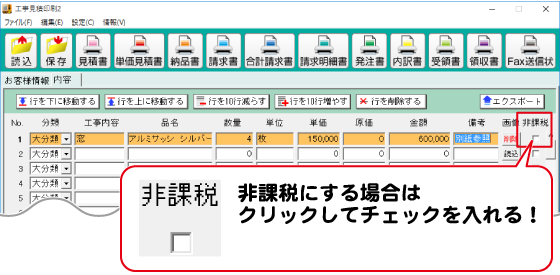
ここまでで、1行目の入力が終了です。
2行目以降も同様にデータ入力を行い、帳票データを作成してください。
9. 消費税や小計の計算方法の設定を確認します
消費税の計算方法、内税、外税の切り替え、小数点以下の計算方法を設定します。
小計、消費税、合計の欄は自動計算された金額が入力されます。
各欄の表示金額を確認してください。
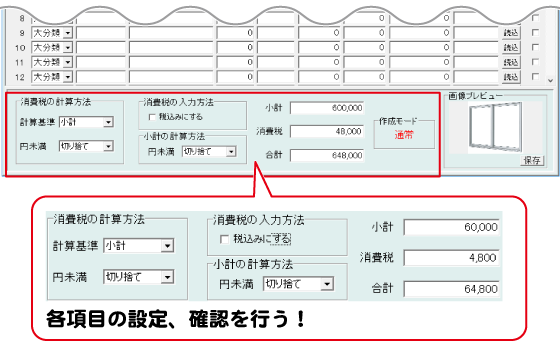
Copyright© IRT.Inc All rights reserved.