8.印刷する
合計請求書を印刷する(ファイル単位で集計する場合)
「1箇所のお得意様へ1ヶ月で複数納品があった場合」など、
複数の帳票を合計した請求書を発行することができます。
1. 合計請求データの選択画面を表示します
ファイルメニューから「合計請求データ作成」を選択し、「ファイル単位で集計」を選択します。
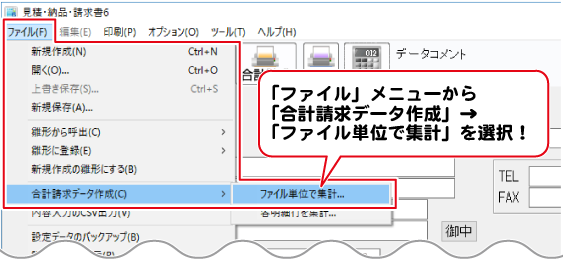
2. 合計請求書を作成するファイルを選択します
合計請求書を作成するファイルを選択します。
クリックするだけで複数のファイルを選択することができます。
合計請求書を作成するファイルを選択しましたら、追加ボタンをクリックします。
※20ファイルまで追加することができます。
右側の合計請求対象データリストに選択したファイルが表示されます。
合計請求開始ボタンをクリックします。
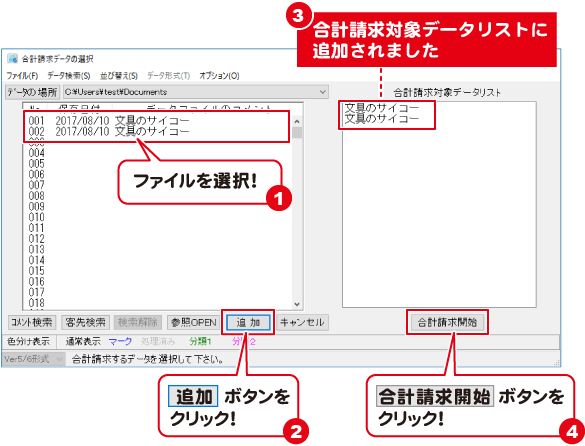
![]()

ご注意
ファイル単位で集計の場合、集計内容に内税と外税が混在していますと
警告画面が表示されます。
また内容入力画面は、その時の動作環境設定の内容に依存します。
3. 合計請求書の印刷画面を表示します
「合計請求」ボタンをクリックして、合計請求書の印刷画面を表示します。
また、印刷メニューから「合計請求書」を選択しても表示することができます。
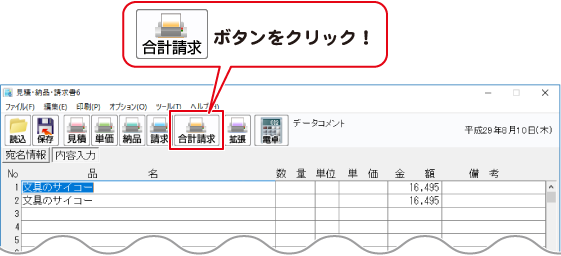
4. 印刷項目を設定します
合計請求書の印刷画面が表示されましたら、各項目の設定を行います。
帳票タイプは動作環境の設定画面の合計請求書の欄で設定します。
(A4縦、B5縦、HISAGO…などから選択)
各項目の設定が終わりましたら、プレビューボタンをクリックします。
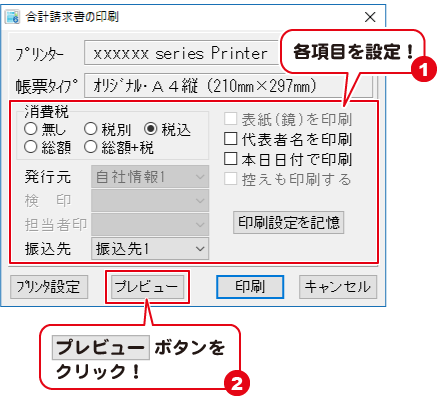
5. 印刷プレビューを確認して印刷します
印刷プレビューを確認して、修正する箇所がなければ、
印刷実行ボタンをクリックして印刷を開始します。
修正する場合は、閉じるボタンをクリックして、印刷プレビュー画面を閉じ、
印刷項目の再設定や、印刷画面を閉じて帳票内容の修正等を行ってください。
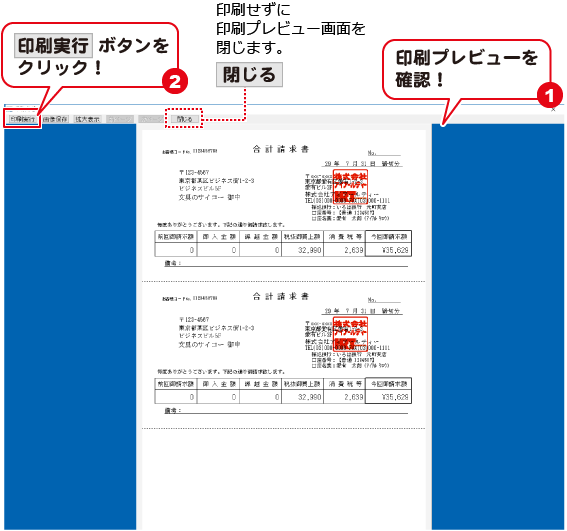
合計請求書を印刷する(各明細行を集計する場合)
1. 合計請求データの選択画面を表示します
ファイルメニューから「合計請求データ作成」を選択し、「各明細行を集計」を選択します。
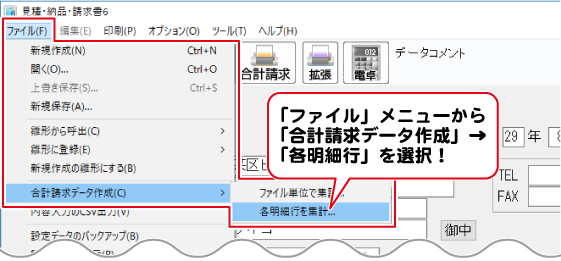
2. 合計請求書を作成するファイルを選択します
合計請求書を作成するファイルを選択します。
クリックするだけで複数のファイルを選択することができます。
合計請求書を作成するファイルを選択しましたら、追加ボタンをクリックします。
※20ファイルまで追加することができます。
右側の合計請求対象データリストに選択したファイルが表示されます。
合計請求開始ボタンをクリックします。
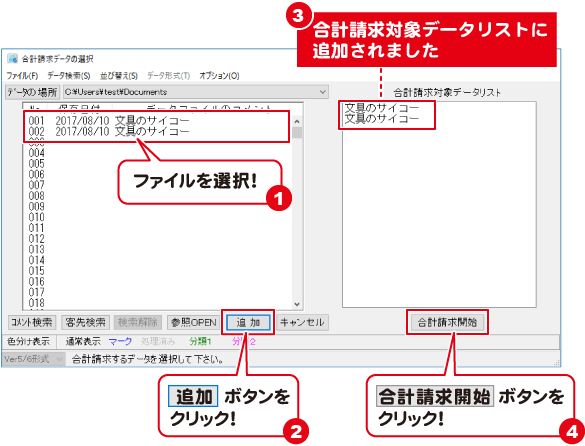
![]()

ご注意
ファイル単位で集計の場合、集計内容に内税と外税が混在していますと
警告画面が表示されます。
また内容入力画面は、その時の動作環境設定の内容に依存します。
3. 動作環境の設定で合計請求書の用紙設定をします
合計請求書の用紙設定をします。
メイン画面のオプションメニューから「動作環境設定」を選択します。
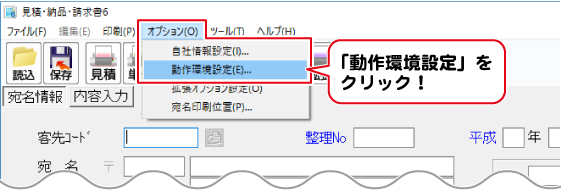
印刷設定ボタンをクリックして印刷設定画面を表示します。
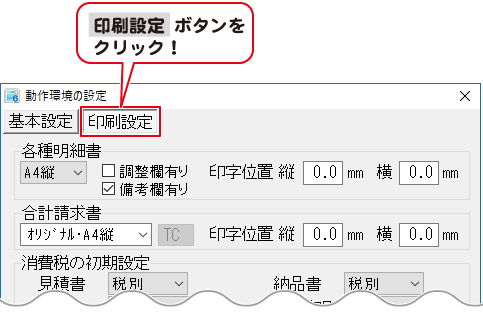
印刷する用紙は「オリジナル/明細付」を選択します。
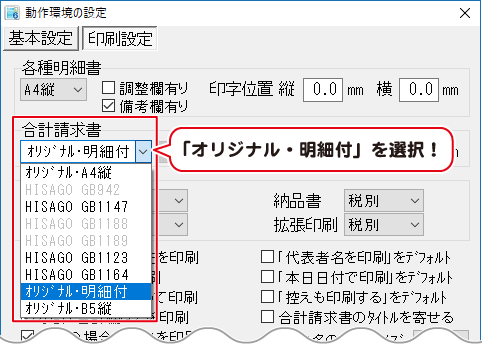
4. 合計請求書の印刷画面を表示します
「合計請求」ボタンをクリックして、合計請求書の印刷画面を表示します。
また、印刷メニューから「合計請求書」を選択しても表示することができます。
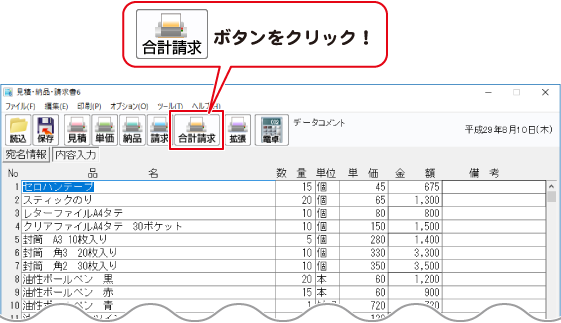
5. 印刷項目を設定します
合計請求書の印刷画面が表示されましたら、各項目の設定を行います。
帳票タイプには、3.で設定した内容が表示されます。
各項目の設定が終わりましたら、プレビューボタンをクリックします。

6. 印刷プレビューを確認して印刷します
印刷プレビューを確認して、修正する箇所がなければ、
印刷実行ボタンをクリックして印刷を開始します。
修正する場合は、閉じるボタンをクリックして、印刷プレビュー画面を閉じ、
印刷項目の再設定や、印刷画面を閉じて帳票内容の修正等を行ってください。
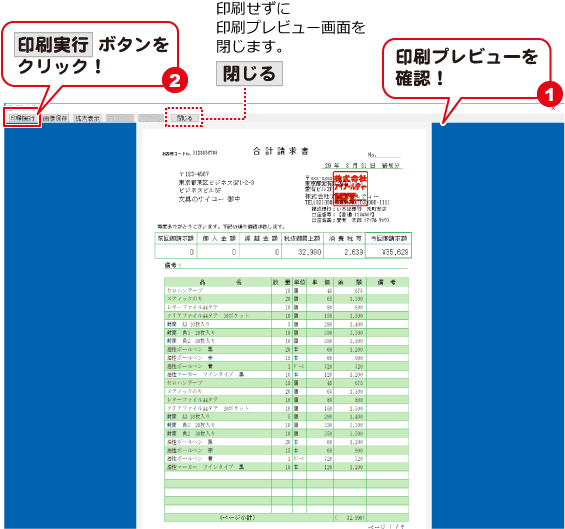
Copyright© IRT.Inc All rights reserved.