1. 差出人情報を登録する
ハガキのおもて面、裏面に印刷する差出人の情報を登録する操作です。
差出人を登録しておくと、ハガキのおもて面に宛名印刷をする時に、
登録した差出人情報を呼び出して印刷することができます。
また、裏面のハガキデザインにも登録した差出人情報を呼び出して
印刷することができます。
差出人の情報は10パターン登録できます。
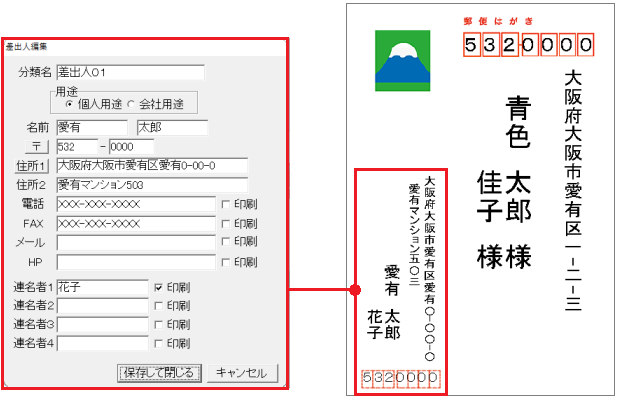
1. 差出人選択画面を表示します
 ボタンをクリックして、差出人選択画面を表示します。
ボタンをクリックして、差出人選択画面を表示します。
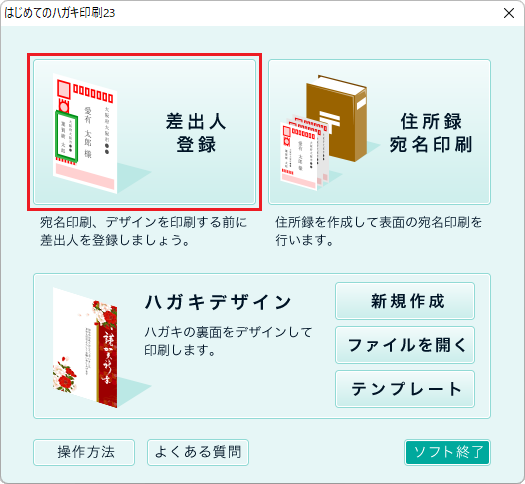
2. 差出人情報を登録します
差出人選択画面が表示されましたら、
差出人選択画面の一覧から差出人を登録するデータをクリックして選択します。
 ボタンをクリックします。
ボタンをクリックします。
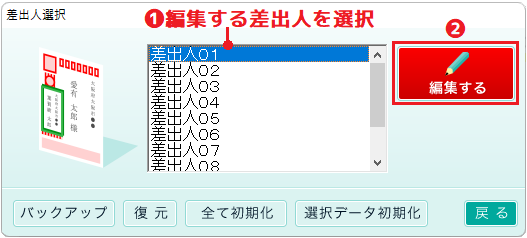
差出人編集画面が表示されますので、各項目を入力します。
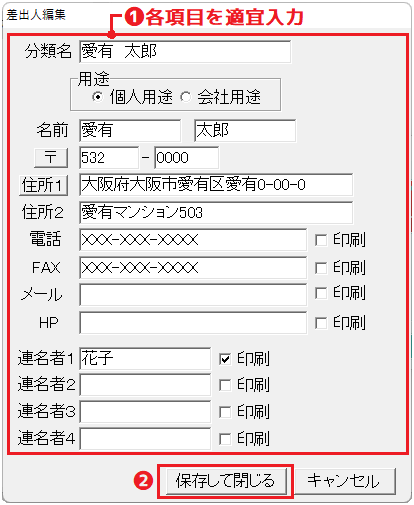
■分類名の入力
分類名は差出人選択画面でタイトルとして表示されます。
![]()
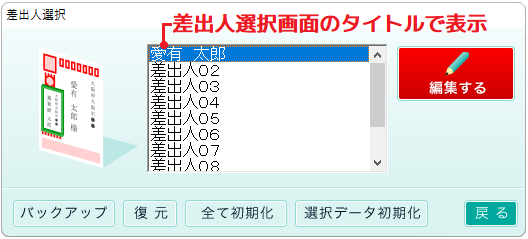
■用途(個人/会社)の入力
○をクリックして、用途を設定します。
宛名印刷時に印刷する方を選択します。
両方印刷することはできません。
個人用途では連名、会社用途では会社名、部署、役職を登録することができます。
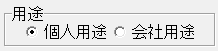
<個人用途>
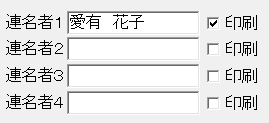
<会社用途>
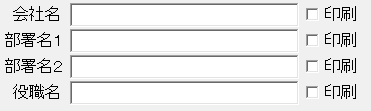
■名前の入力
半角文字(1バイト文字)を登録することもできますが、
宛名印刷、ハガキデザイン作成時に[縦書]に設定した際に横向きに表示されます。
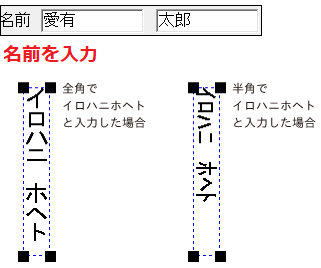
■郵便番号の入力、住所を検索
郵便番号を入力します。
〒ボタンをクリックします。
郵便番号検索画面が表示され、該当する住所候補が検索表示されます。
検索された中から住所をクリックして選択し、OKボタンをクリックします。
[住所1]に選択した住所が入力されます。
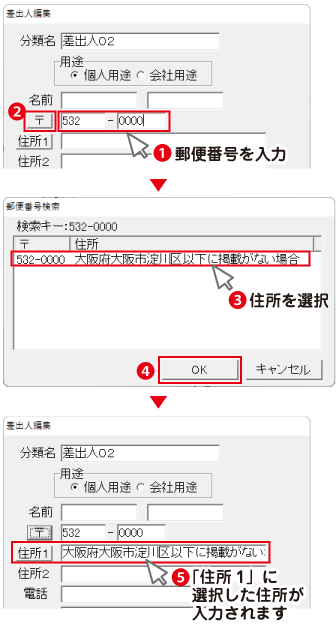
住所の入力
住所は必ず印刷される項目です。住所を印刷しない場合は入力欄を空欄にしておいてください。
※番地などで使用される「-」(ハイフン)は
全角、もしくは半角サイズのどちらかで統一してください
※名称が長い場合、半角カタカナ等を使用していただき
文字数(容量)を調節してください。
※縦書き印刷を行う場合、全角サイズで入力してください。
半角で入力すると横表示になります。
■住所の入力、郵便番号を検索
住所を入力します。
※郵便番号を検索する時、番地は入力しません。
住所1ボタンをクリックします。
郵便番号検索画面が表示され、該当する住所の郵便番号候補が検索表示されます。
検索された中からクリックして選択し、OKボタンをクリックします。
郵便番号が入力されます。
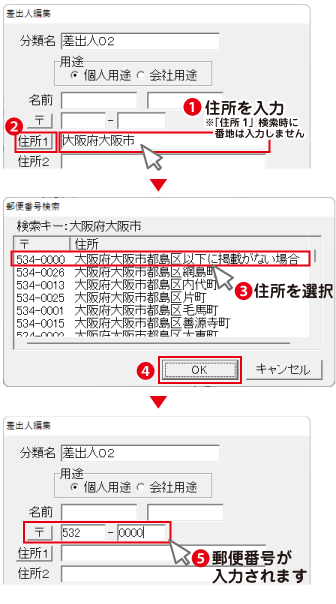
■電話/FAXの入力
半角サイズの数字で入力します。
電話番号、FAX番号を印刷する場合、入力欄の右隣にある
「□印刷」をクリックして、チェックを入れてください。
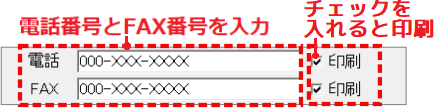
■メールアドレス、ホームページアドレスの入力
メールアドレス、ホームページアドレスは半角文字で入力します。
メールアドレス、ホームページアドレスを印刷する場合、
入力欄の右隣にある「□印刷」をクリックして、チェックを入れてください。
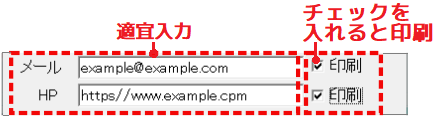
■個人用途の入力
個人用途では連名の入力欄が表示され、連名を入力することができます。
差出人に連名を用いる場合には、連名者を入力し、
「□印刷」にチェックを入れてください。
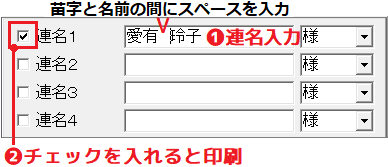
■会社用途の入力
会社用途では会社名、部署、役職名が表示され、入力することができます。
印刷する際は「□印刷」にチェックを入れてください。
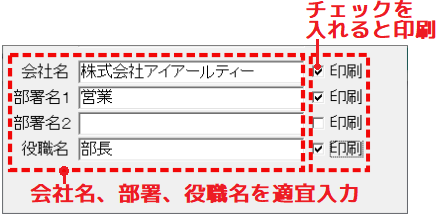
3. 入力内容を保存します
入力がすべて終わりましたら保存して閉じる ボタンをクリックし、
入力した情報を保存します。
宛名印刷の差出人について
※複数の差出人を登録するには、
差出人選択画面に戻りこの作業を繰り返し行います。
※1つの差出人データに個人用途と会社用途、両方を登録することができますが、
印刷に反映されるのは、差出人編集画面で選択されている用途のデータになります。
※用途の切り替えは、この差出人編集画面のみ可能です。
個人用途、会社用途を同時に印刷することはできません。
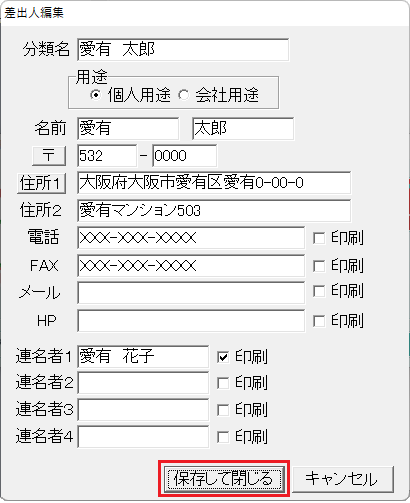
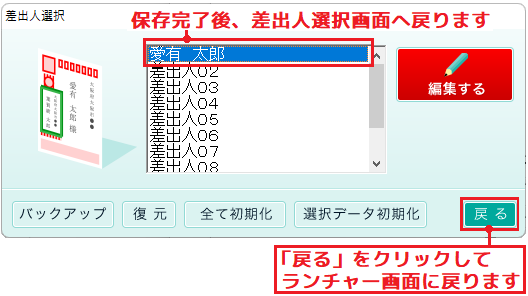
Copyright© IRT.Inc All rights reserved.