住所録を印刷する
印刷は、宛名印刷(ハガキ、封筒、タックシール)、一覧印刷の2種類があります。
印刷はメイン画面の住所録リスト表示欄に表示されていて、印刷が「●」になっている
登録情報のみが印刷されます。
特定の住所録のデータのみを印刷したい場合は、検索等であらかじめ絞り込んでください。
(検索方法はこちら)
登録されている全ての住所録データを印刷したい場合は、見出しタブで「全」を選択し、
分類1・2で「指定なし」を 選択し、印刷が「●」になっていることをご確認の上、
印刷行います。
ハガキ・封筒に宛名を印刷する(例:ハガキ印刷)
1. 住所録を開き、印刷チェックを確認します
印刷前に、印刷対象の方に「●」が入っているか、確認します。
左側 「●」が入っている方が印刷対象になります。
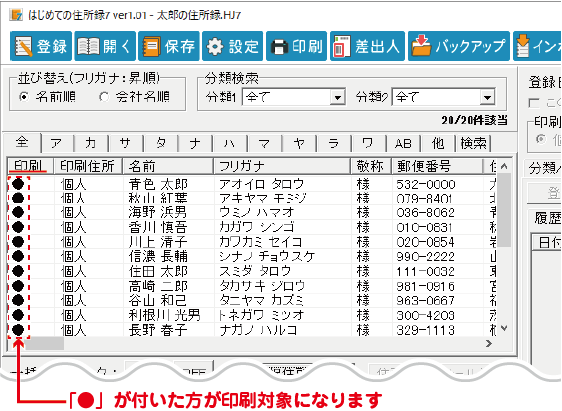
「印刷」対象者をチェック
1)印刷対象者1名を選択し、チェックボックスから「●」を付ける場合
印刷対象者をクリックします。
「この住所を印刷する」にチェックを入れます。
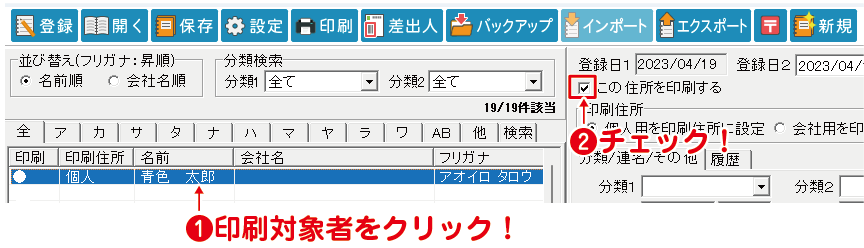
2)印刷対象者1名を右クリックし、「●」を付ける場合
印刷対象者を右クリックします。
「印刷チェックを入れる」を選択します。
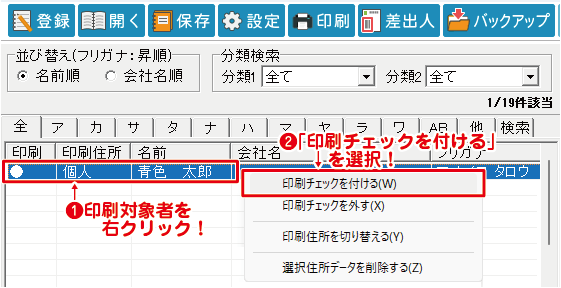
3)「一括印刷チェック」を付ける・外す
をクリックし、一括で印刷チェックを付けます。
をクリックし、一括で印刷チェックを外します。
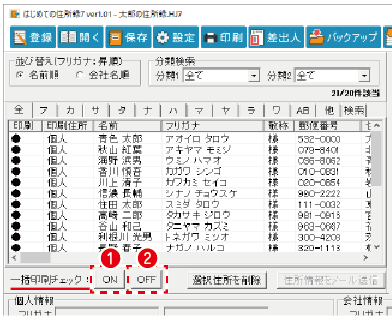
2. 宛名印刷画面を表示します
印刷チェック「●」の確認が終わりましたら、
「印刷」ボタンをクリックして、印刷選択画面を表示します。
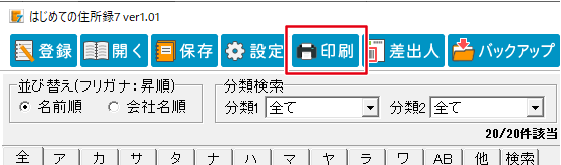
印刷選択画面が表示されましたら、「宛名印刷」ボタンをクリックします。
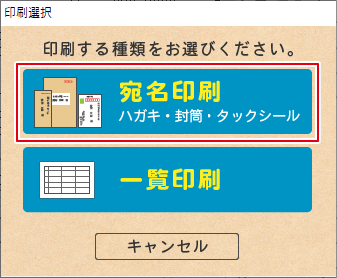
3. 印刷物を選択します
宛名印刷画面が表示されましたら、画面上部のボタンから印刷物を選択してクリックします。
(ここではハガキを選択します。)
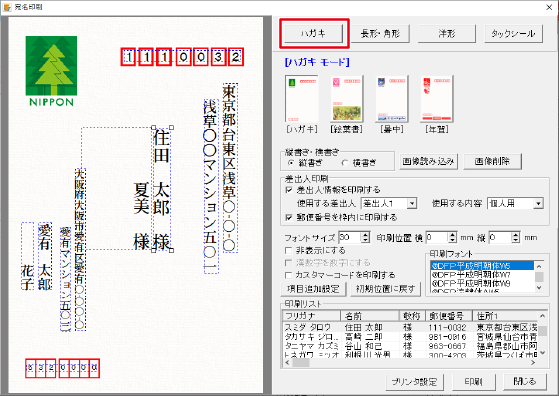
3. 印刷の設定をします
宛名印刷をするハガキのタイプを選択します
宛名印刷画面が表示されましたら、はじめに宛名印刷を行うハガキの種類をクリックして選択します。左側のプレビュー画面が、選択したものに変更されます。
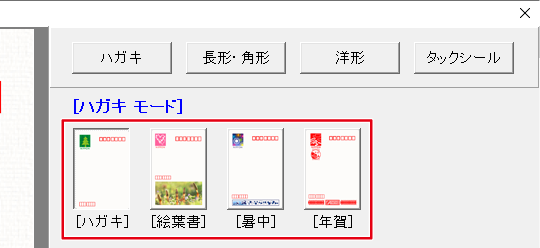
縦書き・横書きを設定します
宛名の縦書き・横書きを選択します。
「○縦書き ○横書き」の○をクリックして、どちらかを選択してください。
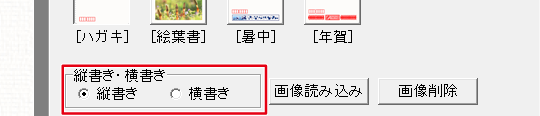
差出人印刷の設定、郵便番号の印刷位置を設定します
差出人情報を印刷する場合、[差出人情報を印刷する]のチェックボックスをクリックして、
チェックを入れます。
差出人を印刷する場合、▼をクリックして印刷する差出人情報の内容(個人または会社用)
を選択します。
「郵便番号を枠内に印刷する」にチェックを入れると、郵便番号が枠内に配置されます。
チェックを外すと、差出人住所の部分に郵便番号 が配置されます
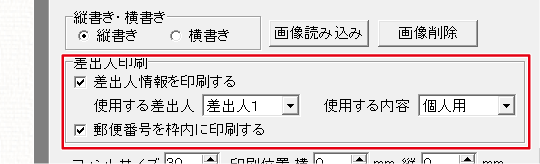
宛名印刷するフォントを設定します
[印刷フォント]から、使用したいフォント名をクリックして選択します。
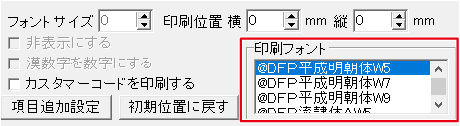
左側のプレビュー画面上で、フォントサイズを変更したい文字枠を選択します。
[フォントサイズ]の枠内には、現在のフォントサイズ が表示されますので、
変更したい数値をプレビューで確認しながら設定します。
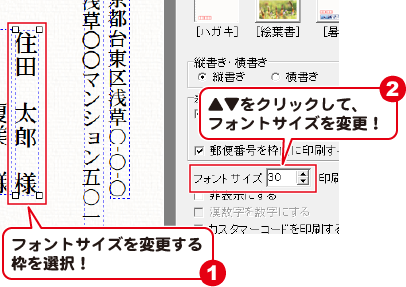
カスタマーコードの印刷を設定します
カスタマーコードを印刷する場合は、 「カスタマーコードを印刷する」にチェックを入れます。
カスタマーコードが配置されます。
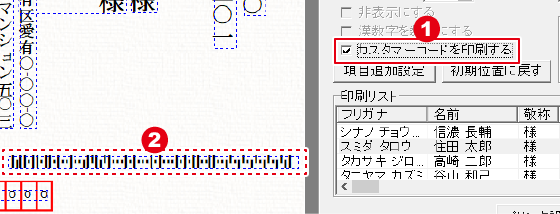
印刷する項目を追加する場合
「項目追加設定」ボタンをクリックします。
項目追加設定画面が表示されますので、「枠を設定する」にチェックを入れます。
(追加できる項目は5項目まで)
印刷する項目を設定します。
追加される内容は、メイン画面の住所情報登録欄の内容が反映されます。
設定が終わりましたら、「設定」ボタンをクリックします。
印刷項目が追加されました。
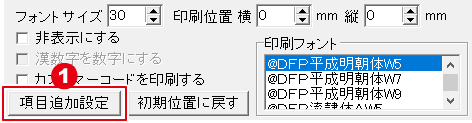
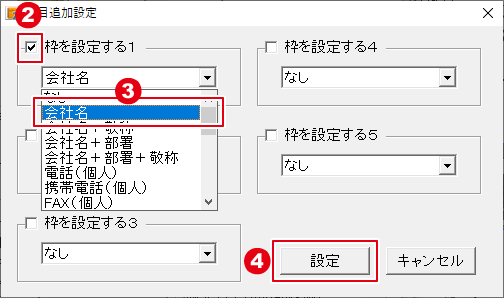

4. レイアウトを調整します
宛名印刷画面の左側のハガキプレビューで、住所や名前をクリックして選択すると、点線枠の四隅に四角(□)が表示され選択されている状態になります。
選択されている名前や住所の位置、サイズを変更することができます。
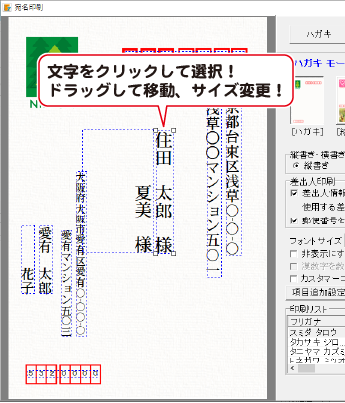

5. プリンター設定をして、印刷を開始します
すべての設定が終わりましたら、印刷を開始します。
「プリンタ設定」ボタンをクリックし、プリンターの設定画面を表示します。
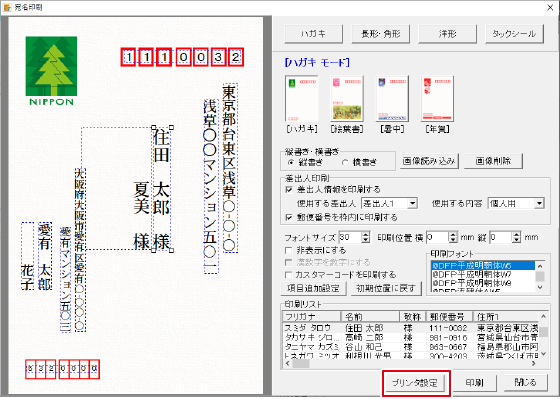
印刷画面の「プロパティ」ボタンをクリックし、プリンターの詳細設定を行ってください。
※プリンターの設定はお使いのプリンターごとに異なりますので、
詳しくはプリンターの説明書をご覧ください。
「OK」ボタンをクリックすると、印刷がはじまります。
※予め要らない用紙で試し印刷を行うことをお勧めいたします。

Copyright© IRT.Inc All rights reserved.