画面の説明
画像プレビュー画面
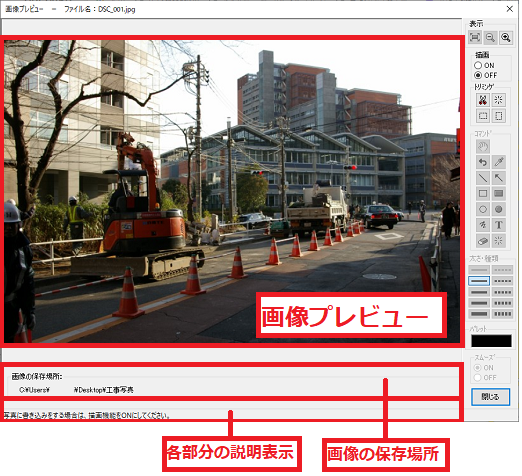
| 画像 プレビュー |
読み込んだ画像を表示します。 |
|---|---|
| 画像の 保存場所 |
読み込んだ画像の保存場所を表示します。 |
| 説明表示欄 | ボタンなどにマウスカーソルを合わせると、説明を表示します。 |
画像プレビューの表示サイズを画像プレビュー画面に 合わせて表示します。 画像プレビューの表示サイズを縮小表示します。 画像プレビューの表示サイズを拡大表示します。 |
|
 |
写真への描画機能のON/OFFの設定をします。 OFFにすると、書き込んだ情報は消去されます。 |
 |
ボタンをクリック後、画像プレビュー上で 切り抜きする範囲をドラッグ&ドロップします。 写真の一部を切り抜いて拡大表示します。 トリミング領域の情報を削除して、トリミング前の画像に戻ります。 トリミングした画像に描画したデータは削除されます。 写真の一部を横写真サイズに切り抜いて拡大表示します。 写真の一部を縦写真サイズに切り抜いて拡大表示します。 |
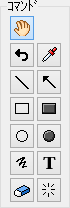 |
画像を拡大表示している時に、ドラッグして画像を移動できます。 行った操作の手順を1つ前の状態に戻します。 描画した図形などから、[パレット]の色を設定します。 ※写真からは、色を抽出できません。 ドラッグ&ドロップで直線を描画します。 ドラッグ&ドロップで矢印の直線を描画します。 ドラッグ&ドロップで四角の枠を描画します。 ドラッグ&ドロップで塗りつぶしの四角を描画します。 ドラッグ&ドロップで円(線のみ)を描画します。 ドラッグ&ドロップで塗りつぶしの円を描画します。 ドラッグ&ドロップで自由に線を描画します。 クリックした場所に文字列を挿入して描画します。 書き込んだ図形、文字、線などを部分的に消去します。 描画されている情報をすべて消去します。 |
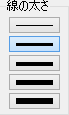 |
描画する線の太さを選択します。 |
| パレット内の色をクリックして、描画に使用する色を選択します。 | |
 |
線をスムージング(アンチエイリアシング)の オン・オフを設定します。 |
| 閉じる | 画像プレビュー画面を閉じます。 |
Copyright© IRT.Inc All rights reserved.