画面の説明
初期設定画面
「はじめての工事写真作成5 Lite」の各種設定を行います。
基本タブ
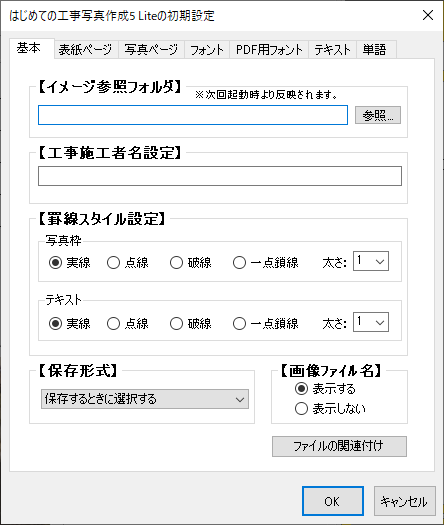
イメージ参照フォルダ
参照ボタンをクリックして、[イメージ表示]で読み込むフォルダーを指定します。
工事施工者名設定
表紙に印刷される工事施工者の社名等を入力します。
罫線スタイル設定
写真枠/テキスト
写真ページ印刷時の写真の枠線、テキスト欄の罫線のスタイルと線の太さを設定します。
線の太さは、をクリックして数値設定します。
線の太さを0に設定すると線を表示しません。
※罫線のスタイルを1点鎖線に設定している場合PDF出力時は、
1点鎖線をサポートしていない為実線に変更します。
保存形式
をクリックして作成した写真帳ファイルの保存方法を設定します。
画像ファイル名
表示する 表示しない
読み込んだ画像のファイル名を表示するか設定します。
ファイルの関連付け
専用保存ファイル「.hkpb」「.hkpf」の関連付けを行います。
関連付けを有効にするには、コンピューターの再起動が必要です。
OK(全タブ共通)
設定した内容を保存して、初期設定画面を閉じます。
キャンセル(全タブ共通)
設定した内容を保存せずに、初期設定画面を閉じます。
表紙ページタブ
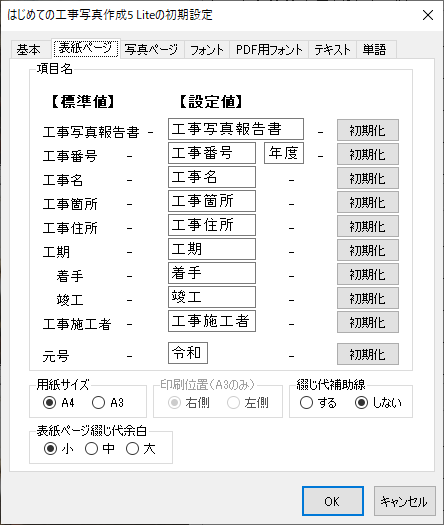
項目名
表紙の項目名を入力して変更できます。
変更後、 初期化ボタンをクリックすると元の値に戻ります。
用紙サイズ A4 A3
表紙ページを出力する際の用紙サイズを選択します。
印刷位置(A3のみ) 右側 左側
[用紙サイズ]をA3に設定した時に表紙を
ページの左右どちらに印刷するかを選択します。
綴じ代補助線 する しない
ホッチキスや閉じ紐を利用するための補助線の印刷の有無を設定します。
表示ページ綴じ代余白 小/中/大
表紙ページの綴じ代の余白を設定します。
写真ページタブ
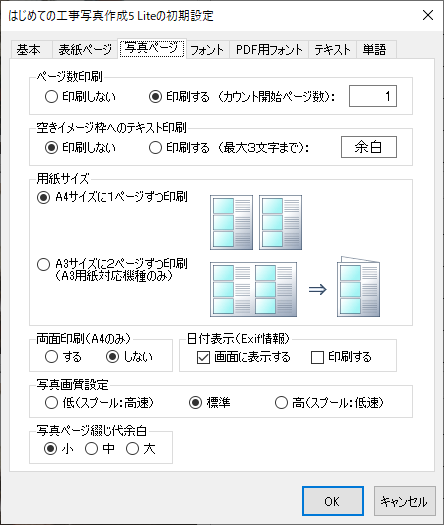
ページ数印刷
[印刷する]を選択すると写真ページを印刷する際に右下にページ数を印刷します。
入力欄に印刷開始ページ数を入力してページ数印刷を設定できます。
※カウント開始ページ数は最大9999まで 設定できます。
空きイメージ枠へのテキスト印刷
イメージに画像が読み込まれていない場合に、
写真ページ印刷の際に枠内へ指定したテキストを全角3文字まで印刷できます。
用紙サイズ
A4用紙に1ページ分のデータを印刷するか、
A3用紙(対応プリンターのみ)に2ページ分のデータを印刷するかを設定します。
両面印刷(A4のみ)
[用紙サイズ]をA4に設定している場合、ページを両面印刷するかを設定します。
※両面印刷対応プリンターが必要です。
日付表示(Exif情報)
日付を画面に表示する場合はチェックを入れます。
日付を印刷する場合はチェックを入れます。
写真画質設定
印刷、PDF出力の際の写真画質を設定します。
写真ページ綴じ代余白 小/中/大
写真ページの綴じ代の余白を設定します。
フォントタブ
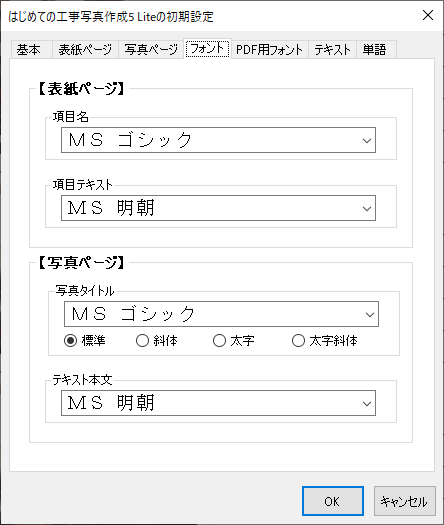
表紙ページ
項目名
![]() をクリックして、印刷時の項目名のフォントを設定します。
をクリックして、印刷時の項目名のフォントを設定します。
項目テキスト
![]() をクリックして、印刷時の項目テキストのフォントを設定します。
をクリックして、印刷時の項目テキストのフォントを設定します。
写真ページ
写真タイトル
![]() をクリックして、印刷時の画像タイトルのフォントを設定します。
をクリックして、印刷時の画像タイトルのフォントを設定します。
テキスト本文
![]() をクリックして、印刷時の画像説明のフォントを設定します。
をクリックして、印刷時の画像説明のフォントを設定します。
PDF用フォントタブ
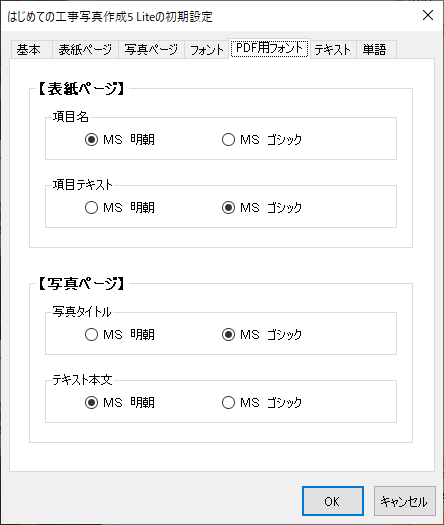
表紙ページ
項目名
PDFファイル出力時の項目名のフォントを設定します。
項目テキスト
PDFファイル出力時の項目テキストのフォントを設定します。
写真ページ
写真タイトル
PDFファイル出力時の画像タイトルのフォントを設定します。
テキスト本文
PDFファイル出力時の画像説明のフォントを設定します。
テキストタブ
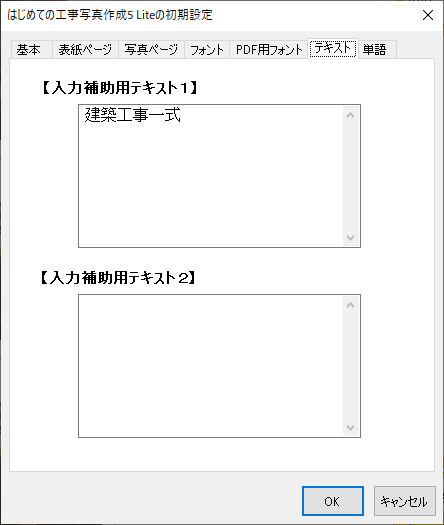
入力補助用テキスト1・2
テキスト欄で写真の説明を入力する際によく使用する文章などを登録します。
テキストエディタ画面のテキスト挿入1
テキスト挿入2ボタンをクリックをすると、
ここで入力した内容が挿入されます。
またテキスト入力欄(メイン画面)の右クリックメニューで
[テキスト挿入1][テキスト挿入2]を選択して挿入することもできます。
単語タブ
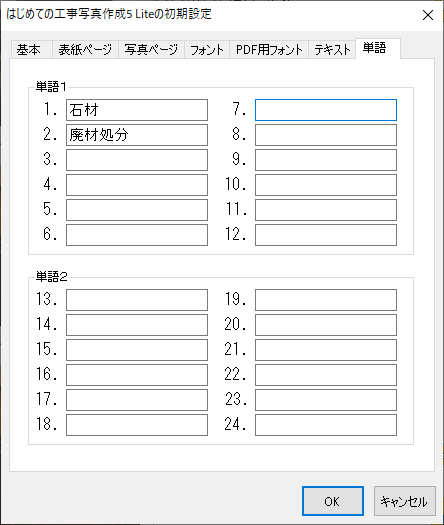
単語1・2
テキスト欄で写真の説明を入力する際によく使う単語を登録します。
登録した単語は挿入することができます。
テキストエディタ画面で登録した単語を
ドラッグ&ドロップして画像タイトル・画像説明に挿入します。
またテキスト入力欄(メイン画面)の右クリックメニューで
[単語1][単語2]から挿入する単語を選択して挿入することもできます。
Copyright© IRT.Inc All rights reserved.