画面の説明
メイン画面
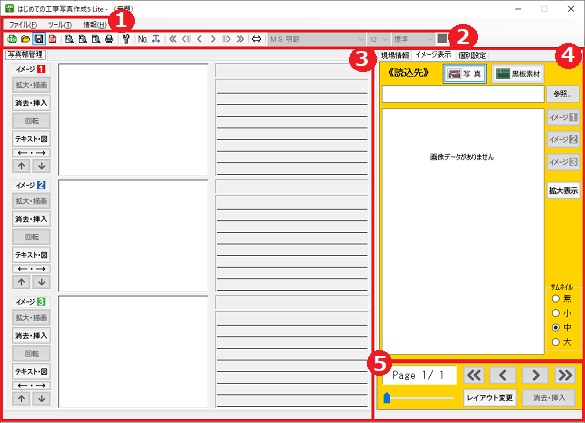
メニューバー
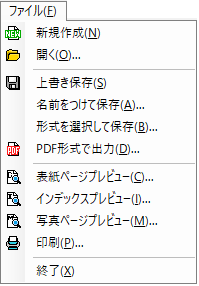
新規でデータを作成します。
編集中のデータは保存されているか確認してください。
開く
作成(保存)したファイルを開きます。
上書き保存
現在、編集中のデータを上書き保存します。
新規に保存する場合、保存形式の選択画面(※)が表示されますので、
画像データの保存方法を選択してから名前をつけて保存します。
※メニューバーの「ツール」メニュー→「初期設定」の[基本]タブ保存形式項目で、
「保存する時に選択する」以外で設定している場合、
保存形式の選択画面は表示されません。
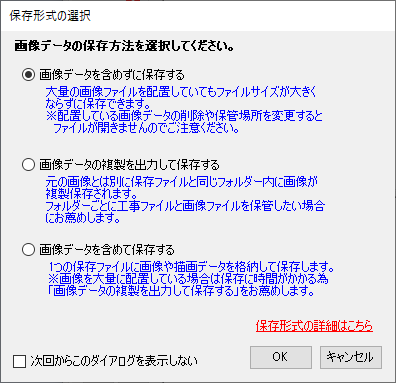
画像データを含めずに保存する
画像データの場所情報のみ保存されます。
写真帳データのサイズは小さくなりますが、
取り込んだ画像データは移動や削除はできません。
画像データの複製を出力して保存する
画像データと描画データをファイル名と同じ名前のフォルダーの中に
複製して保存します。
この方法で保存する場合、
次に作成したデータを同じフォルダー内に保存すると
画像データ、描画データが上書きされますので、十分ご注意ください。
作成したデータを保存する際は
同じ工事名でも別々のフォルダーで一度保存した後、
古いデータを削除する形でお願い致します。
画像データを含めて保存する
画像データ、描画データを含めて圧縮して保存します。
作成したデータのサイズが大きい場合、
保存されるまでに時間がかかる場合があります。
保存したファイルのサイズは大きくなります。
※一度この形式で保存を行うと「画像データを含めずに保存する」で保存はできません。
次回からこのダイアログを表示しない
チェックを入れると次回以降、保存形式を選択する画面は表示しないで
今回選択した保存方法で保存されます。
設定した保存方法はメニューバーの「ツール」メニューをクリック→
「初期設定」から変更可能です。
OK
設定した内容を保存します。
キャンセル
保存せずに保存形式の選択画面を閉じます。
名前をつけて保存
現在編集中のデータを名前をつけて保存します。
保存形式の選択画面(※)が表示されますので、
保存方法を選択して保存します。
※メニューバーの「ツール」メニューをクリック→「初期設定」の[基本]タブ、
保存形式項目で「保存する時に選択する」以外で設定している場合、
保存形式の選択画面は表示されません。
形式を選択して保存
保存形式の選択画面を表示します。
保存方法を選択して保存します。
PDF 形式で出力
写真帳をPDF形式のファイルで出力します。
写真帳のデータとして保存はされませんので、ご注意ください。
表紙ページプレビュー
写真帳の表紙の印刷プレビューを表示します。
(画面右側[現場情報]タブの画面で未入力の場合は表示されません。)
インデックスプレビュー
インデックスページのプレビューを表示します。
(画面左側[写真帳](印刷プレビュー)が未入力の場合は表示されません。)
写真ページプレビュー
写真帳の印刷プレビューを表示します。
(画面左側[写真帳](印刷プレビュー)が未入力の場合は表示されません。)
印刷
写真帳の表紙、写真ページを印刷します。
印刷画面を表示して指定したページの印刷や表紙のみの印刷など
印刷の詳細設定が可能です。
終了
「はじめての工事写真作成5 Lite」の画面を全て閉じて終了します。
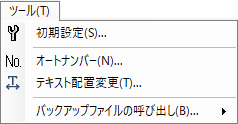
初期設定
初期設定画面を表示します。
「はじめての工事写真作成5 Lite」の各種設定を行います。
オートナンバー
タイトルテキスト・オートナンバー挿入画面を表示します。
連番とテキストを挿入するページの範囲を指定して
テキストのタイトル部分に挿入することができます。
テキスト配置変更
テキスト位置変更画面を表示します。
「偶数・奇数・すべてのページ」の中から
テキストの配置を変更するページを選択し、
テキストの配置(右または左)を設定します。
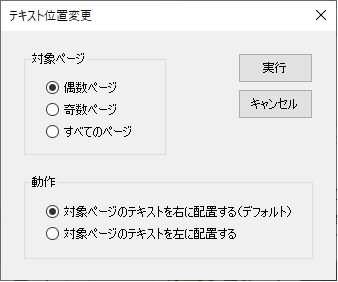
実行をクリックすると一括で配置を変更することができます。
新規作成時はテキストの配置は右側に表示されます。
写真ごとに配置を変更する際は
写真帳の各イメージの「←・→」ボタンをクリックしてください。
バックアップファイルの呼び出し
保存ファイルを開いた際にバックアップファイルを自動作成します。
自動作成したバックアップファイルを開く時は
こちらから選択することができます。
バックアップファイルは
「ファイル名(〇〇年△△月□□日●●時▲▲分■■秒)」で表示されます。
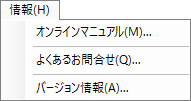
オンラインマニュアル
「はじめての工事写真作成5 Lite」のオンラインマニュアルを表示します。
よくあるお問い合わせ
「はじめての工事写真作成5 Lite」のよくあるお問い合わせを表示します。
バージョン情報
「はじめての工事写真作成5 Lite」のバージョン情報を表示します。
ボタンメニュー・文字設定
| 新規でデータを作成します。編集中のデータは、 保存の確認をしてください。 [ファイル]メニュー → [新規作成]と同様です。 |
|
作成(保存)したファイルを開きます。 |
|
| 現在、編集中のデータを上書き保存します。 [ファイル]メニュー → [上書き保存]と同様です。 新規に保存する場合、保存形式の選択画面(※)が 表示されますので画像データの保存方法を選択してから、 名前をつけて保存します。 ※メニューバーの「ツール」メニュー→ 「初期設定」の保存形式項目、 「保存する時に選択する」以外で設定している場合、 保存形式の選択画面は表示されません。 |
|
| 作成した写真帳をPDF形式で出力します。 [ファイル]メニュー → [PDF形式で出力]と同様です。 |
|
| 写真帳の表紙の印刷プレビューを表示します。 [ファイル]メニュー → [表紙ページプレビュー]と同様です。 |
|
| インデックスページの印刷プレビューを表示します。 [ファイル]メニュー → [インデックスプレビュー]と同様です。 |
|
| 写真帳の写真ページの印刷プレビューを表示します。 [ファイル]メニュー→ [写真ページプレビュー]と同様です。 |
|
| 写真帳の表紙、写真帳の印刷をします。 印刷画面を表示して、 指定したページの印刷や表紙のみの印刷など 印刷の詳細設定が可能です。 [ファイル]メニュー → [印刷]と同様です。 |
|
| 初期設定画面を表示します。 「はじめての工事写真作成5 Lite」の各種設定を行います。 [ツール]メニュー → [初期設定]と同様です。 |
|
| 連番やテキストを挿入するページの範囲を指定して 自動入力します。 [ツール]メニュー → [オートナンバー]と同様です。 ※詳細はタイトルテキスト・オートナンバー挿入画面を ご参照ください。 |
|
| 「偶数・奇数・すべてのページ」の中から 対象ページを選択してテキストの配置(右または左)を 設定します。 初期設定ではテキストの配置は右側になっています。 [ツール]メニュー →[テキスト配置変更]と同様です。 |
|
| 最初のページを表示します。 | |
| 10ページ単位で前のページを表示します。 | |
| 1つ前のページを表示します。 | |
| 1つ次のページを表示します。 | |
| 10ページ単位で後ろのページを表示します。 | |
| 最後のページを表示します。 | |
切り替え |
ウィンドウサイズの切り替えをします。 |
フォントを選択します。 |
|
文字サイズを選択します。 |
|
タイトル・テキストの文字飾りを選択します。 |
|
| ■をクリックしてタイトル・テキストの 文字の色を選択します。 |
写真帳表示欄
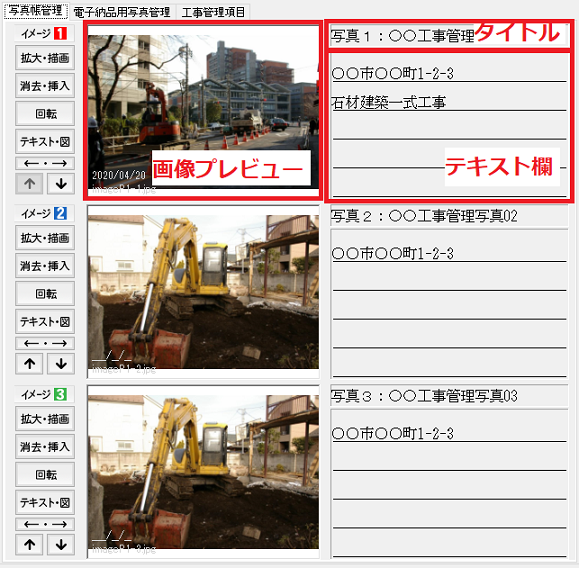
| 画像 プレビュー |
読み込んだ画像を表示します。 |
|---|---|
| タイトル (画像 タイトル) |
画像タイトルを入力します。 オートナンバー機能で連番やテキストを 自動入力することができます。 |
| テキスト欄 (画像説明) |
入力した文字を表示します。 テキスト領域をクリックすると入力できます。 また、画面上部右側の設定項目から フォントやサイズなどの書式を設定できます。 |
| イメージ 1 2 3 | 写真帳の最上段から順番に イメージ 1 2 3 の順番で画像が配置されます。 イメージごとに画像の設定を行うことができます。 |
| 拡大・描画 | 画像プレビュー画面が表示され、 読み込んだ画像を拡大表示します。 画像に矢印やテキストなどを書き込むことができます。 |
| 消去・挿入 | イメージの消去・挿入画面が表示され、 イメージ、テキストデータの消去や削除、新しいイメージを 挿入します。 |
| 回転 | 回転ボタンをクリックする毎に 画像が時計回りに90度回転します。 |
| テキスト・図 | テキストエディタ画面が表示され、 タイトル、テキスト欄の編集や豆図の挿入設定等 することができます。 |
イメージ・テキスト 入れ替えボタン |
イメージとテキストの場所を入れ替えます |
データ入れ替えボタン |
イメージ 1 2 3 の順番を入れ替えます。 |
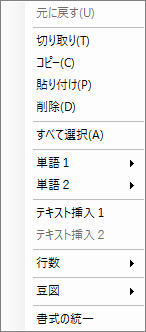
テキスト入力欄で右クリックしますと右クリックメニューが表示されます。
※タイトル欄では、右クリックメニューは表示されません。
右クリックメニュー
元に戻す
一段階前の状態に戻します。
切り取り
ドラッグで選択したテキストを切り取ります。
コピー
ドラッグで選択したテキストをコピーします。
貼り付け
切り取りしたテキストを貼り付けします。
削除
ドラッグで選択したテキストを削除します。
すべて選択
画像タイトルもしくは画像説明の全てのテキストを選択します。
単語1・単語2
登録してある単語を呼び出します。
テキスト挿入1・テキスト挿入2
入力補助用テキストで登録してあるテキストを挿入します。
テキスト欄に入力する時のみ有効で画像タイトルには挿入できません。
行数
テキストの行数を変更します。
テキスト欄を入力する時のみ有効で画像タイトルには無効です。
豆図
豆図挿入の有無と豆図に挿入する画像の回転を設定します。
テキスト欄を入力する時のみ有効で画像タイトルには無効です。
書式の統一
現在選択している文字(ドラッグして文字を選択)の書式を
画面右上のフォント設定欄で設定している書式にすべて一括設定します。
画像タイトル、テキスト欄は別々に設定可能です。
現場情報・イメージ表示・個別設定
現場情報 タブ
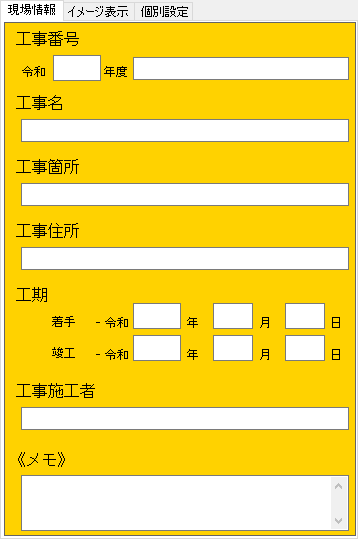
工事番号
工事番号を入力します。
工事名
工事名を入力します。
工事箇所
工事箇所を入力します。
工事住所
工事住所を入力します。
工期
工期を入力します。
工事施工者
工事施工者を入力します。
メモ
メモを入力します。(印刷されません)
イメージ表示 タブ
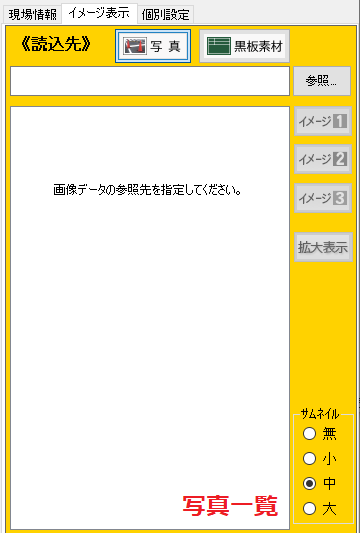
読込先
![]() ボタン
ボタン
工事写真を選択する際は写真ボタンをクリックしてから
参照ボタンで保存先を指定して読み込みます。
![]() ボタン
ボタン
黒板を使用する際は黒板素材ボタンをクリックします。
黒板は白/緑/茶色/黒色から選択でき、サイズは小/中/大から選択後
写真に挿入することができます。
参照
※写真ボタン時のみクリック可能
クリックするとフォルダーの選択画面が表示されます。
写真が保存されている場所を選択して読み込みます。
画像一覧
読込先で指定した場所に保存されている画像を表示します。
イメージ 1・2・3
写真一覧で選択した画像を各イメージ1・2・3の写真枠に読み込みます。
拡大表示
画像プレビュー画面が表示され、選択した写真を拡大表示します。
※画像プレビュー画面の編集機能は無効です。
サムネイル(無/小/中/大)
写真一覧に表示されているサムネイル画像のサイズを選択します。
「無」を選択した場合は、ファイル名をリスト表示します。
個別設定 タブ
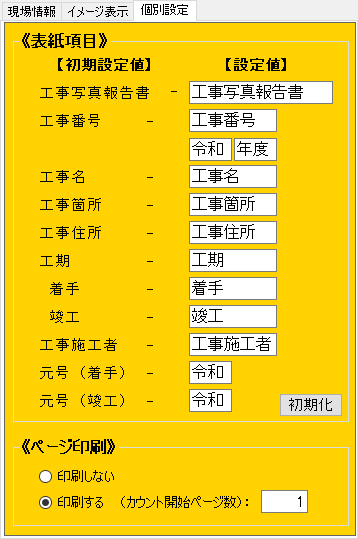
表紙項目
【初期設定値】
「ツール」メニューをクリック→
「初期設定」をクリックして表示される
初期設定画面で設定されている各項目名の項目名が表示されます。
【設定値】
入力欄に各項目名を入力すると、入力した項目名で印刷します。
初期化
【設定値】で入力した項目名を初期設定で設定した項目名に戻します。
ページ印刷
[〇印刷する]に設定すると写真ページを印刷する際に
右下にページ数を印刷します。
入力欄に印刷開始ページ数を入力してください。
※カウント開始ページ数は最大9999まで設定できます。
ページ表示・設定
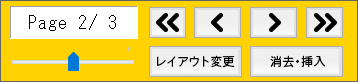
![]()
「現在表示しているページ数」/「全ページ数」を表示します。
<<
最初のページを表示します。
>>
最後のページを表示します。
<
前のページを表示します。
>
次のページを表示します。
![]()
つまみをドラッグすると前後のページを表示することができます。
レイアウト変更
ページレイアウト変更画面が表示されます。
レイアウトを選択してOKボタンをクリックします。
変更しない場合は、キャンセルボタンをクリックして
ページレイアウト変更画面を閉じます。
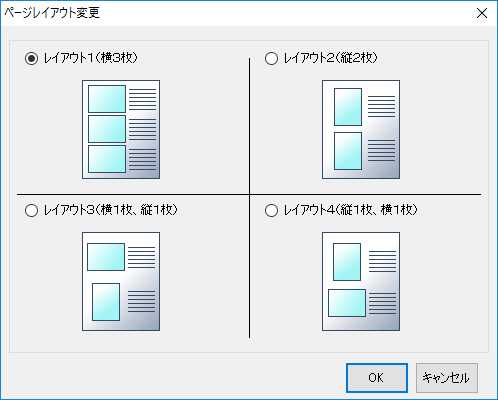
レイアウト変更確認画面
1ページに写真が3枚入っている状態でレイアウトを変更すると表示されます。
イメージ3の情報を次ページへ送るか削除するかを選択してください。
再びレイアウトを横3枚に変更した場合もイメージ3のデータは
次のページに移動(はいをクリック)
もしくは削除(いいえをクリック)されています。
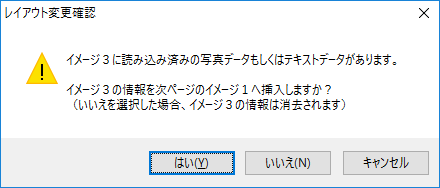
消去・挿入
表示中のページの消去・挿入画面が表示されます。
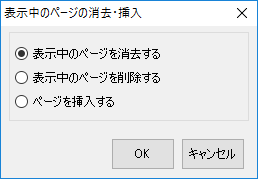
表示中のページの消去・挿入画面
表示中のページを消去する
現在表示しているページを消去します。
表示中のページを削除する
現在表示しているページを消去して、次のページが前のページに移動します。
ページを挿入する
現在表示しているページの前に空白のページを追加します。
OK
選択した内容を実行します。
キャンセル
表示中のページの消去・挿入画面を閉じます。
Copyright© IRT.Inc All rights reserved.