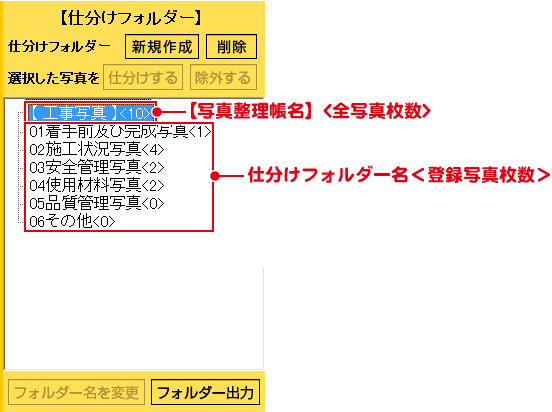画面の説明
メイン画面
取込済み写真一覧画面
本棚の写真整理帳を開くと、この画面が表示されます。
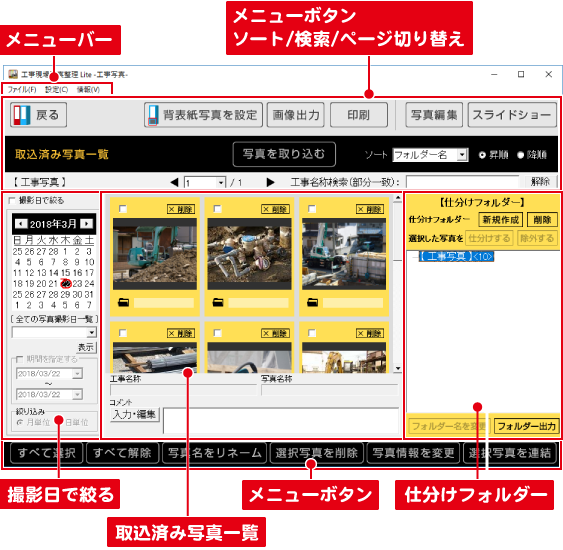
取込前写真一覧画面
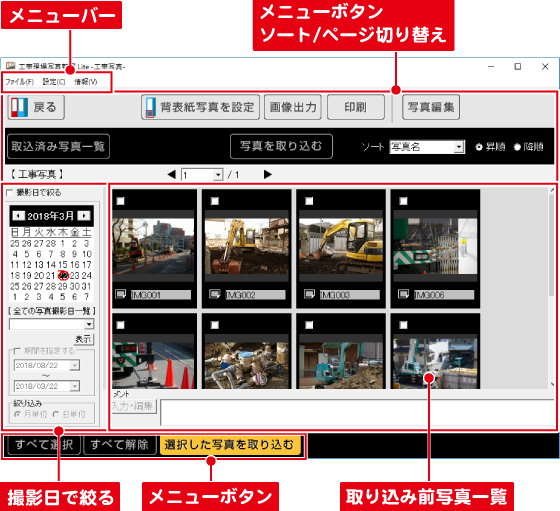
メニューバー
| ファイル | 画像を出力する 画像出力画面を表示して、選択した写真を保存場所を 指定して出力します。 印刷プレビュー 印刷プレビュー画面を表示して、選択した写真を印刷します。 本棚に戻る 本棚画面に戻ります。 |
|---|---|
| 設定 |
設定画面を表示します。 |
| 情報 | ヘルプ インターネットに接続し、お使いのブラウザーでオンラインマニュアルとよくある質問のページを表示します。 情報メニュー バージョン情報を表示します。 |
メニューボタン/ソート/検索/ページ切り替え
| 本棚画面に戻ります。 |
|
| 取込済みの写真を1枚選択して、本棚の写真整理帳にの背表紙に表示させます。 |
|
| 取込済みの写真を画像ファイルで出力します。 画像出力画面を表示し、出力する画像形式、サイズ等を指定します。 |
|
| 取込済み写真を印刷します。 印刷プレビュー画面を表示します。 |
|
| 取込済み写真を1枚選択して、付属ソフト「誰でもできるデジカメ編集mini2」を起動して、写真を補正します。 | |
| 取込済み写真を選択して、スライドショーで閲覧します。 | |
取込済み写真一覧画面に表示を切り替えます。 |
|
| ボタンをクリックして取り込む方法を選択し、取り込み先から画像を読込みます。 <取り込む方法>  |
|
| ソート(昇順・降順) | 取込済み写真一覧の並び順を、フォルダー名、写真名、撮影日時、更新日時で並び替えます。 |
| 取込済み写真一覧のページ表示を切り替えます。 | |
| 工事名称検索(部分一致) | 部分一致する仕分けフォルダー名のキーワード等を入力すると、該当するフォルダーに登録している写真が表示されます。 解除ボタンをクリックして、検索を解除します。 |
| 写真すべてを選択します。 | |
| 写真の選択をすべて解除します。 | |
| 取込済み写真を選択して、写真名を一括変更します。 | |
| 取込済み写真を選択して、写真を一括削除します。 | |
ボタンをクリックして表示されるメニューが表示されます。 撮影日を変更する 選択した写真の撮影日時を変更します。 (JPEG形式の写真のみ、撮影日時を設定できます) コメントを入力・編集する 選択した写真のコメントを入力します。 写真を複数選択している場合は、同じコメントを設定できます。 |
|
| 選択した写真(複数選択可)を連結して保存します。 連結した写真は、写真整理帳内に保存またはパソコン内の任意の場所に保存します。 |
|
選択した写真を写真整理帳に取り込みます(保存します)。 |
撮影日で絞る
 |
撮影日で絞る |
|---|
取込済み写真一覧
取込済み写真一覧の背景色は黄色になっています。
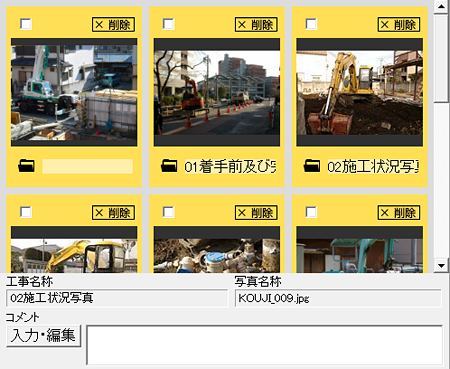
仕分けフォルダー
| 新規作成 | 選択しているフォルダーの配下に、新しく仕分けフォルダーを作成します。 取込済み写真一覧で写真を選択していると、「新規作成」ボタンが有効になりませんので、写真の選択を解除してください。 |
|---|---|
| 削除 | 選択している仕分けフォルダーを削除します。 フォルダーの中に写真が登録されている場合は、写真ごと削除するか写真を残すかを選択します。 取込済み写真一覧で写真を選択していると、「削除」ボタンが有効になりませんので、写真の選択を解除してください。 |
| 仕分けする | ①登録する写真を一覧から選択し、②仕分け先のフォルダーを選択、③「仕分けする」ボタンをクリックして、仕分けフォルダーに写真を登録します。 フォルダーにドラッグ&ドロップして、写真を登録することもできます。 |
| 除外する | 仕分けフォルダーに登録している写真を、仕分けフォルダーから除外します。 写真整理帳からは、削除されません。 |
| フォルダー名を変更 | 名前を変更したい仕分けフォルダーを選択して、フォルダー名を変更します。 |
| フォルダー出力 | 選択している仕分けフォルダーの配下を、階層を維持したままパソコン内の指定した場所に写真を含めて出力します。 |
Copyright© IRT.Inc All rights reserved.