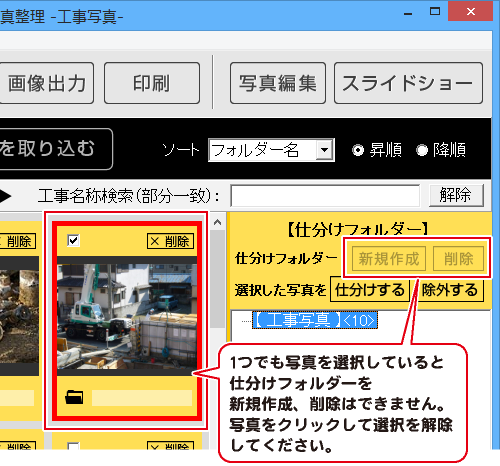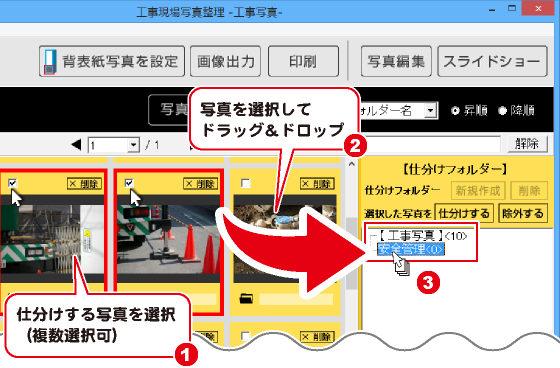取り込んだ写真を整理する
<仕分けフォルダーの機能・操作>
仕分けフォルダーをして、写真を仕分する
1. 写真整理帳を開いて取込済み写真を表示する
本棚の写真整理帳を開いて、取込済み写真一覧を表示します。
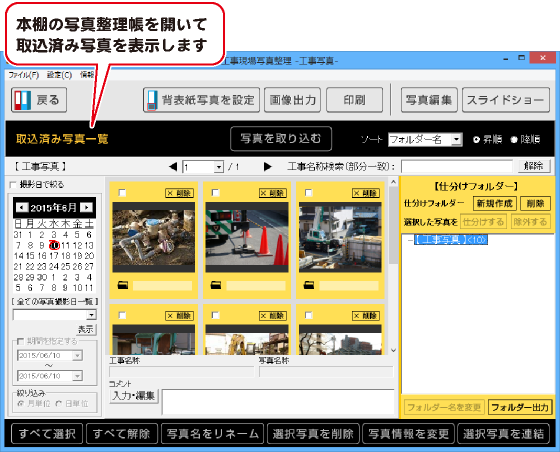
2. 新しく仕分けフォルダーを作成する
②「新しいフォルダーを作成」を選択します。
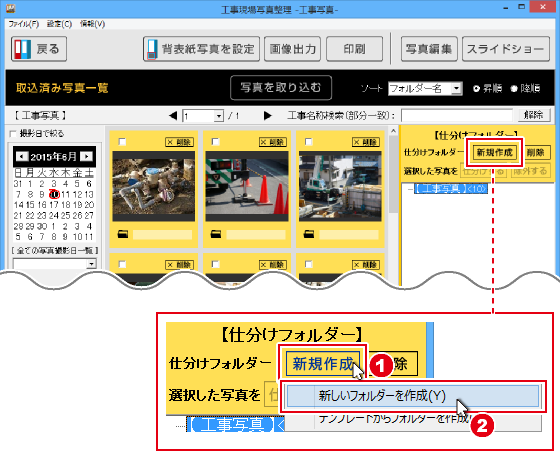
①下図のような「仕分けフォルダーを作成」画面が表示されましたら、フォルダー名を入力します。
②入力が終わりましたら、作成ボタンをクリックします。
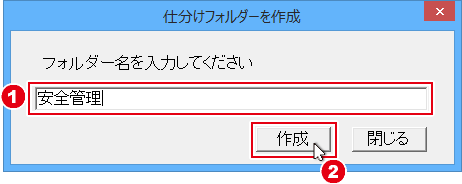
仕分けフォルダーが作成されました。
下図例:【工事写真】(←開いている写真整理帳名)の下にフォルダーが
作成されています。
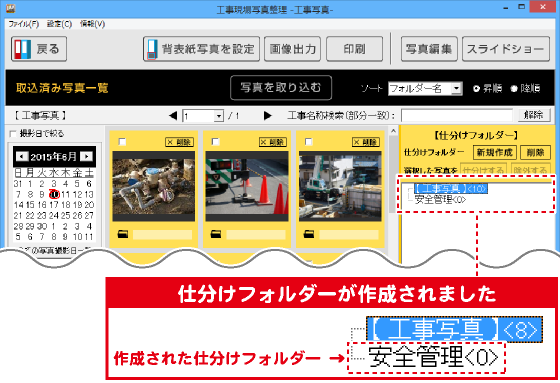
ボタンがクリックできない
写真一覧で写真を1つでも選択していると、ボタンは選択できません。
写真の選択を解除してください。
3. 写真をフォルダーに仕分けする
作成した仕分けフォルダーに、写真を仕分けして整理していきます。
一覧にある写真をドラッグ&ドロップでフォルダーに移動するだけの簡単な操作で
写真の仕分けができます。
①写真をクリックして選択します。(複数選択可)
写真に赤枠がつくと選択状態です。選択解除する場合は、もう一度クリックします。
②選択している写真の上を左クリックしたままマウスポインターを、仕分けするフォルダー名の上に移動します。
③移動先のフォルダー名が選択状態(青色)になりますので、そこでマウスボタンを離します。(ドラッグ&ドロップ)
確認画面が表示されますので、選択しているフォルダーに写真を登録する場合は、はいボタンをクリックします。
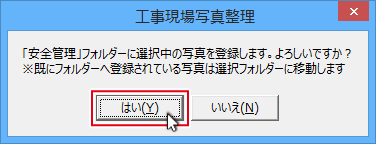
登録先(移動先)のフォルダー名の横に、登録された写真の枚数が表示されます。
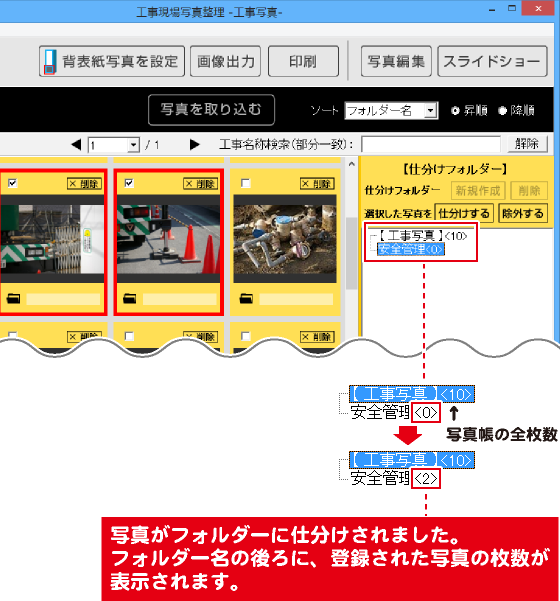
仕分けフォルダーに写真を登録できましたら、仕分け先のフォルダーを選択して、内容を確認してみましょう。
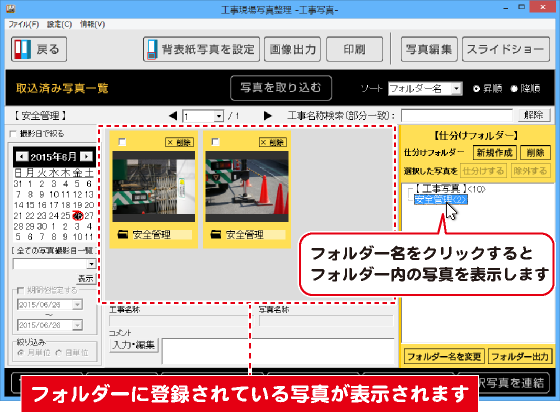
仕分けフォルダーの操作について
【仕分けフォルダー】一覧の一番上には、写真整理帳名が表示されています。
上図例:【工事写真】<10>
この写真整理帳名をクリックすると、写真整理帳に取り込まれている全部の写真が一覧表示されます。
フォルダーに登録されている写真を一覧表示したい場合、写真一覧で1つでも写真を選択していると一覧表示が切り替わりません。写真の選択を全て解除してから、フォルダーを再度選択してください。
Copyright© IRT.Inc All rights reserved.