取り込んだ写真を整理する
写真を印刷する
取込済み画面の写真一覧で選択している写真を印刷します。

1. 印刷する写真を表示します
写真整理帳を開いて、取込済み写真一覧を表示し、
印刷したい写真を一覧表示します。
サムネイル印刷(1枚の用紙に複数の写真を並べて印刷)の場合は、写真一覧の左上を先頭に順に印刷されますので、予め印刷する順番にしてください。
写真の表示や並び順の設定は、以下の方法などで表示を切り替えて行ってください。
・ソート機能で表示順を変更
・写真を撮影日で絞り込んで表示
・仕分けフォルダーを選択して、フォルダーに登録している写真のみを表示
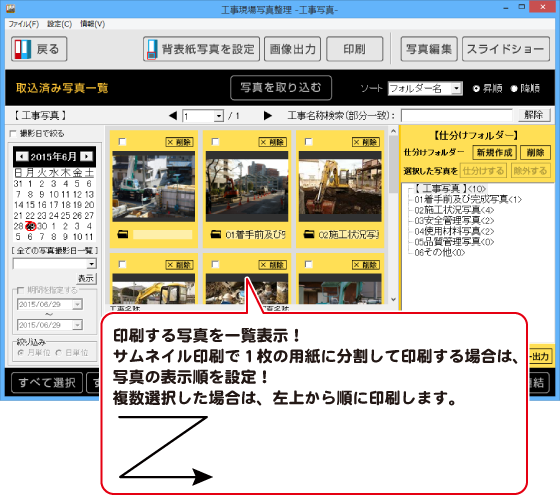
2. 印刷する写真を選択します
①印刷する写真をクリックして選択します。(赤枠で選択状態)
※選択解除する場合は、もう一度クリックします。
写真をすべて選択する場合は、「すべて選択」ボタンをクリックしてください。
②
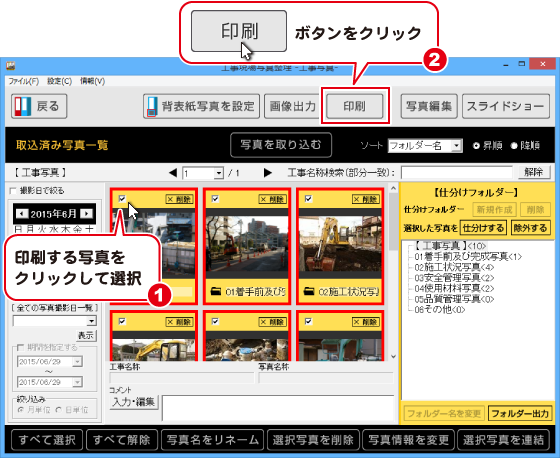
3. 印刷の設定をします
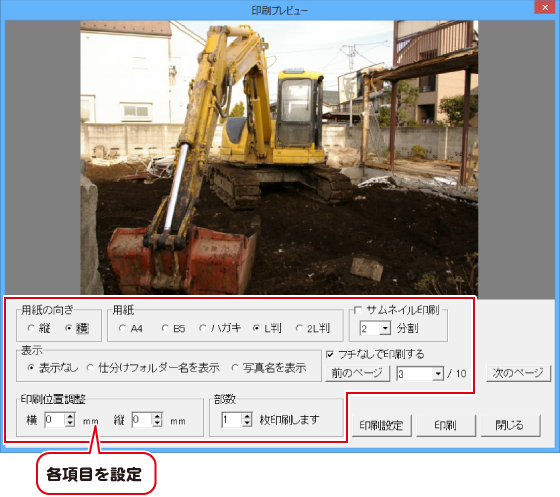
①印刷する用紙の向きを選択します。
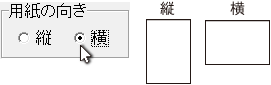
②用紙サイズを選択します。

にチェックを入れて分割数を選択します。

④仕分けフォルダー名または写真名の印刷の有無を設定します。
![]()
⑥印刷結果を見て、印刷位置を調整する場合は数値を設定します。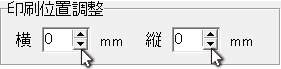
⑦印刷部数を設定します。

4. 印刷を実行します
印刷の設定が終わりましたら、印刷ボタンをクリックします。
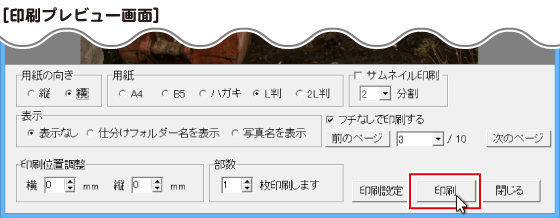
プリンターの設定画面が表示されますので、プリンターを選択し
①プロパティボタンをクリックして、プリンターの詳細設定をします。
②印刷部数を設定します。
③OKボタンをクリックすると、印刷が開始されます。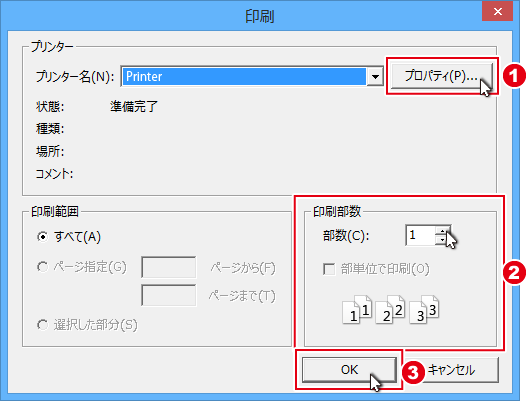
フチなし印刷する場合のご注意


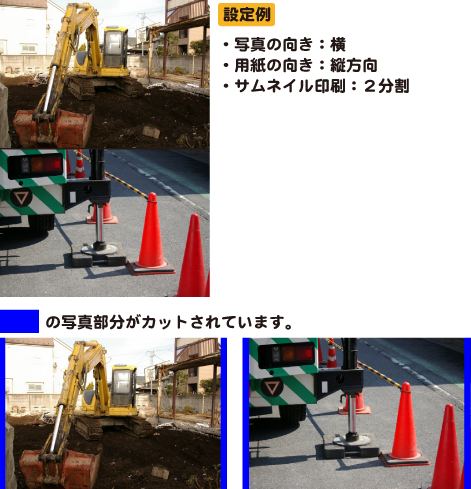
Copyright© IRT.Inc All rights reserved.