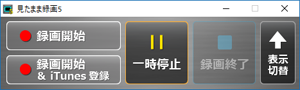画面の説明
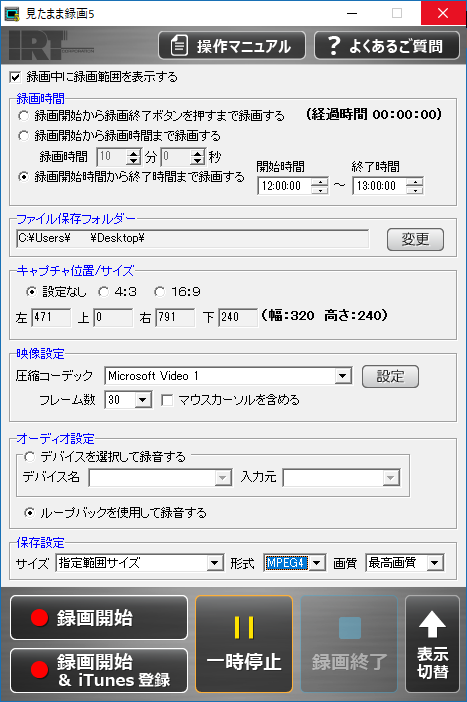
 |
お使いのブラウザソフトでオンラインマニュアルを表示します。 |
 |
お使いのブラウザソフトでよくある質問を表示します。 |
| 録画中に録画範囲を表示する |
チェックボックスをクリックしてチェックを入れると、
録画中は赤色の枠で録画範囲を表示します。
チェックを入れないと、録画開始と同時に録画フレーム
枠(青の太枠)は非表示になります。
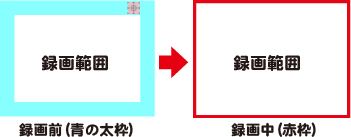 |
| 録画時間 |
Ο をクリックして録画する方法を選択します。
「Ο 録画開始から録画終了ボタンを押すまで録画する」
[録画開始]ボタンと[録画終了]ボタンをクリックして、録画を行います。
「Ο 録画開始から録画時間まで録画する」

録画時間を設定します。
[録画開始]ボタンをクリックして録画を開始し、設定した録画時間が経過すると、録画を自動終了します。
「Ο 録画開始時間から終了時間まで録画する」
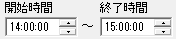
録画する開始時刻、終了時刻を設定し、予約録画を行います。
※終了時刻より前に、[録画終了]ボタンをクリックして録画終了することもできます。
※パソコンで設定されている時刻を元に時間を入力してください。
「経過時間」

録画中の録画経過時間を表示します。 |
| ファイル保存フォルダー |
録画した動画(音楽)の保存先を表示します。
変更 ボタンをクリックして、保存先を変更できます。 |
| キャプチャ位置/ サイズ |
録画フレームの比率設定を行います。
3つの中から、○をクリックして1つを選択します。
Ο 設定なし
録画フレームの矩形は、任意の縦横比で設定できます。
Ο 4:3 Ο 16:9
録画フレームの矩形は、選択した縦横比率を保持した
まま拡大・縮小します。
左 上 右 下
パソコン画面の左上を基点として、録画する位置を
ピクセル単位で表示します。
幅: 高さ:
録画フレームの幅、高さのサイズをピクセル単位で
表示します。 |
| 映像設定 |
圧縮コーデック
▼をクリックすると、パソコンに入っている圧縮コーデックがプルダウンメニューで表示されます。
使用する圧縮コーデック、または無圧縮を選択します。
設定
選択している圧縮コーデックのバージョン情報や詳細設定を行います。
フレーム数

▼をクリックして、録画する時のフレーム数を設定します。
フレーム数とは、1秒間に切り替わる画面の数です。
フレーム数の数値が大きい程、録画される映像はきれいですが、ファイル容量は大きくなります。
マウスカーソルを含める
チェックを入れると、マウスカーソルを含めて録画します。 |
| オーディオ設定 |
Ο デバイスを選択して録音する
デバイスを選択して録音する場合、チェックを入れます。
デバイス名、入力元の▼をクリックし、使用するデバイス、入力元を設定します。
Ο ループバックを使用して録音する
ループバックを使用して録音します。
ループバックは、パソコンからの再生音をそのまま録音します。 |
| 保存設定 |
保存する動画ファイルのサイズ、形式、画質を設定します。
サイズ
▼をクリックして、録画した動画のサイズを設定します。
指定範囲サイズ(録画フレーム枠のサイズで保存)
- iPod (320×240pixel)
- iPodワイド (320×180pixel)
- iPhone3G/3GS/touch(480×320pixel)
- iPhone3G/3GS/touch ワイド(480×270pixel)
- iPhone4/4S/touch(960×640pixel)
- iPhone4/4S/touch ワイド(960×540pixel)
- iPhone5/5S/touch(960 x 640pixel)
- iPhone5/5S/touch ワイド(1136 x 640pixel)
- iPhone6(1120 x 750pixel)
- iPhone6 ワイド(1334 x 750pixel)
- iPhone6 Plus(1140 x 1080pixel)
- iPhone6 Plus ワイド(1920 x 1080pixel)
- iPhone7(1120 x 750pixel)
- iPhone7 ワイド(1334 x 750pixel)
- iPhone7 Plus(1140 x 1080pixel)
- iPhone7 Plus ワイド(1920 x 1080pixel)
- iPhone8(1120 x 750pixel)
- iPhone8 ワイド(1334 x 750pixel)
- iPhone8 Plus(1140 x 1080pixel)
- iPhone8 Plus ワイド(1920 x 1080pixel)
- iPhoneX(1500x1124
pixel)
- iPhoneX ワイド(2000x1124pixel)
- iPad (1024 × 768pixel)
- iPadワイド (1024×576pixel)
- iPad mini(1024 × 768pixel)
- iPad miniワイド (1024×576pixel)
- iPad Retina(2048×1536pixel)
- iPad Retina ワイド(2048×1152pixel)
- 音声のみ
形式
▼をクリックして、保存形式を選択します。
MPEG1またはMPEG4の動画ファイルで保存します。
MP3を選択すると、音声のみ保存します。
画質
▼をクリックして、最高画質 / 高画質 / 標準画質/低画質から、保存する画質を選択します。 |
 |
録画開始
設定した内容で録画を開始します。 |
 |
録画開始&iTunesに登録
設定した内容で録画を開始します。
動画ファイル作成後、iTunesへ自動で登録します。 |
 |
一時停止
録音を一時停止します。「再開」ボタンで録音を続けることができます。
録音を終了する場合は、「録画終了」ボタンをクリックしてください。 |
 |
再開
一時停止の状態から、録音を再開します。 |
 |
録画終了
録画を終了します。 |
 |
ボタンをクリックする毎に、設定欄の表示・非表示を切替えます。
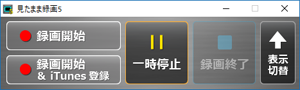
[設定欄を非表示の場合] |

録画フレーム
録画する範囲を指定します。
録画フレームをドラッグ&ドロップで移動、サイズ変更を行って、
録画する位置とサイズを設定します。

このマークの上にマウスポインターを合わせてドラッグ&ドロップすると、
画面上に表示しているウィンドウ枠や表示範囲を認識して、
フレームの大きさを自動調整します。

▲ページの先頭にもどる
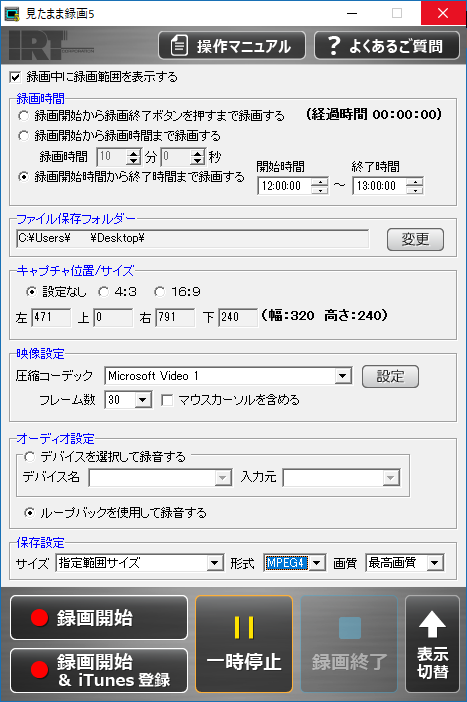
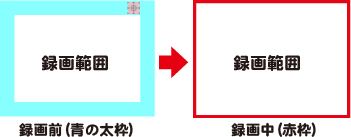





![]()