録画方法
手順3. 録画設定
3-1. 録画時間を設定します
3-2. 録画したファイルの保存先を設定します
3-3. 録画する範囲(位置とサイズ)を設定します
3-4. 圧縮コーデック、フレーム数を設定します
3-5. 音声入力の設定をします
3-6. 動画のサイズ・形式を設定します
3-1. 録画時間を設定します
録画時間は、3つの中から録画の方法を1つ選択します。
いずれかの○をクリックして、時間の設定等を行ってください。

「録画開始から録画終了ボタンを押すまで録画する」 |
録画開始、録画終了ボタンをクリックして録画を行います。 |
|---|---|
| 「録画開始から録画時間まで録画する」 |
録画開始ボタンをクリックして録画を開始します。入力した時間が経過したら自動で録画終了します。 ※設定した終了時刻より前に、クリック操作で終了可能です。 |
| 「録画開始時間から終了時間まで録画する」 |
設定した開始時間・終了時間で自動録画します。 ※設定した終了時刻より前に、クリック操作で終了可能です。 ※パソコンで設定されている時刻を元に時間を入力してください。 |
3-2. 録画したファイルの保存先を設定します
ファイルの保存先は、初期設定では以下の場所に設定されています。
Cドライブ→Users→ユーザー名→Documents→MitamamaRokuga5
保存先の変更例
保存先を変更したい場合は、変更ボタンをクリックします。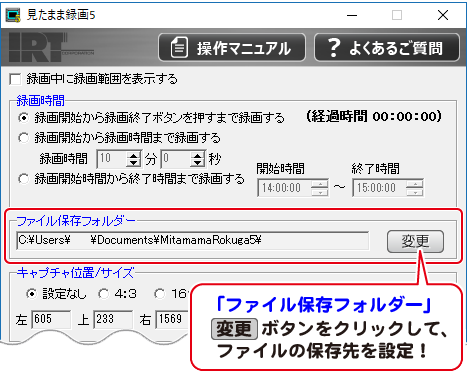
フォルダーの参照画面が表示されます。
①保存先を選択します。
②OKボタンをクリックします。
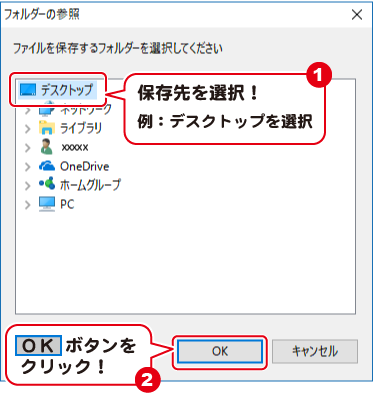
ファイル保存フォルダーの欄に、変更後の保存先が表示されます。
例:初期設定の保存場所Cドライブ→Users→ユーザー名→Documents→MitamamaRokuga5
から、Cドライブ→Users→ユーザー名→デスクトップに変更しました。
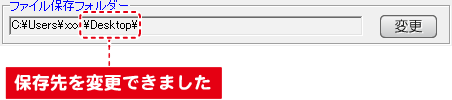
3-3. 録画する範囲(位置とサイズ)を設定します
録画フレームの比率設定を行います。3つの中から、1つを選択してください。
設定なし |
録画フレームの矩形は、任意の縦横比で設定できます。 |
|---|---|
| 4:3 |
録画フレームの矩形は、「4:3」の縦横比率を保持したまま拡大・縮小します。 |
| 16:9 | 録画フレームの矩形は、「16:9」の選択した縦横比率を保持したまま拡大・縮小します。 |
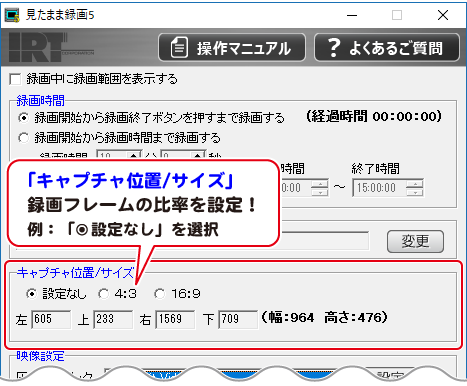
![]()
上記の選択が終わりましたら、録画する範囲を設定します。
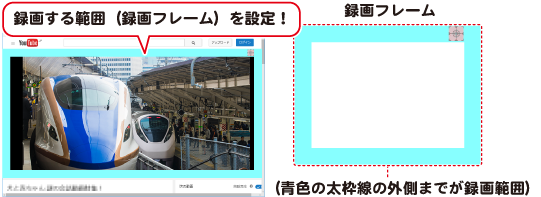
<方法その1>

<方法その2> ドラッグ&ドロップで録画フレームの位置やサイズを設定する
<録画フレームを移動する>
フレームの枠線の上にマウスポインターを合わせると、ポインターがマークになります。
左クリックしたままマウスを移動すると、フレームが移動します。
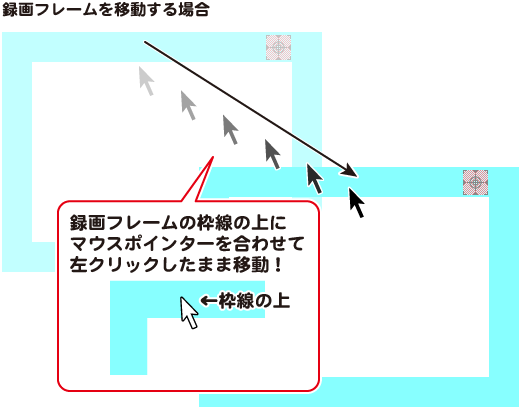
<録画フレームの大きさを変更する>
フレームの枠線の外側にマウスポインターを合わせると、ポインターがになります。
また四隅に合わせるとポインターがになります。
左クリックしたままマウスを移動すると、フレームのサイズを変更できます。
4:3または16:9の比率を選択している場合は、比率を保ってサイズ変更されます。
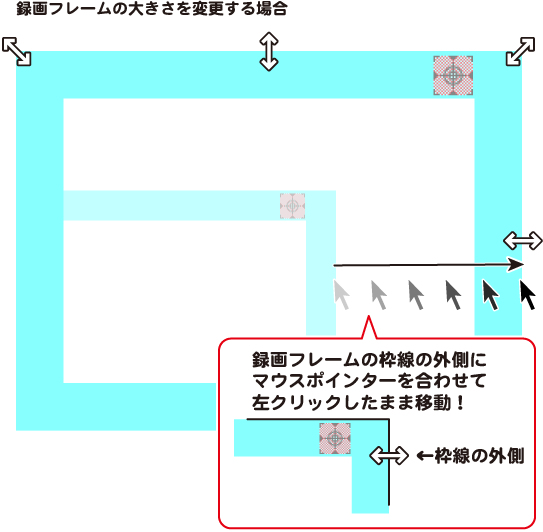
3-4. 圧縮コーデック、フレーム数を設定します
圧縮コーデックとフレーム数の設定を行います。
設定内容により、動画の画質やファイル容量が変わります。
テスト録画して、画質等をご確認ください。
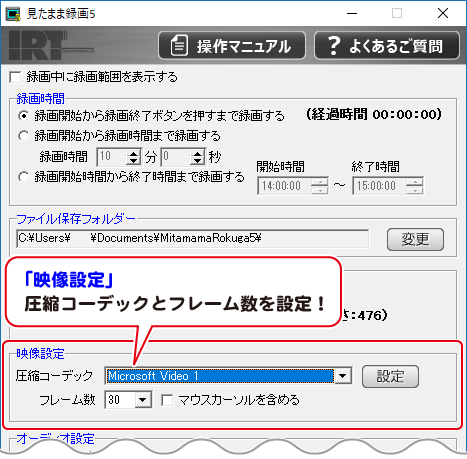
| 設定例① | [圧縮コーデック] 無圧縮 [フレーム数] 30 |
画質:きれい/ファイル容量:大 |
|---|---|---|
| 設定例② | [圧縮コーデック] 無圧縮 [フレーム数] 15 |
画質:ふつう/ファイル容量:中 |
| 設定例③ | [圧縮コーデック] Microsoft Video1 [フレーム数] 30 |
画質:やや劣化/ファイル容量:中 |
圧縮コーデック
▼をクリックして、お使いのパソコンに入っている圧縮コーデックから、使用するコーデックを選択します。
コーデックを選択すると、動画ファイルを圧縮して、ファイルの容量を小さくすることができますが、画質が劣化する場合があります。
選択したコーデックの種類によっては、設定 ボタンから、圧縮レベル等を設定できます。
「無圧縮」を選択すると、画質は保たれますが、ファイルの容量が大きくなります。
フレーム数
▼をクリックして、フレーム数を設定します。
フレーム数とは、1秒間に切り替わる画面の数です。
数値が大きいほどきれいな映像で録画されますが、ファイルの容量は大きくなります。
マウスカーソルを含める
チェックを入れると、マウスカーソルを含めて録画されます。
画面上での操作手順などを録画する場合などにご利用ください。
3-5. 音声入力の設定をします
「デバイスを選択して録音する」「ループバックを使用して録音する」のいずれかを
クリックして選択します。
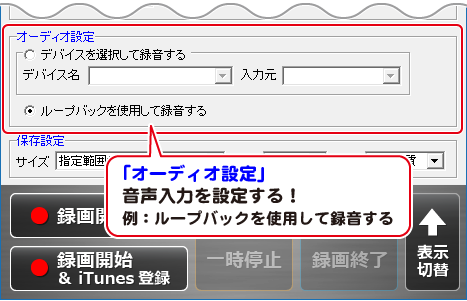
| デバイスを選択して録音する |
デバイス名、入力元の▼をクリックして、使用するデバイス、入力元を設定します。 |
|---|---|
| ループバックを使用して録音する |
ループバックは、パソコンからの再生音をそのまま録音します。 |
3-6. 動画のサイズ・形式を設定します
▼をクリックして、作成する動画のサイズ、形式を選択します。
[形式]では、動画で保存する場合はMPEG4またはMPEG1を選択します。
音声のみ保存する場合は、MP3を選択します。
サイズの詳細は、画面説明ページをご参照ください。
※「録画開始&iTunesに登録」ボタンで録画をする場合は、動画の保存形式はMPEG4を選択してください。
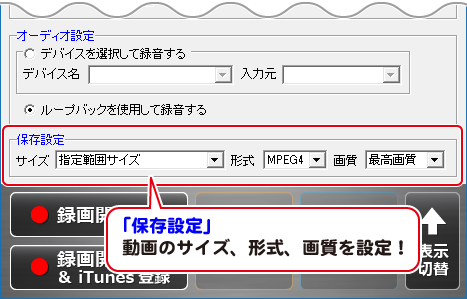
- ←手順2.録画したい映像を表示
- 手順3.録画設定
- 手順4.録画開始 →
Copyright© IRT.Inc All rights reserved.