操作方法 「音楽カット&つなげる4」
Step 2 トリミング範囲を設定する
1. 動画・音楽ファイルをプレビューに読み込みます
編集する動画・音楽ファイルを「変換元音楽・動画リスト」に追加できましたら
プレビューに読み込むファイルを選択します。
トリミング設定」ボタンをクリックします。
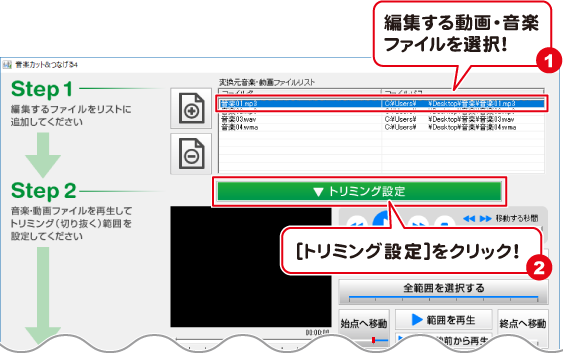
プレビューに読み込まれ、再生されます。
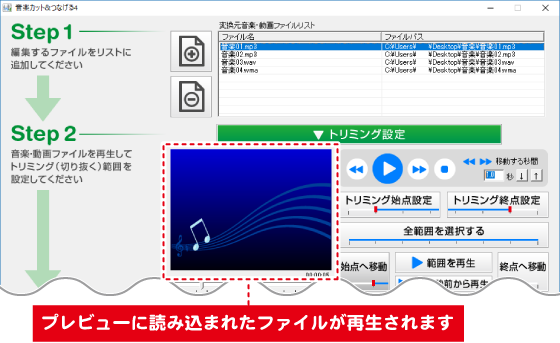
プレビューに読み込んだファイルの再生・停止
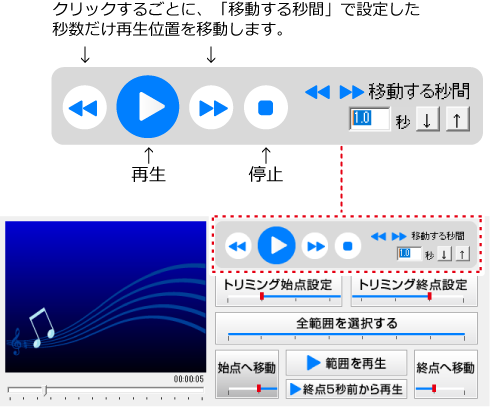
2. トリミング範囲を設定します
例:ファイルをトリミングして不要な前後の部分をカットする場合

トリミング始点位置を設定
音楽・動画がプレビューに読み込まれましたら、曲を再生しながら、つまみをドラッグしたり、ボタンを使用してつまみの位置をトリミング始点位置に移動します。
プレビューの右下に表示されている時間が現在再生されている位置(つまみのある位置)です。
トリミング始点の位置が決まりましたら、ボタンをクリックします。
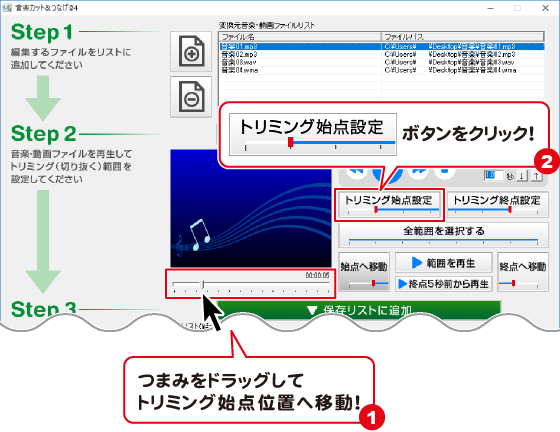
「トリミング始点を~に設定しました」というメッセージが表示されますので、
OKボタンをクリックします。
※「トリミング始点設定」ボタンを再度クリックして、設定位置を変更できます。
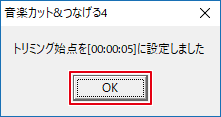
トリミング終点位置を設定
つまみをドラッグしたり、ボタンを使用してつまみの位置をトリミング終点位置に移動します。
プレビューの右下に表示されている時間が現在再生されている位置(つまみのある位置)です。
トリミング終点の位置が決まりましたら、ボタンをクリックします。
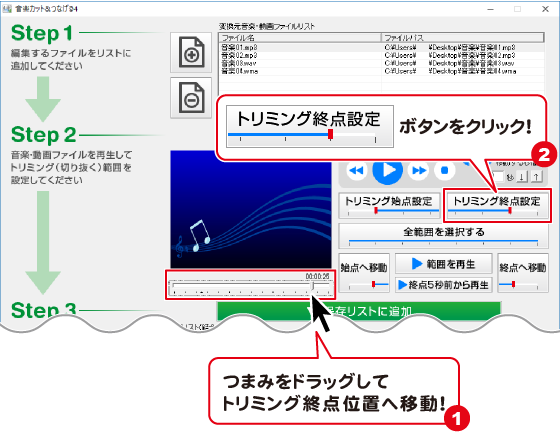
「トリミング終点を~に設定しました」というメッセージが表示されますので、
OKボタンをクリックします。
※「トリミング終点設定」ボタンを再度クリックして、設定位置を変更できます。
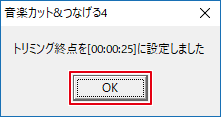
トリミング始点、終点が設定できましたら、トリミング範囲の設定は完了です。
※後半部分だけカットする場合は、終点位置を設定するだけ(「トリミング終点設定」ボタンをクリック)で設定できます。
※カットする必要がないファイルの場合は、「全範囲を選択する」ボタンをクリックしてください。
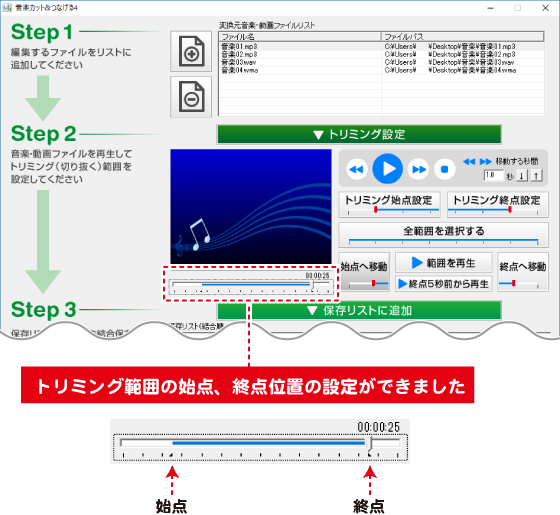
Copyright© IRT.Inc All rights reserved.