操作方法 「音楽カット&つなげる4」
-
Step 3 それぞれ保存する
-
1. トリミング範囲を設定したファイルを保存リストに追加します
トリミング範囲の設定が終わりましたら、
ボタンをクリックします。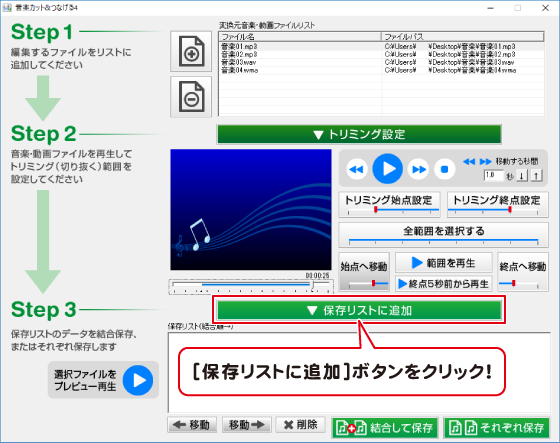
保存リストに、トリミング範囲を設定したファイルが追加されます。
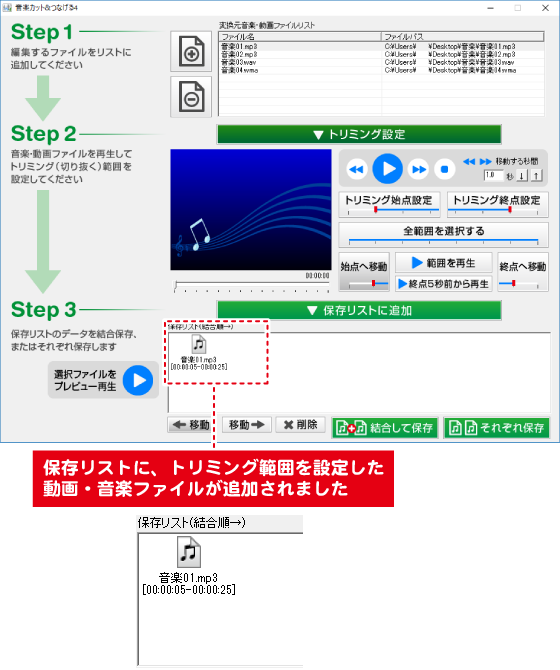
2. 出力設定をおこないます
保存リストにある個々のファイルを、それぞれファイル保存する場合は
ボタンクリックします。
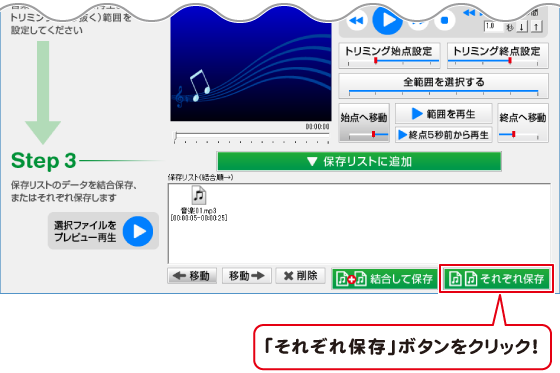
※「それぞれ保存」では、ファイル名は設定しません。元のファイル名で保存されます。
保存先に同ファイル名がある場合は、ファイル名のあとに(1)(2)と連番がついて保存されます。
例:music(1).mp3 music(2).mp3
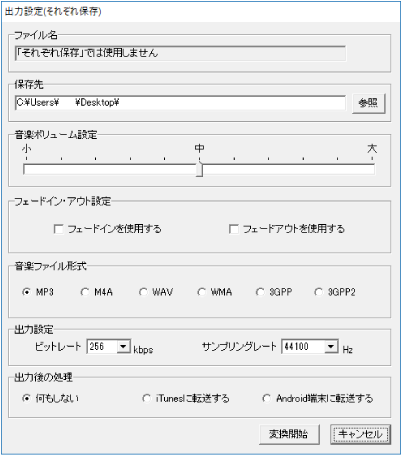
参照ボタンをクリックして、ファイルの保存場所を設定します。
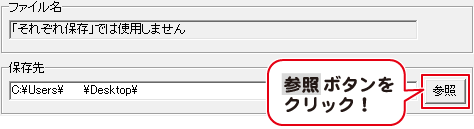
[音楽ボリューム設定]
つまみをドラッグして左右に動かし、音量を設定します。
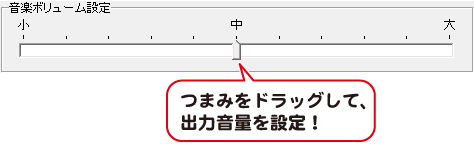
[フェードイン・アウト設定]
使用する効果にチェックを入れます。
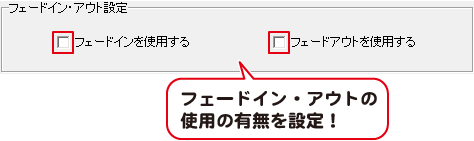
[音楽ファイル形式]
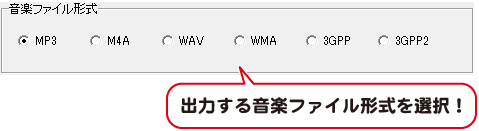
[ビットレート][サンプリングレート]
各枠内をクリックして、ビットレート、サンプリングレートを選択します。
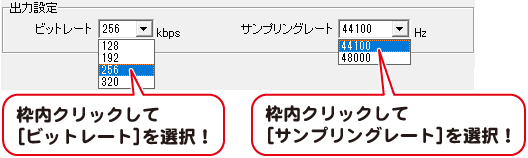
※ビットレート、サンプリングレートの値を高くすると、音質は向上しますがファイルサイズは大きくなります。
ビットレート、サンプリングレートの値を低くすると、音質は低下しますがファイルサイズは小さくなります。
[出力後の処理]
何もしないを選択した場合、出力されるファイルは、設定した保存先に保存されて処理が完了します。
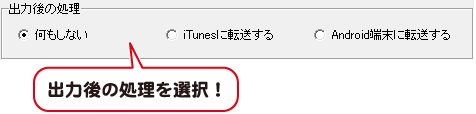
iTunesに転送(自動登録)する場合はMEMOをご覧ください。
Android端末に転送する場合はMEMOをご覧ください。
3. それぞれ保存します
出力設定が終わりましたら、変換開始ボタンをクリックします。
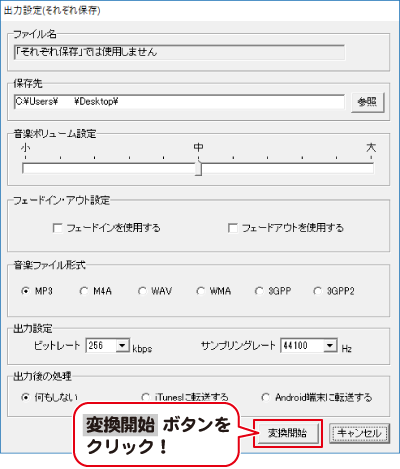
状況画面が表示され、動画・音楽ファイルの変換がはじまります。
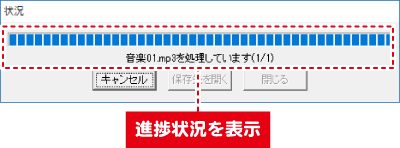
音楽ファイルの出力が終了しますと、
「全ての処理が完了しました」というコメントが表示されます。
保存先を開くボタンをクリックすると、指定した保存先フォルダーの内容が表示されます。
閉じるボタンをクリックすると、メイン画面に戻ります。
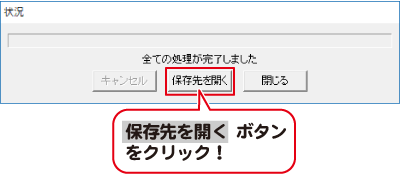
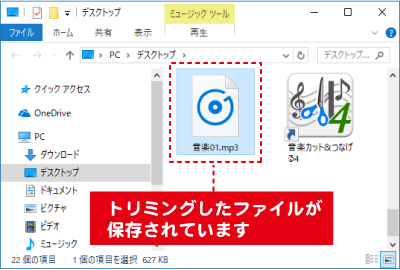
保存リストに複数のファイルを追加している場合は、
以下のように個々のファイルをそれぞれ保存します。
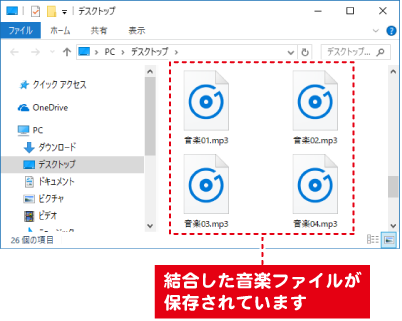
ファイルを出力後、iTunesに転送する(自動登録)
変換したファイルを指定した保存場所に保存後、iTunesに自動登録します。
出力設定画面の[出力後の処理]で出力する音楽ファイル形式は、MP3を選択します。
(この機能は、MP3以外のファイル形式ではiTunesに転送できません。)
出力設定画面の[出力後の処理]で「○iTunesに転送する」を選択します。
変換開始ボタンをクリックします。
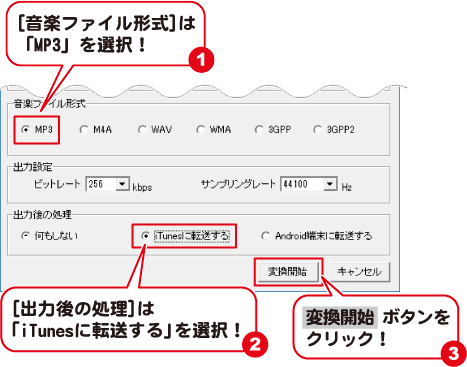
ファイルの変換が始まり、進捗状況の画面が表示されます。
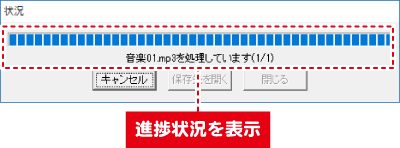
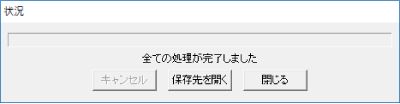
[全ての処理が完了しました]という画面が表示されると、
iTunesが起動して、「ミュージック」のライブラリに、変換したファイルが登録されています。
保存先を開くボタンをクリックすると、変換したファイルが保存されているのが確認できます。
閉じるボタンをクリックすると、メイン画面に戻ります。
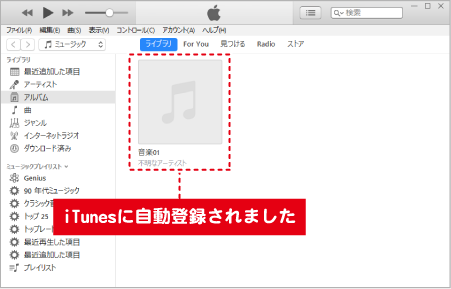
ファイルを出力後、Android端末に転送する
変換したファイルを指定した保存場所に保存後、Android端末に自動転送します。
出力設定画面の[出力後の処理]で力する音楽ファイル形式は、MP3を選択します。
出力設定画面の[出力後の処理]で「○Android端末に転送する」を選択します。
変換開始ボタンをクリックします。
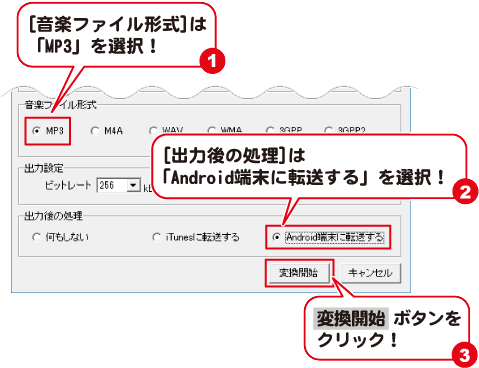
ファイルの変換が始まり、進捗状況の画面が表示されます。
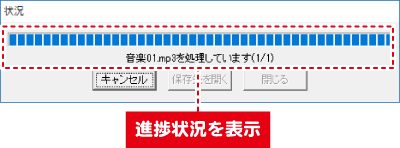
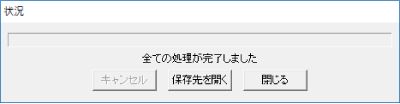
[全ての処理が完了しました]という画面が表示されると、
Android端末に変換したファイルが転送されています。
保存先を開くボタンをクリックすると、変換したファイルが保存されているのが確認できます。
閉じるボタンをクリックすると、メイン画面に戻ります。

Copyright© IRT.Inc All rights reserved.