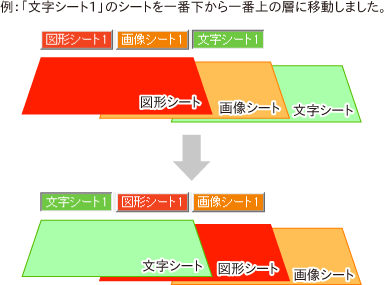画面の説明
デザイン画面
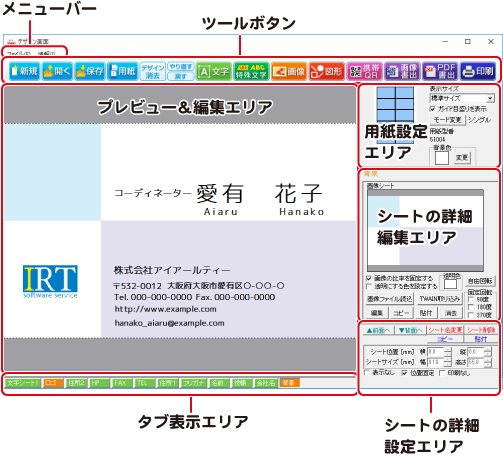
メニューバー
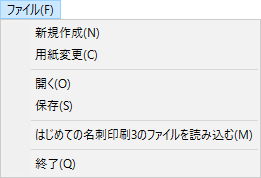
| 新規作成 | 新しくデザインを作成します。 |
|---|---|
| 用紙変更 | 用紙を変更します。 |
| 開く | 本ソフトで作成、保存した名刺のファイルを 開きます。 |
| 保存 | 作成した名刺を保存します。 |
| はじめての名刺印刷3の ファイルを読み込む |
「はじめての名刺印刷3」で作成、保存した名刺ファイルを読み込みます。 |
| 終了 | 「パソコン名刺作成」を終了します。 |
![]()
| 情報 |
「パソコン名刺作成」のバージョン情報を 表示します。 |
|---|
ツールボタン
| 新しくデザインを作成します。 ファイルメニューの[新規作成]と同じ働きをします。 |
|
| 本ソフトで作成、保存した名刺のファイルを開きます。 ファイルメニューの[開く]と同じ働きをします。 |
|
| 作成した名刺を保存します。 ファイルメニューの[保存]と同じ働きをします。 |
|
| 用紙を変更します。 ファイルメニューの[用紙変更]と同じ働きをします。 |
|
| 現在編集中の名刺のデザインすべてを消去します。 | |
| 「戻す」によって変更した作業を1つやり直します。 | |
| 行った作業を、1つ前の状態に戻します。 | |
| デザインに文字を追加します。 | |
| デザインに特殊文字を追加します。 | |
| デザインに画像を追加します。 | |
| デザインに図形を追加します。 | |
| デザインに携帯QRコードを追加します。 | |
| 作成、保存したデザインを画像に書き出します。 | |
| 作成、保存したデザインをPDFファイルに書き出します。 | |
| 名刺を印刷します。印刷プレビュー画面を表示します。 |
プレビュー&編集エリア
デザイン作成時に、このエリアにプレビュー(印刷イメージ)が表示されます。
このエリアでシートの位置やサイズなどの調整を行うことができます。
タブ表示エリア
シートを追加すると、対応したタブがこのエリアに表示されます。
タブをクリックすることで各シートを選択することができます。
![]()
用紙設定エリア
モードの設定、確認を行うことができます。
シングルモードでは同じデザインを用紙の全面に印刷することができます。
マルチモードでは用紙の1面1面に異なったデザインを印刷することができます。
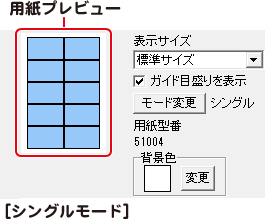
| 用紙プレビュー | 現在デザインしている用紙の部分が青色で表示されます。 |
|---|---|
| 表示サイズ | ▼をクリックして、プレビュー&編集エリアの表示サイズを設定します。 |
| ガイド目盛りを表示する | チェックを入れると、プレビュー&編集エリアにガイドを表示します。 |
| モード変更 | シングルモード←→マルチモードのモード変更を行います。 |
| 用紙型番 | 現在使用している用紙の型番が表示されます。 |
| 背景色 | 名刺の背景の色を設定することができます。 色を変更するには、 変更 ボタンをクリックします。 |
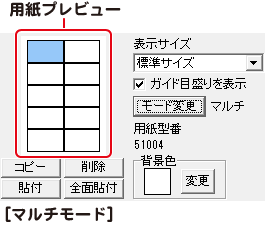
| 用紙プレビュー | 現在デザインしている用紙の部分が青色で表示されます。 |
|---|---|
| コピー | 表示・編集しているデザインをコピーします。 |
| 削除 | 表示・編集しているデザインを削除します。 |
| 貼付 | コピーしたデザインを表示・編集している面に貼り付けます。 |
| 全面に貼付 | コピーしたデザインをすべての面に貼り付けます。 |
| 表示サイズ | ▼をクリックして、プレビュー&編集エリアの表示サイズを設定します。 |
| ガイド目盛りを表示する | チェックを入れると、プレビュー&編集エリアにガイドを表示します。 |
| モード変更 | シングルモード←→マルチモードのモード変更を行います。 |
| 用紙型番 | 現在使用している用紙の型番が表示されます。 |
| 背景色 | 名刺の背景の色を設定することができます。 色を変更するには、 変更 ボタンをクリックします。 |
シートの詳細 編集エリア
画像、文字、特殊文字、図形、携帯QRコードの各シートの詳細の編集を行います。
文字シート
ボタンをクリックすると、文字シートを配置することができます。
文字シートはデザインに文字を入れる時に使用します。
シートの詳細 編集エリアでは、文字シートに入力する文字の設定を行います。
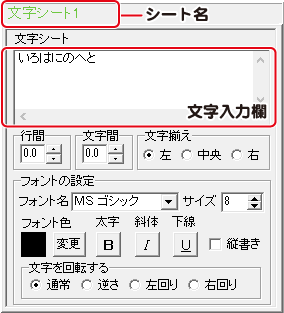
| シート名 | シート名が表示されます。 |
|---|---|
| 文字入力欄 | デザインに入れたい文字を入力します。改行もできますので、 デザインに合わせて文字の長さを調整してください。 |
| 文字揃え | 左揃え、中央揃え、右揃えから選択することができます。 |
| 文字間 | ▲▼をクリックして、文字と文字の間を設定します。 |
| フォント名 | ▼をクリックして、デザインに入力する文字のフォントを表示される フォント名一覧から選択します。フォントの種類は、お使いのパソコンに インストールされているものをお使いいただけます。 |
| フォントサイズ | ▲▼ボタンをクリックして、デザインに入力するフォントのサイズを数値を 変更して設定します。 |
| フォント色 | デザインに入力する文字の色を変更します。 変更 ボタンをクリックすると、カラーパレットが表示されますので、 お好きな色を選択して、OKボタンをクリックしてください。 |
| 太字 斜体 下線 |
各ボタンをクリックすると、文字を太文字や斜体に変更、文字に下線を付けます。 |
| 縦書き | チェックボックスにチェックを入れると文字を縦書きに変更できます。 ※半角文字は横向きで、縦方向に配列されます。 |
| 文字を回転する | 逆さ、右回り(右へ90度)、左回り(左へ90度)から選択して、文字を回転させることができます。[通常]を選択すると、元に戻ります。 |
特殊文字シート
ボタンをクリックすると、特殊文字シートを配置することができます。
特殊文字シートはデザインに特殊文字を入れる時に使用します。
シートの詳細 編集エリアでは、特殊文字シートに入力する文字の設定を行います。
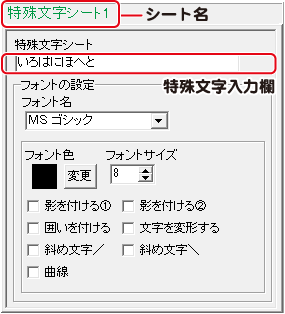
| シート名 | シート名が表示されます。 |
|---|---|
| 特殊文字入力欄 | 文字を入力します。 文字を変形する場合は全角20文字、半角40文字まで入力できます。 |
| フォント名 | ▼をクリックして、デザインに入力する文字のフォントを表示される フォント名一覧から選択します。フォントの種類は、お使いのパソコンに インストールされているものをお使いいただけます。 |
| フォント色 | デザインに入力する文字の色を変更します。 変更ボタンをクリックすると、カラーパレットが表示されますので、 お好きな色を選択して、OKボタンをクリックしてください。 |
| フォントサイズ | ▲▼ボタンをクリックして、デザインに入力するフォントのサイズを数値を 変更して設定します。 |
| 影をつける①② | チェックを入れると、文字に影をつけた効果が適用されます。 |
| 囲いを付ける | チェックを入れると、文字に囲いをつけた効果が適用されます。 |
| 文字を変形する | チェックを入れると、文字を変形した効果が適用されます。 |
| 斜め文字/ | チェックを入れると、 文字を右上がりの斜めに並べた効果が適用されます。 |
| 斜め文字\ | チェックを入れると、 文字を左上がりの斜めに並べた効果が適用されます。 |
| 曲線 | チェックを入れると、文字を曲線に並べた効果が適用されます。 |
ボタンをクリックすると、画像シートを配置することができます。
画像シートはデザインに画像を配置する時に使用します。
シートの詳細 編集エリアでは、画像シートに読み込む画像の設定を行います。
読み込む画像は、画像ファイルの読み込み以外にTWAINから取り込んだり、クリップボードから貼り付けをすることができ、読み込んだ画像は、透明色を指定して、透過することができます。また、収録されている素材を使用することができます。
※本ソフトで読み込める画像の形式はBMP/JPEG/PNG形式です。
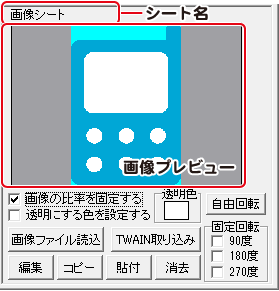
| シート名 | シート名が表示されます。 |
|---|---|
| 画像プレビュー | 読み込んだ画像が表示されます。 |
| 画像の比率を 固定する |
このチェックボックスにチェックを入れると、読み込んだ画像が元の画像と同じ縦横比になります。 |
| 透明にする色を 設定する |
このチェックボックスにチェックを入れると、[透明色]で指定した色を透明にすることができます。 |
| 透明色 | 画像の中の1色を透明にすることができます。 画像プレビューをクリックして指定することができます。
|
| 画像ファイル読込 | デザインに配置したい画像ファイルを読み込みます。 |
| TWAIN取り込み | TWAIN規格の周辺機器(スキャナー等)から直接画像を取り込むことができます。対応した機器を接続して TWAIN取り込み ボタンをクリックすると、対応機器の一覧が表示されますので、取り込みに使用する機器を選択してください。 ※スキャナーの場合、各機器の取り込み専用のソフトが起動します。機器や取り込み用のソフトのご不明な点等につきましては、各機器の説明書をご覧ください。 |
| コピー | 選択されている画像シートの画像をクリップボードにコピーします。 |
| 貼り付け | クリップボード(memo)にコピーされている画像を画像シートに貼り付けます。 |
| 消去 | 画像シートの画像を消去します。 画像シートの画像のみを消去するのでシートは残ります。 |
| 自由回転 | 任意の角度を設定して、画像を回転させることができます。 |
| 画像回転 | 回転したい角度(90度、180度、270度)のチェックボックスにチェックを 入れると、画像を回転させることができます。 |
クリップボードとは?
コピーや切り取り操作を行ったデータを一時的に保存する一時保管所です。
操作画面上で対象となる文字列や画像を指定してコピーや切り取りなどを行うと、対象となったデータはここに保存されます。貼り付け操作をすると、ここに保存されているデータが画面上の指示した位置に貼り付けられます。
一度クリップボードに登録されたデータは他のデータが入ってくるまで保存されているので、同じデータを別の場所に何度も貼り付けることが可能です。
図形シート
ボタンをクリックすると、図形シートを配置することができます。
図形シートはデザインに図形を配置する時に使用します。
シートの詳細 編集エリアでは、図形シートに配置する図形の設定を行います。
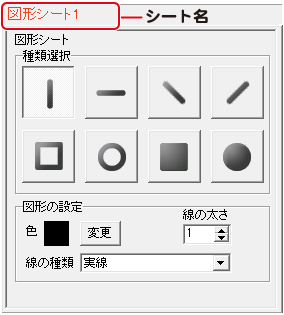
| シート名 | シート名が表示されます。 |
|---|---|
| 種類選択 | デザインに入力したい図形を選択します。 図形シートを作成した時は、縦線になっていますので、他の図形に変更したい場合は、各図形をクリックしてください。 |
| 色 | 図形の色を変更します。 変更ボタンをクリックすると、カラーパレットが表示されますので、お好きな色を選択してください。 |
| 線の太さ | ▲▼ボタンをクリックして、デザインに入力する線の太さを数値を変えて設定します。 |
| 線の種類 | ▼をクリックして、線の種類を選択します。 |
携帯QRシート
ボタンをクリックすると、携帯QRシートを配置することができます。
携帯QRシートはデザインに携帯QRコードを挿入する時に使用します。
シートの詳細 編集エリアでは、携帯QRコードシートの携帯QRコードの設定を行います。
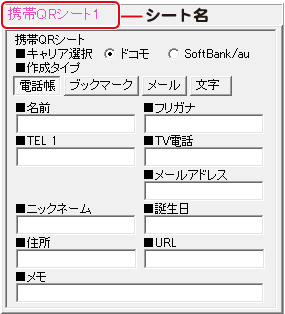
| シート名 | シート名が表示されます。 |
|---|---|
| キャリア選択 | 携帯QRコードを作成するキャリアを選択します。 |
| 作成タイプ | 携帯QRコードの作成タイプを選択します。 |
複数選択モード
複数のシートを選択すると、選択中のシートを同時に操作できます。

| 選択中の 色を変更 |
選択中の文字、特殊文字、図形シート内の色を変更することができます。 ボタンをクリックすると、カラーパレットが表示されますので、お好きな色を選択して、 OKボタンをクリックしてください。 |
|---|---|
| 選択中の フォントを変更 |
▼をクリックして、選択中の文字、特殊文字シート内の文字のフォントを変更することができます。 |
| 太字 | 選択中の文字、文字シート内の文字を太文字に変更します。 |
| 斜体 | 選択中の文字、文字シート内の文字を斜体に変更します。 |
| 下線 | 選択中の文字、文字シート内の文字に下線を付けます。 |
| サイズ | ▲▼ボタンをクリックして、選択中の文字、特殊文字シート内の文字のサイズを数値を設定して、変更ボタンをクリックして変更します。 |
| 選択中の シートを削除 |
選択中の文字、特殊文字、図形、画像、携帯QRコードシートを削除します。 |
| 水平位置合わせ | 複数選択しているシートの位置を、水平に左寄せ、中央寄せ、右寄せします。 |
| 垂直位置合わせ | 複数選択しているシートの位置を、垂直に上寄せ、中央寄せ、下寄せします。 |
| シート操作 | 複数選択しているシートの位置を、まとめてコピー、削除します。 |
シートの詳細 設定エリア

各シートの詳細設定はシートの位置・サイズ等を変更する時に使用します。
| ▲前面へ ▼背面へ |
複数のシートがある場合、他のシートに対しての上下関係を調整できます。 ▲前面へボタンをクリックするたびにひとつずつ上へシートの位置が変わります。 ▼背面へボタンをクリックするたびにひとつずつ下へシートの位置が変わります。
|
|---|---|
| シート名変更 | シートの名前を変更します。新しくシートを追加するとシート名は、「画像」、「文字」等の名前がついていますが、シート名を自分でわかりやすいように変更することができます。 |
| シート削除 | 選択されているシートを削除します。不要なシートを削除したい時などに使用します。 |
| シート位置 | シートの位置を横、縦のそれぞれの▲▼ボタンをクリックして、数値を変えて設定します。 |
| シートサイズ | シートのサイズを幅、高さのそれぞれの▲▼ボタンをクリックして、数値を変えて変更します。(文字シートや画像シートの比率固定時は使用することができません) |
| 表示なし | このチェックボックスにチェックを入れると、選択されているシートの表示を消すことができます。印刷も行われませんので、印刷をする場合はチェックを外してください。 |
| 位置固定 | このチェックボックスにチェックを入れると、選択されているシートの位置が 固定され、位置の変更を行えません。 |
| 印刷なし |
このチェックボックスにチェックを入れると、選択されているシートは印刷されません。 |
Copyright© IRT.Inc All rights reserved.